For marketers, analytics has always been a challenge. Data can be perplexing, overwhelming, and difficult to comprehend for the average person.
For several reasons, including information overload and difficult-to-understand data, marketers frequently fail to give back their clients’ analytics and performance indicators.
To make matters worse, displaying Analytics data —or any metrics data, for that matter—is as strange to many local SMB clients as viewing an extraterrestrial spacecraft.
If you are like the majority of agencies that do offer analytics reports to clients, you will have to painstakingly collect data from Analytics or Search Console and enter it into an Excel spreadsheet to produce a report.
Or, for a more challenging option, manually copying and pasting data into a Google or Word document from numerous sources.
We can’t even begin to imagine how hard that must be.
But if you use Google Data Studio, it provides you with everything you need to leverage data visualization to turn analytics data from your client into informative, simple-to-understand reports in mere minutes.
And that’s what this article will show you.
If you are looking to import your marketing or advertising data to the Google Data Studio dashboard, we have several connectors and breathtaking data reporting templates you can use to connect your Facebook ads, Facebook insights, LinkedIn ads, LinkedIn insights, Twitter, and Tik Tok ads.
Can you see how beautiful and conversion-focused our templates are? Try our templates here for free.
Alternatively, you can schedule a call with Porter Metrics to support here so we can guide you towards setting up your first free report.
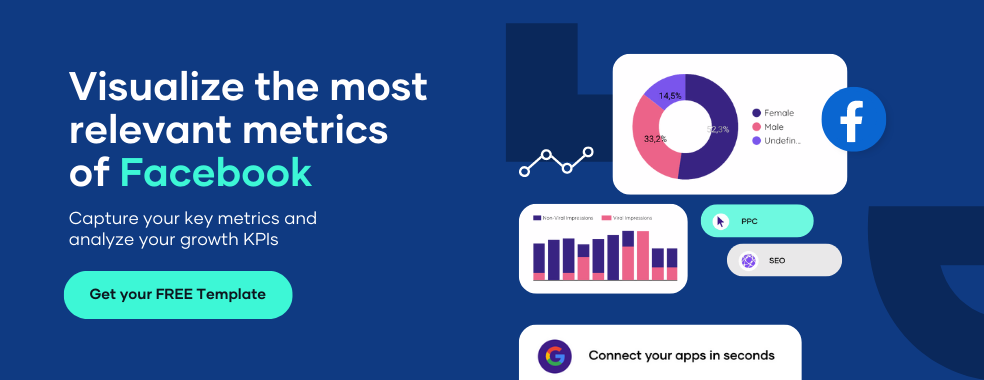
What is Google Data Studio?
Google Data Studio is an online application used to transform data into adaptable educational reports and dashboards.
Google Data Studio makes it simpler to generate understandable reports. Reports that anyone can see and immediately understand the information you are trying to pass.
It also allows you to combine different sets of data from different locations into one place to create a report that is simple to read.
All of the following are possible with Data Studio:
- Using tables, bar charts, or visuals.
- Choosing the kinds of numbers and information you want to share.
- Adding text to explain data points or what’s displayed in the report.
- Change font and color.
- Customize the report with your client’s logo.
- Add a video to your report to explain something to your client.
When using Data Studio, you have total control over how you present your “numbers” story to clients. And all this comes at the cost of zero dollars.
Google Data Studio has always been free to use since Google introduced it on March 15, 2016. All you need to use Google Studio is just your Google account, and you are good to go.
Another great feature of Data Studio is the ability to import data from sources other than Google, such as Facebook Ads or Insights, LinkedIn Ads, or data from any other sources.
The reports are also dynamic, so if the original data source is updated, the new or updated information automatically appears on all reports that use that source.
Google Data studio also shares the same functionality as Google Sheets and Google Docs, so you only need to click the “Share” button in Google Data Studio to allow clients or other team members to access or change the reports.
And if you need help setting up your Google Data studio for your business, think of Porter Metrics.
Porter metrics is designed to allow anyone with no prior knowledge of Google Data Studio to automate their report in a few minutes easily.
So you can easily impress your clients or yourself with the clean automated report generated from Porter metrics without necessarily doing the work.
You can try out our free data reporting templates here.
Or get our support team to help you get a free report.
Using Google Sheets to Visualize Data
We all know how important it is to have your data adequately represented. One option worth considering while selecting a data visualization tool is Google Sheets.
Charts, tables, and even maps that may be integrated into a website can be created using the spreadsheet tool provided by Google. They are simple to create and have the option of being updated automatically.
Additionally, you can program the spreadsheet to automatically download updated data sets, enabling you to publish life, continuously changing visualizations.
There are quite several built-in features in Google Sheets that make it simple to create and share reports so you can rapidly view data without having to leave the spreadsheet.
You can use line graphs, scatter plots, and other numerous types of charts to help you visualize your data.
In Sheets, you can freely navigate more than 30 different chart kinds; even at that, the developers at Google are still developing new ways to present your data.
The Explore tab at the bottom right corner of Google sheets is another proper functionality that can aid your data visualization.
The Explore tab offers you the option to ask any question about your data. Ask a question, and it will evaluate your data and provide you with the solution.
For instance, you could type “What’s the total goal scored in the 2018 world cup?” into a Google Sheet that has the information on the events of that world cup, and Explore would respond with the information you requested.
Yes, Google sheets are fantastic but it has their own limitations. The truth is not every visualizing demand can be met by it.
Some tasks need more complex data visualization strategies and customization than what Google Sheets can offer.
Sometimes even the plain data in Google sheets might be confusing; a little error or even no error, but lack of explanation can make it look like a complicated piece of jargon. And that’s where Google Data Studio wins.
Most marketers, analysts, and website owners prefer to move Google Sheets data to Google Data Studio because it gives them the means to visualize the data and perform additional analysis on the data.
How to Export Data from Google Data Studio
All kinds of charts are exportable. But for reference purposes, we will show you how to export data from a chart and a table in Google Data Studio.
By the way, data export also saves the chart’s information to the chosen file format.
● Exporting Data from a chart
To export data from a particular chart, maybe you just wanted to highlight specific data; all you have to do is follow these simple steps.
- Put the report in view mode.
.
- Move your mouse over to the chart you wish to export.
- Right-click on the chart and select Export
- You can export in CSV, CSV(Excel), or Google sheets.
Congratulations, you just exported a chart. You can select the “Keep value formatting” option to keep the number and date formats applied in Data Studio in the exported data.
● Exporting Data from a table
With Table, you can export the entire data in the Table or just the specific data you want.
All you have to do is use the “Show pagination” option, located in the Table’s STYLE tab and the Rows per page option, which is located in the DATA tab.
- When Show pagination is turned on, all of the data in the Table is exported. The amount of data exported is not affected by the number of rows per page.
- When Show Pagination is turned off, only the number of rows visible in the Table are exported.
Exporting from a table in Google Data Studio is the same as that of a chart.
- Put the report in view mode.
- Move your mouse over to the Table you wish to export.
- Right-click on the chart and select Export.
- You can export CSV, CSV(Excel), or Google sheets.
Congratulations, you just exported a Table in Google data studio.
Export Data from Data Studio to Google Sheets
This is simple. As already stated, right-click and export the data as Google sheets. And voila, you just did that.
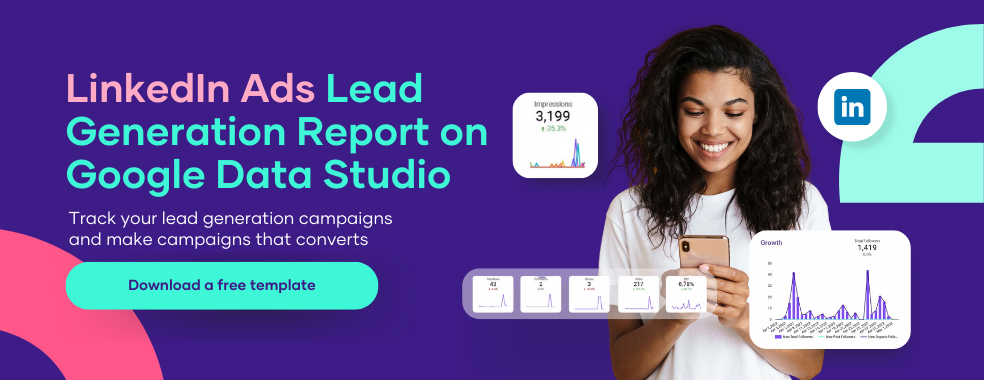
Which File Type/Format Can I Export To?
As already mentioned above, you can Export your data as
● CSV
● CSV (Excel)
● Google Sheets
Excel, or.xls, and CSV are two separate file extensions for data files. The distinction is that the data presented in CSV is in a comma-separated text file.
Information is presented in tabular form with rows and columns in Excel or .xls. Furthermore, data in files with the CSV file extension is not formatted.
Excel, however, allows us to format the data as needed. Google sheets are already self-explanatory and your data is just sent to sheets.
You can only export its data in any of these formats, not the classy graph image.
Why Can’t I Export My Data?
There are a number of reasons why you can’t successfully export your data.
Maybe you have an invalid metric, dimension and filter selected, and this can be frustrating, cause you need to find out what is happening and it could take a while.
Also, another reason is that report editors in Data Studio have the ability to block users or viewers from downloading data from the report.
If you are unable to access the export feature, you might want to try to contact the report editors to request permission.
However, if you didn’t alter all these metrics, or were not blocked by the data editor, then exporting your data shouldn’t be a problem at all, follow the steps above.
If you still have issues exporting your data, then give us a try by sending us a message and we will take a look at it.
How To Make The Export Option More Visible?
You can make the export option more visible for your users to view and use. All you have to do is make the three dots visible without requiring them to hover over it. To do this:
- Click the chart to enter edit mode, then choose the “Style” tab from the property panel.
- Find the “Chart Header” section and then change it from “show on hover” to “always show”
The data output is now more understandable and simple to locate thanks to these minor adjustments.
How to Prevent Others from exporting my report data?
You can always discontinue sharing a Data Studio asset (such as a report or data source) at any time.
If you are the asset’s owner, you can also prevent someone with whom you have shared it from doing the following:
- Sharing the asset with others.
- Altering the groups’ or other people’s access permissions.
- Printing or copying the data source or report.
- Exporting information from the report.
- Stop sharing your reports and data sources.
Note how easy it is to prevent others from exporting your data once you remove them from the list of authorized users or reduce the permission to just view. That’s all you do.
Most Popular Exports From Google Data Studio Report
In this section, we are going to cover some exports mostly done using Google Data Studio.
Facebook Post List From A Spreadsheet Or An Excel File To Google Data Studio
One of the most widely used social media sites for content sharing and developing advertising strategies to reach your audience is Facebook.
Facebook is one of the channels used by brands all around the world for interaction, branding, and customer acquisition.
Analyzing your Facebook account or page is key if you want to gain insights into principal metrics and make decisions that will improve your content so that you can efficiently interact with and satisfy the needs of your audience.
I wouldn’t advise you to download your Facebook Post List to a spreadsheet before sending it to Google Data Studio.
That’s because if you are working in real-time or hoping to report per-second updated information about your Facebook page, you’ll be so disappointed because the data you’ll be exporting will be static and will never sync in real-time.
Also, your spreadsheet will be prone to error and so will the report you make out of it.
To make it even worse, the spreadsheet method is likely to frustrate your efforts as there may be last-minute good news on your page that you’ll never be able to report in real-time.
This is why it is better to use real-time connectors and conversion-focused templates to report real-time data. This saves you time and stress and gets you up and running in under 90 seconds.
You can import your Facebook post list to Google Data Studio by easily using our Facebook Insight connector.
Alternatively, you can use any of our free templates to import your Facebook Post List into your Google Data Studio dashboard.
Once you’ve exported your data to your Google Data Studio dashboard via any of our connectors and templates, you’ll be able to edit it if need be, and get the report you are looking for.
Just go to the left corner of Google Data Studio and click on the data source and look for Facebook insights. Of course, we also have free templates here that make all these easy, so you don’t have to search for them.
You get Insights into your Facebook page, the ads, and even Facebook public data that you can use to analyze your competitors and make better-informed decisions.
For those that have Facebook pages, this should be perfect for you. And once done, you can export the data report to a CSV or Google sheet using Google Data Studio – That’s if and when you feel like auditing your data again.
CRM Customers List From A Spreadsheet Or An Excel File To Google Data Studio Or An Excel File
You can link your Shopify or Hubspot to Google Data Studio and get the information you need visually and beautifully represented. You can automate your Shopify reports within minutes.
With Porter, you get your reports in the tools you are already familiar with so you can do it yourself without the need to code or hire developers.
With our CRM connectors on Hubspot and Shopify, you won’t need to download your report to any spreadsheet at all.
Just connect your platform to your Google Data Studio using any of our templates or connectors.
You see how beautiful these templates are? I mean there’s really no need to bother about finding another reporting tool that requires you to isolate your data, train your team, or hire developers.
All you need to do is to use Porter Metrics to get your reports in the formats and tools you are already familiar with from where your data is stored – be it Shopify, Hubspot, or Mailchimp.
Google Analytics pages and articles list from a Google Data Studio to a Spreadsheet or an Excel File
An entire Google Studio report or a page from a Google Studio report cannot be exported. However, a report’s charts can all be exported (but individually) to Google Sheets and CSV.
Don’t forget CSV will present the data export as a comma-separated text file, while data exported to Google sheets will be in Google sheets.
Each chart in the report has a secret export menu to the right of the top right corner. You can notice a (⋮) icon if you hover on the chart.
Click on it and export the chart or better still just right-click and export the chart.
When teams need to analyze, view the entire data set, or—believe it or not—help other business processes, one of the solutions accessible is to export to Sheets.
Exporting data from Google Analytics helps to determine which section or landing pages have or had the most visitors.
Another common example is exporting all the Facebook or Social Media posts with their link.
Note that it’s a one-time export, not a synchronization which is why we highly recommend an integration for Google Spreadsheets (This will be one of our products we expect to launch in Q4-2022).
Some other special cases include exporting a customer or products database.
EX.
This is a list of addresses from Shipping. Distribution teams can use this data to pull a list of addresses without exporting it from the native platform (Shopify).
So this is a great resource when you can’t grant access from a native platform to multiple team members.
Conclusion
Google Data Studio is a blessing for the vast majority of us who detest spreadsheets or find it hard to use. Getting the right formulas alone to make things work well can be annoying at times.
But with Google Data Studio, finally, you can review your analytics data to see that it makes sense.
Now that you have an easy-to-understand, brandable report, you can simply show your clients the results of your work when you are speaking with them.
Your customers and clients will be able to see how your marketing efforts are efficiently working for the company.
There is no better time to start utilizing Data Studio than right now so you can be prepared to provide your clients with outstanding reports.
And once again, if you need help drafting a report, you can always schedule a call with our customer care here and we will give you a report with your business data in less than 30 minutes.
You can also get our free templates and use them to impress your clients or properly understand the analytics of your business.
Frequently Asked Questions
What is Google Data Studio?
Google Data is a service for making interactive reports. It enables the import of data from several systems, including AdWords, Attribution 360, BigQuery, Google Ads, Google Sheets, Facebook, Twitter, Tik Tok and YouTube Analytics, and the visualization of that data in, tables, and diagrams, as well as the real-time tracking of changes.
How does data export work in Google Data Studio?
Data export stores the data from a chart in the chosen file format. The chart’s image is not saved.
How can I export data In Google Data Studio?
The ability to export data exists only in view mode. To export data, just right-click on the chart and select export. The chart’s accessible data is the only data that is exported.
The exported data incorporates all active filters, date range restrictions, and all segments all encoded properly according to the file extension.
What are the Advantages of Google Data Studio?
With Google Data Studio, you can get frequent reports and data visualization without being constrained to the 12 widgets allowed in Google Analytics Dashboards or the formulas of Google Sheets.
We can list the following advantages of utilizing Data Studio among others:
- It is free.
- More than 240 connectors
- A variety of widget kinds are available to customize your report.
- Google-like sharing options
- Free templates and readily usable dashboards are all available in the Report Gallery.
Does Google Data Studio store data?
Google Cloud Storage or google drive stores all of the data that you upload using Data Studio. There, you can use all the data you have uploaded and use it with other cloud services.
Is Google Data Studio free to use?
Yes. Google Data Studio is free to use. All you need is your Gmail.
How do I link Google Data Studio to Google Sheets?
- Sign in to Data Studio.
- Click on the plus icon and select Data Source.
- Go to the connections panel and choose Google Sheets.
- Pick a worksheet and a spreadsheet.
- Click Connect in the upper right for the fields panel to appear.

