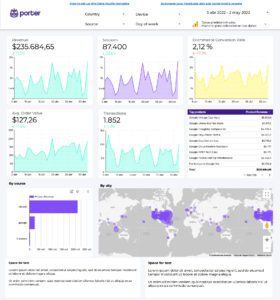
Free Google Data Studio report templates kit for agencies
Automate your client and agency reporting.
Google Analytics, Google Ads, Facebook Ads, Google Search Console, Instagram, and Youtube—all in a single report. It’s free
This report template shows content performance metrics for websites such as time on site, page views, traffic sources, monitoring audience behavior, page speed, bounce, and exit rates. Please explore the engagement metrics on GA4 for this template.
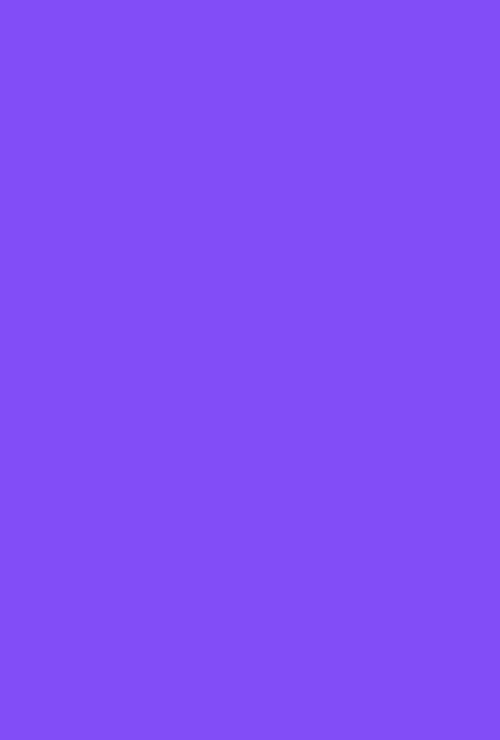
You can find related templates to “Google Business Profile” on our SEO reports’ gallery.
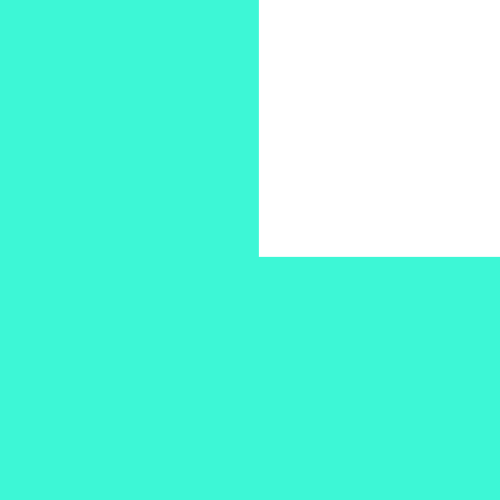
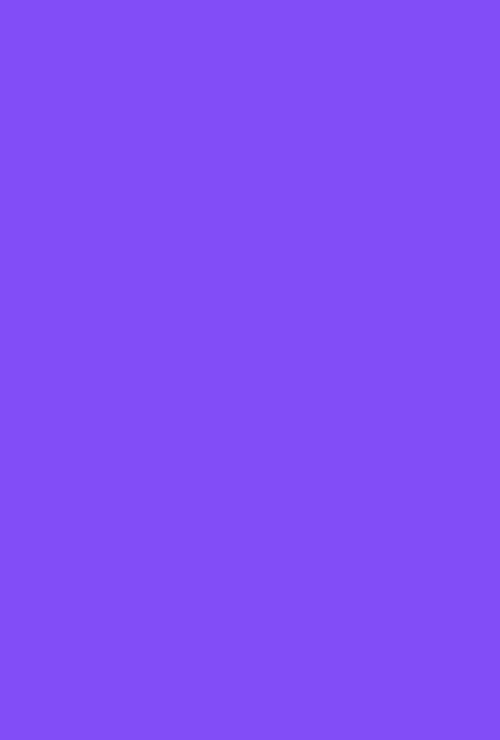
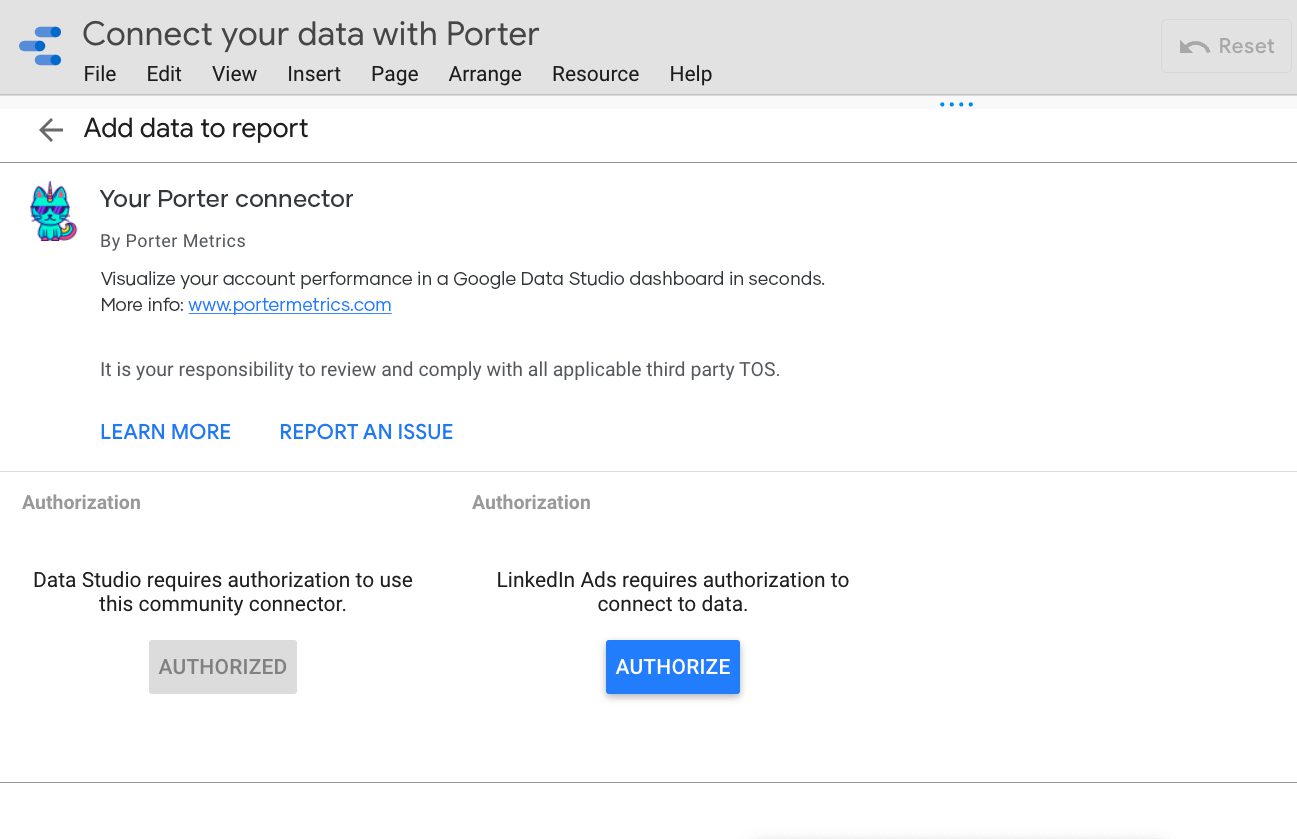
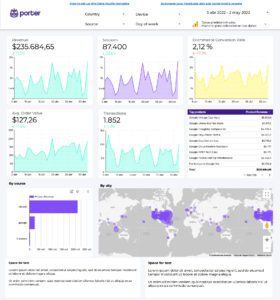
Automate your client and agency reporting.
Google Analytics, Google Ads, Facebook Ads, Google Search Console, Instagram, and Youtube—all in a single report. It’s free
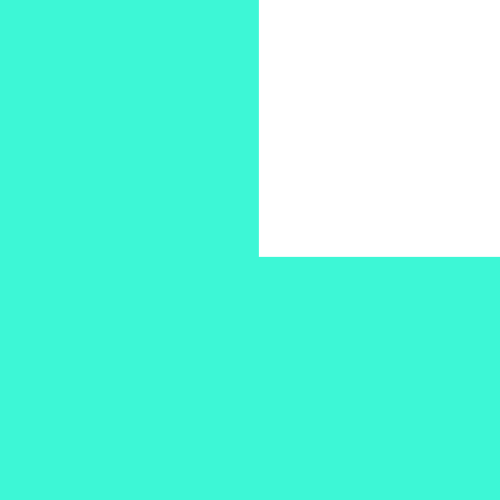
We recommend you visualize all your relevant KPIs directly on Google Data Studio Dashboards because it is one of the self-service platforms to automate data and it is also for free. If you are not familiar with Data Studio, you can learn how to use it through the following tutorial: Google Data Studio tutorial – 2022.
Marketers and agencies want eventually to customize their reports, adding their colors and using their brand guidelines. If you work with a customizable or a white-label, you will be able to customize your report as much as you can.
We have prepared this tutorial to show you how to customize your reports.
All the reports need to be shared because someone else will help you to analyze your metrics and charts to create criteria and work on new strategies. Also, if you are an agency, you need to share your reports with your clients.
Through Google Data Studio you can share your reports via link or PDF. These are different ways to share your Facebook Ads report:
You can also learn more about his topic in the following tutorial: How to share your Google Data Studio reports.
You can use Data Studio to add different charts according to your need and how you want to visualize your data. These are some examples that you can use on your reports.
You can also customize these charts and change their color and sizes. Follow this video tutorial to learn how to create graphics and charts on your Data Studio reports.

All our templates, including the Facebook Ads report template, have predefined metrics based on real cases and the most used business KPIs.
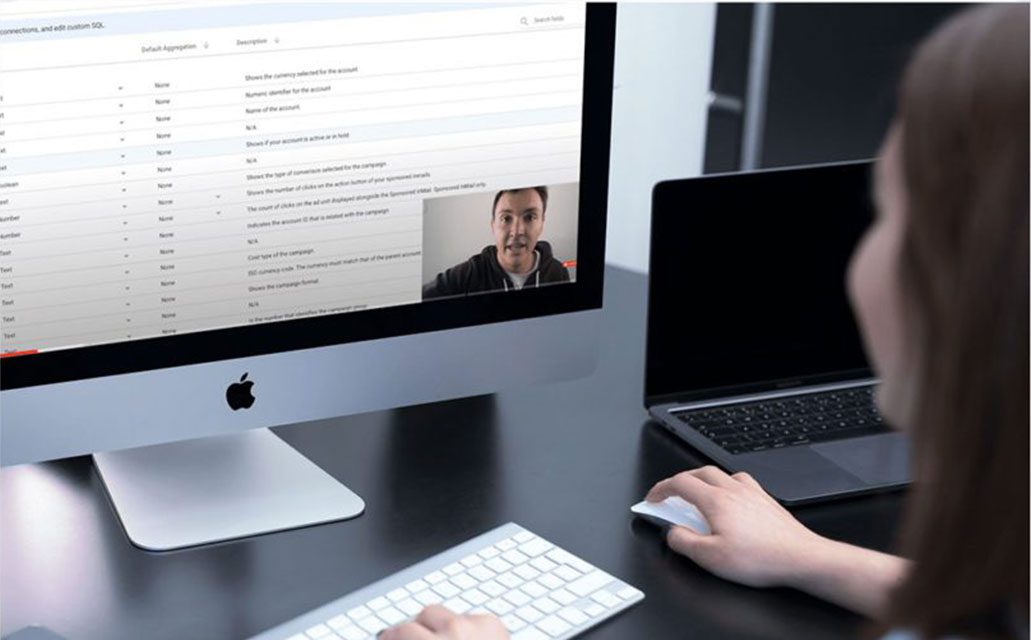
As we told you, Google Data Studio has the option to let you schedule email deliveries which means you can send a copy of your Data Studio report to your stakeholders regularly.
You can also review the following article to create a new email delivery schedule for Google Data Studio.
Filters and controls on Google Data Studio make your reports interactive and clean your data.
For example, you can use the filters on your report to filter your “campaign objectives” or “camping names” and analyze the performance metrics just for some of them, excluding the campaigns that were meant for engagement rather than lead generation.
We have already created the following tutorial to show you how to create filters and controls on Google Data Studio.
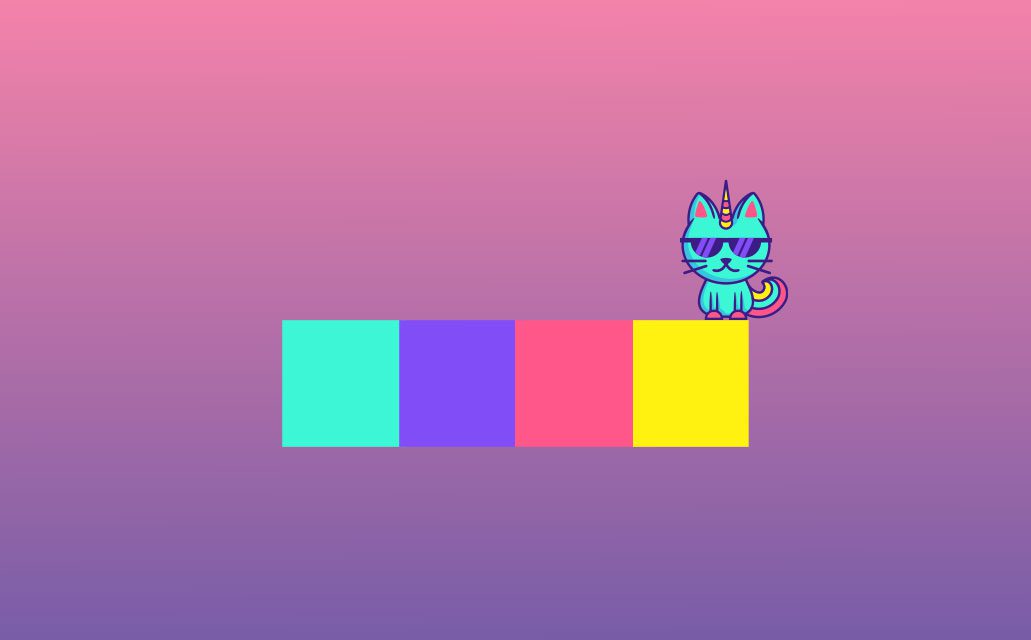
You can review all your data and also combine it from old or blocked accounts with the new ones you create so you keep all the data consistent in a report. On Porter Metrics we retrieve all the historical data that the Facebook Ads API allows, which is generally 2 years.
In the same report view, you can combine data from multiple sources like Twitter, Google, Shopify, and more, so you truly have everything in one place.
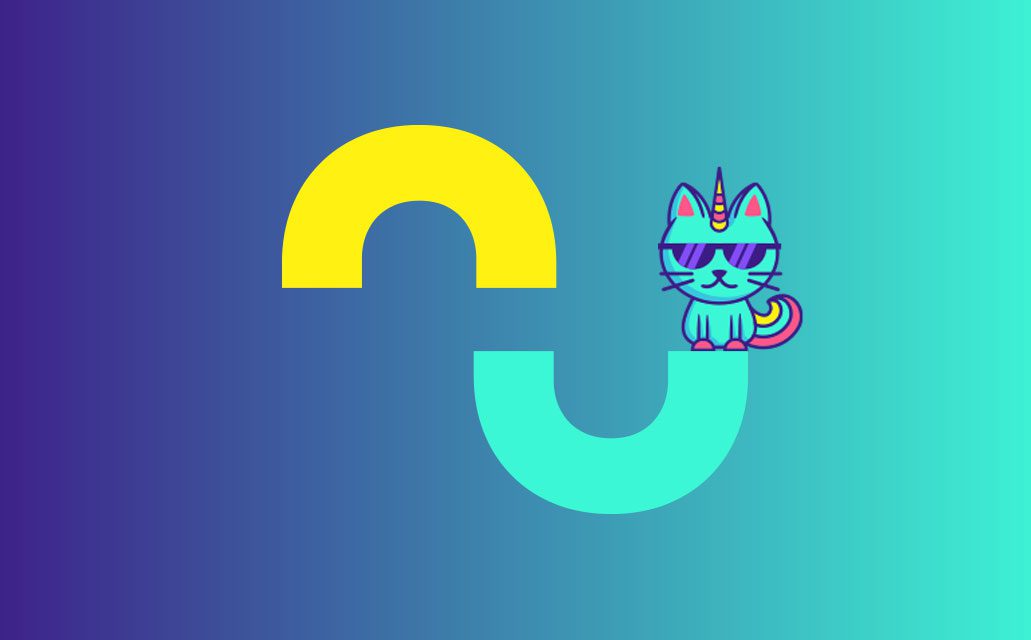
If you are an agency, you can integrate multiple accounts together to have a full overview of all your clients’ data. Also, if you are a marketing team in charge of data, you can overview multiple brands, regions, etc.
You can use Porter Metrics to access our report templates gallery, inspired by real use cases. Review the galley to access to:
It is ok if you want to set up your report, but if you need help with it, feel free to contact our specialist team in charge. We can set up your reports for free!
We already have a tutorial to show you how to set up your report template, including use cases, charts customization, blending examples, and more.
If you are working with our report template, you need to know all the metrics and dimensions that belong to. For this reason, we’ve created this list.
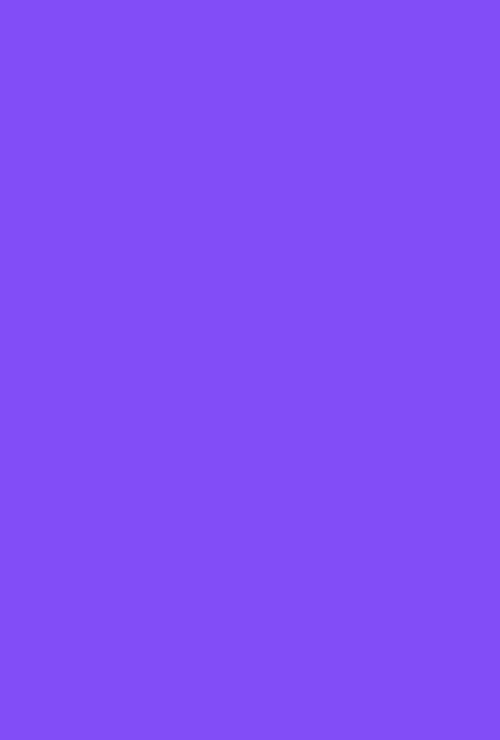
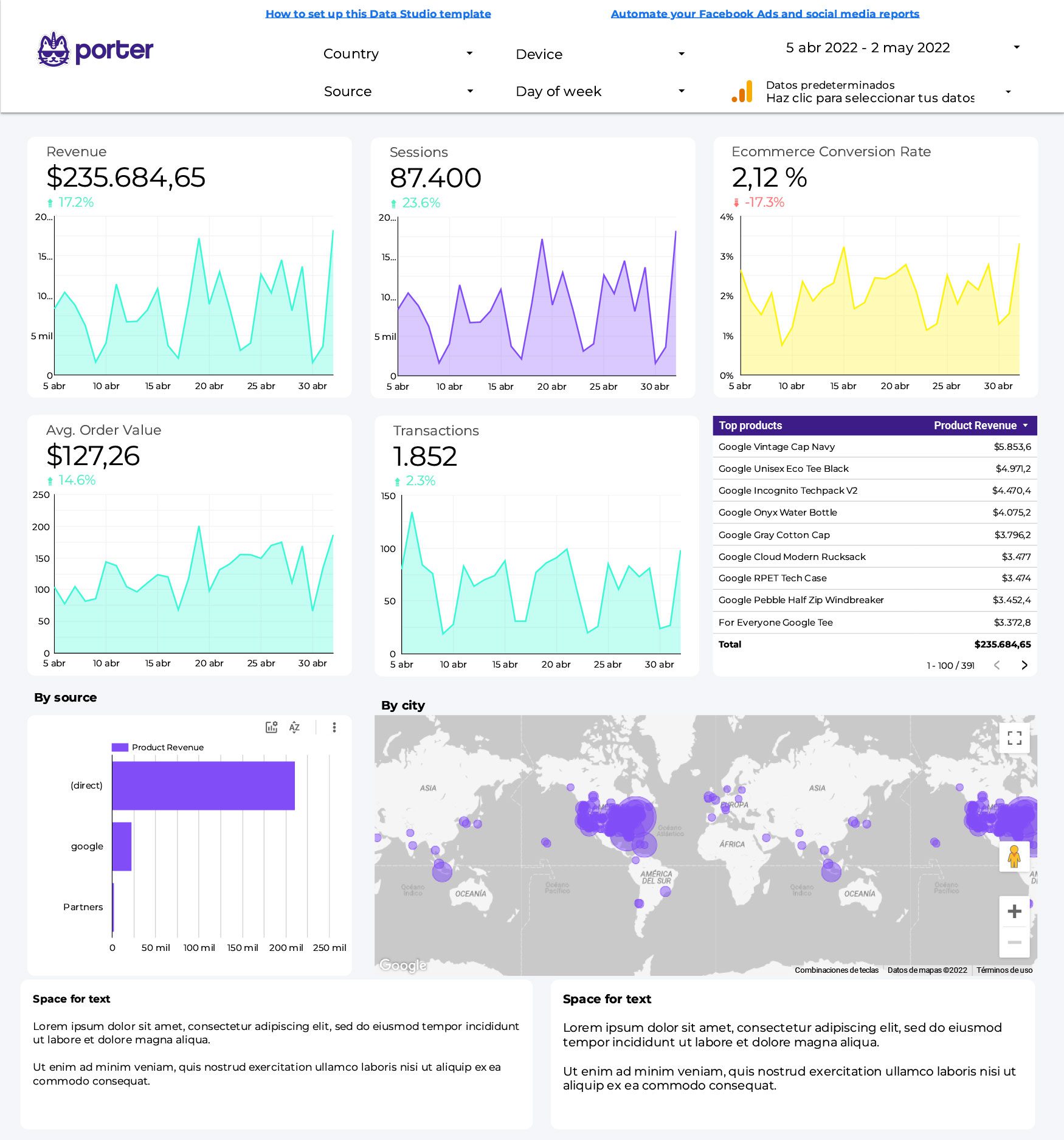
Automate your client and agency reporting.
Google Analytics, Google Ads, Facebook Ads, Google Search Console, Instagram, and Youtube—all in a single report. It’s free
You can also review all our social and advertising report templates.
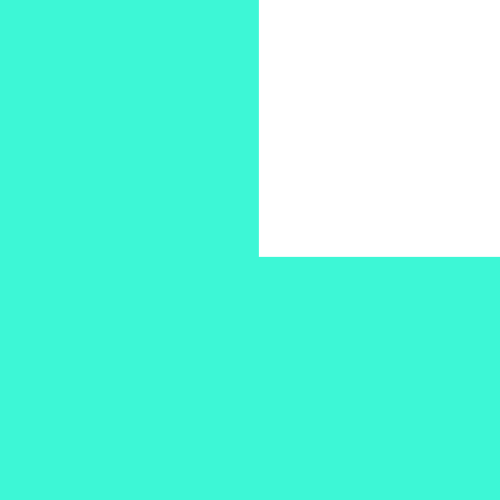
We understand how powerfull can be a template, so we can connect any dashboard with other app, we can help you to take a preview of your digital platforms
You can check our connector list to review similar connectors such as Instagram Ads and Google Ads to create a cross-channel ads report. Visualize your total ad spend and conversions across your paid media channels.
Learn how to connect your reports on different cases like next blending data with Google Data Studio
This report template is really for free, and you can copy it and use it whenever you want. However, you need to pull your data from the Porter Metrics.
Once you have successfully created a copy for this template, you will start a 14-days free trial with us. Also, you will choose a paid plan to upgrade your porter metric account and keep the connector working.
Note: If you don't want to upgrade a plan with Porter, you may keep with the template, but the connectors will stop working, which means your data won't be available in this stunning and comprehensive template.
When you have a custom report template, you can visualize real-time charts and know your performance when you have a custom report template.
Once you have set up your advertising report template, you will follow these steps to analyze your data:
You can customize your report by creating new charts, adding filters and controls, custom formulas, colors, logos, and changing the size of your canvas.
We have created the following video tutorial to show you all these options to customize your SM report template: How to customize a Google Data Studio report.
As we have shown you, Porter Metrics has been created as a non-code platform for marketers and agencies to automate your Data Studio reports in some minutes.
The difference between Porter Metrics and competitors is the non-code and the resources that Porter Metrics offers. You can also review this reporting tools list to know all the solutions available, including Porter Metrics and competitors.
Please make a copy of this funnel report template and use it now to track your campaigns. As we show you, these are the steps:
Remember, if you need help to set up your report or star tour free trial, you can schedule a call, and we will be happy to help you.
Porter is the fastest way to get your marketing metrics and dashboards where you need them.