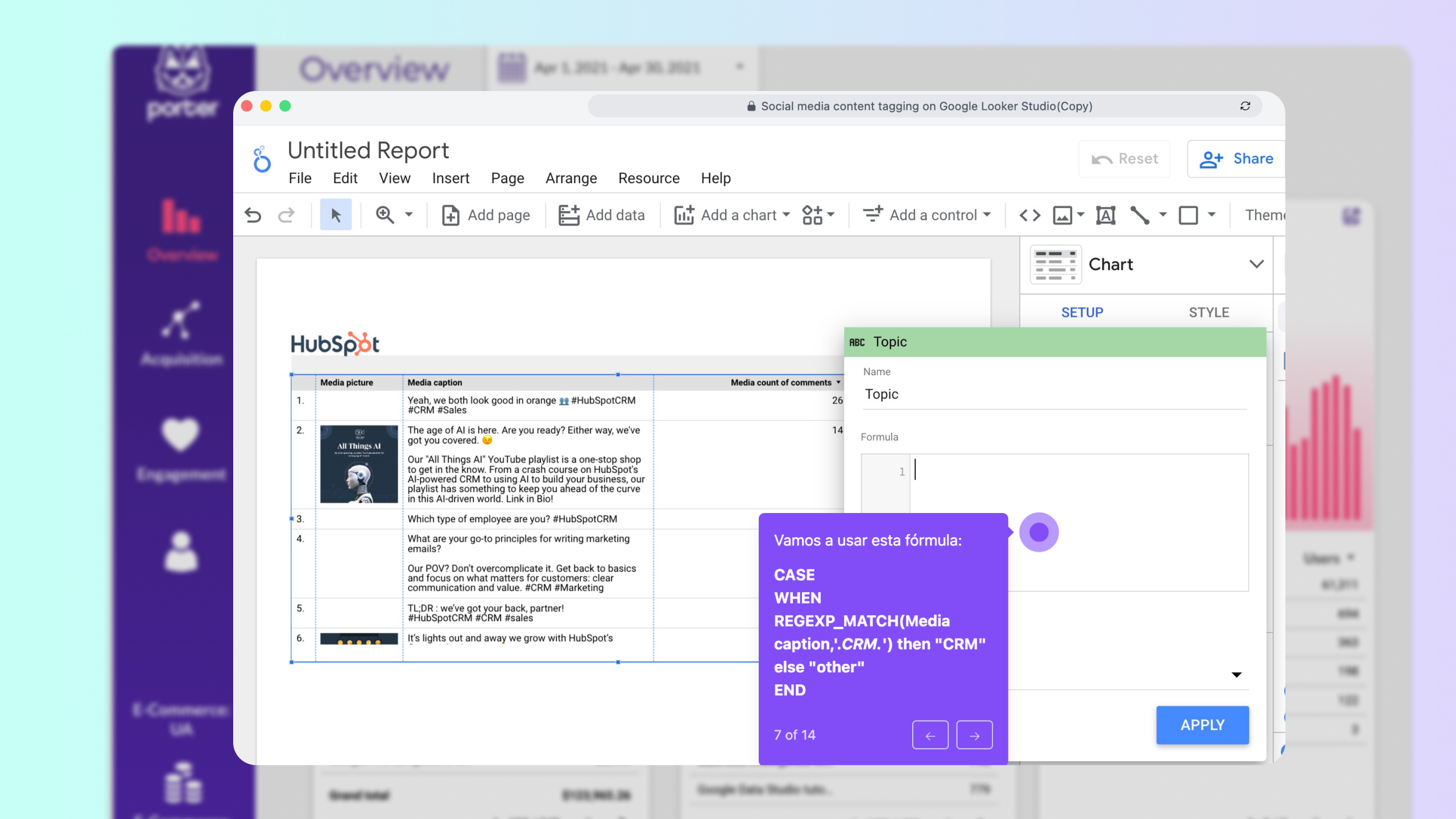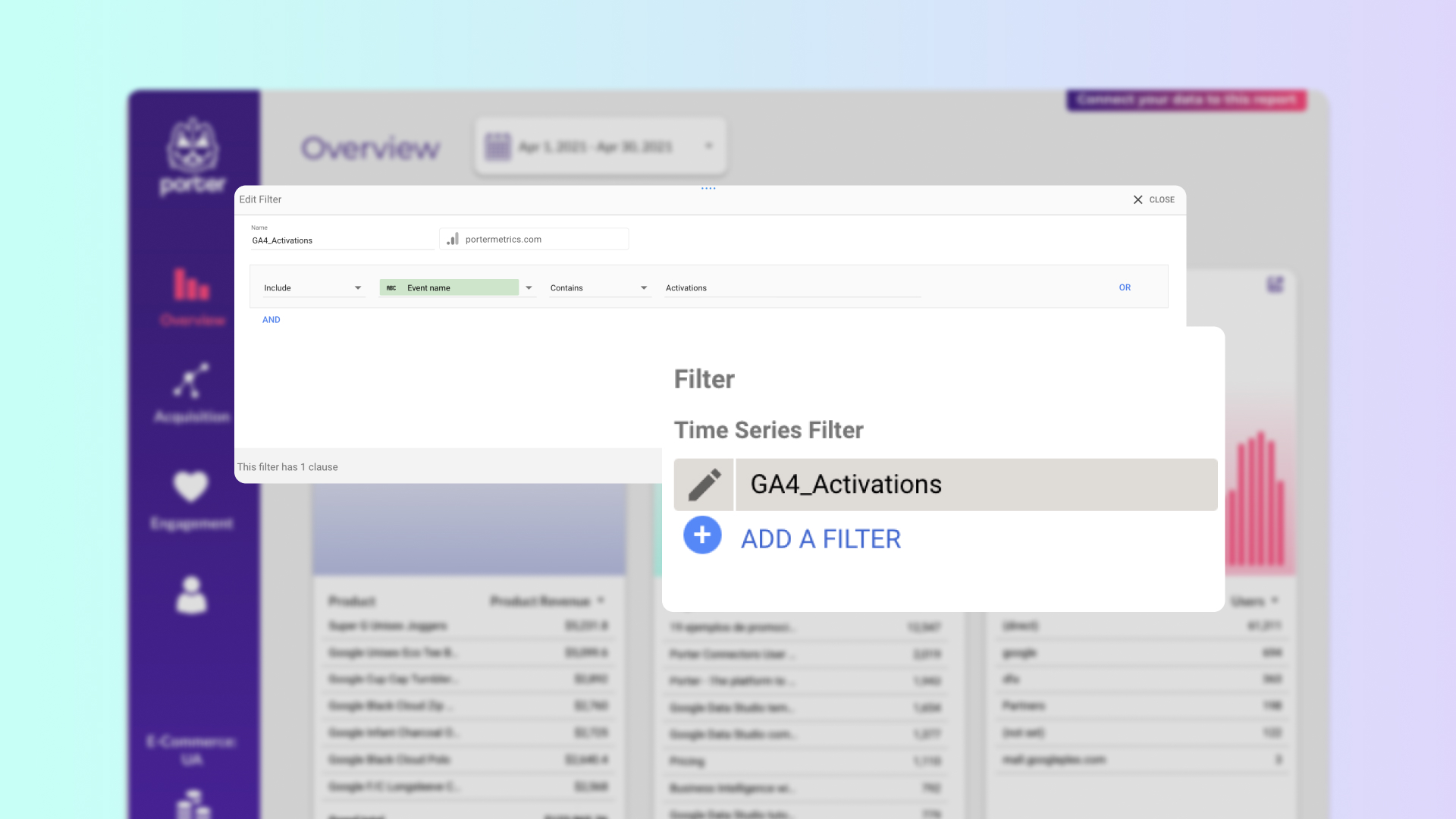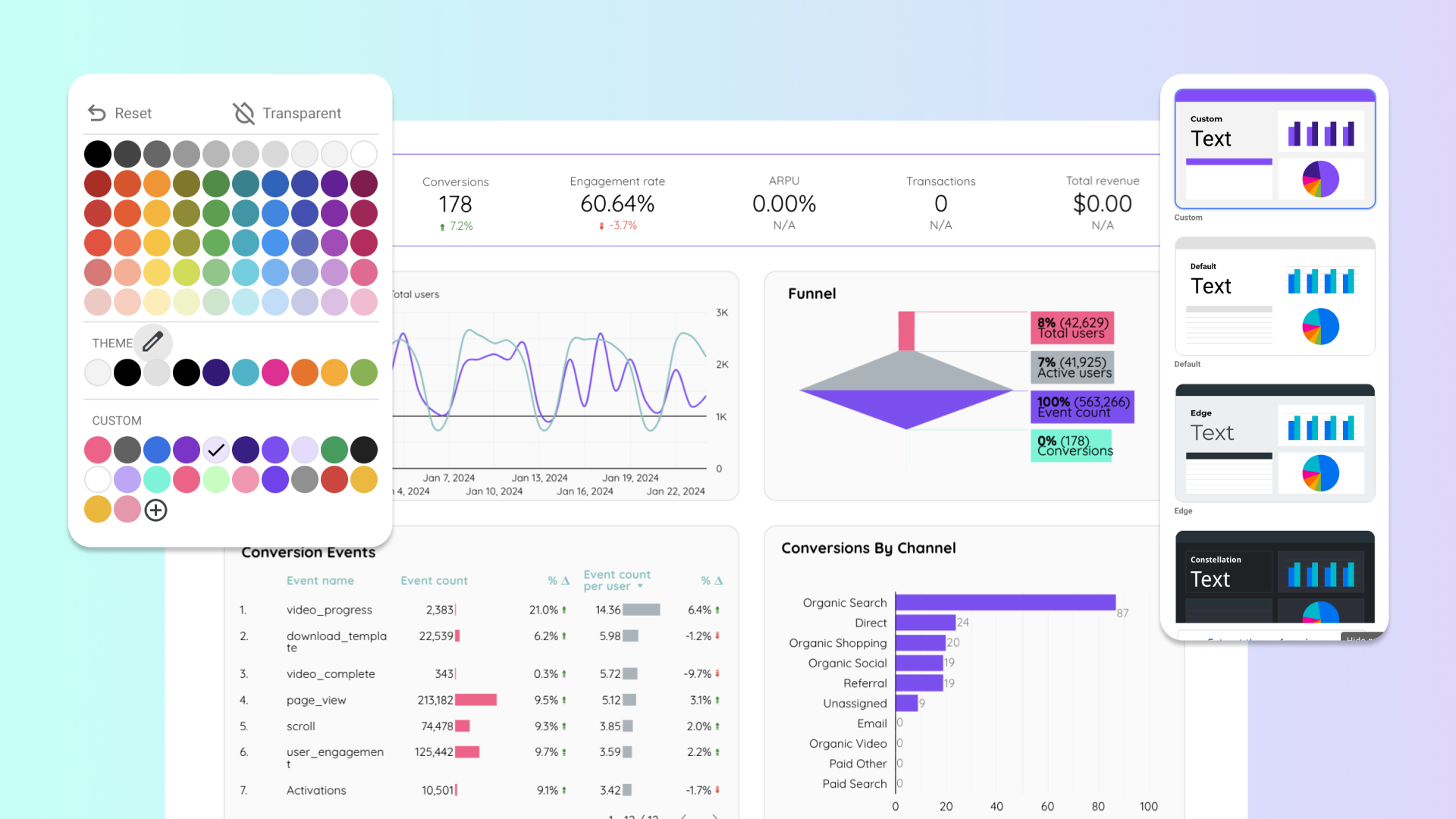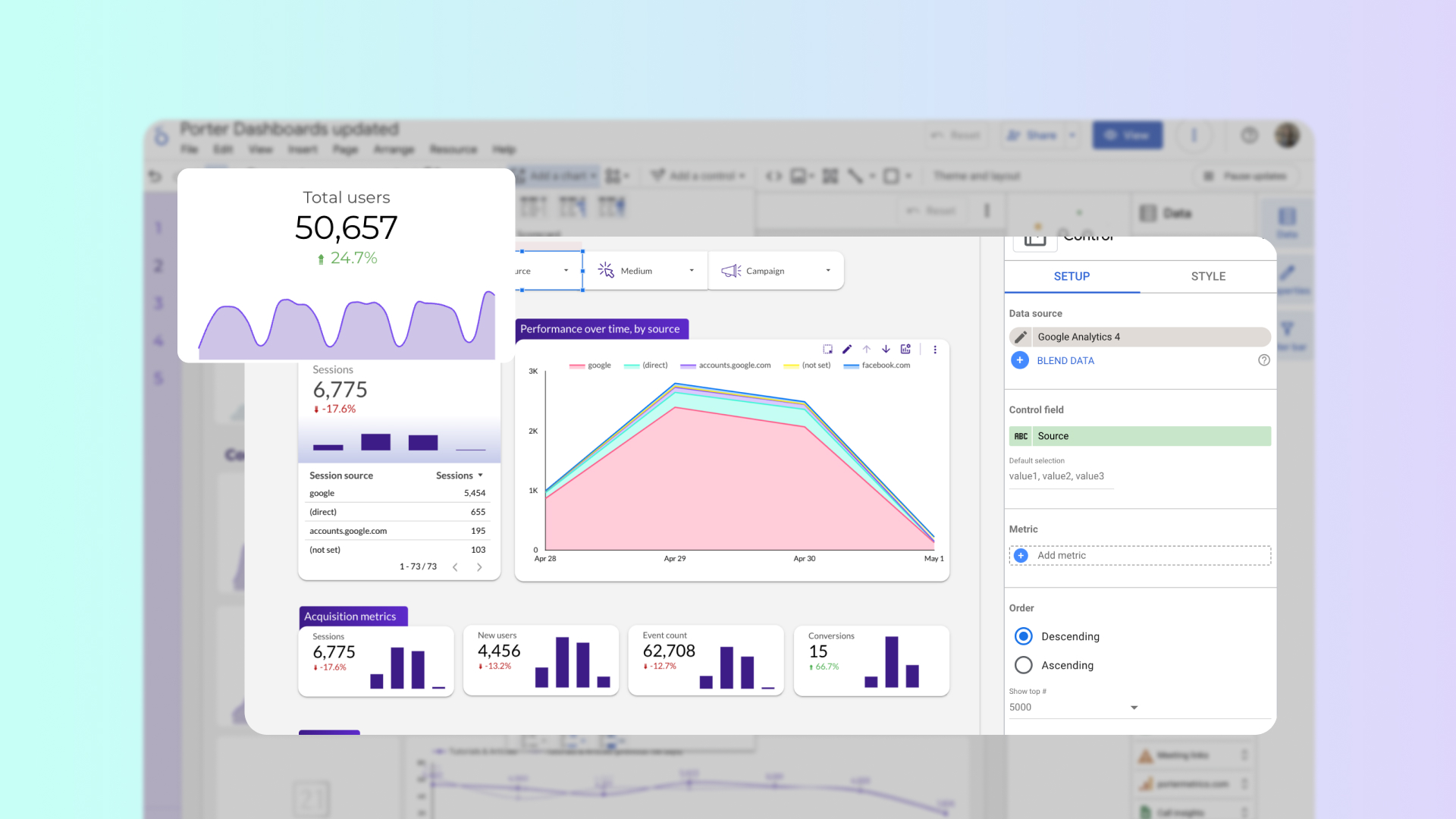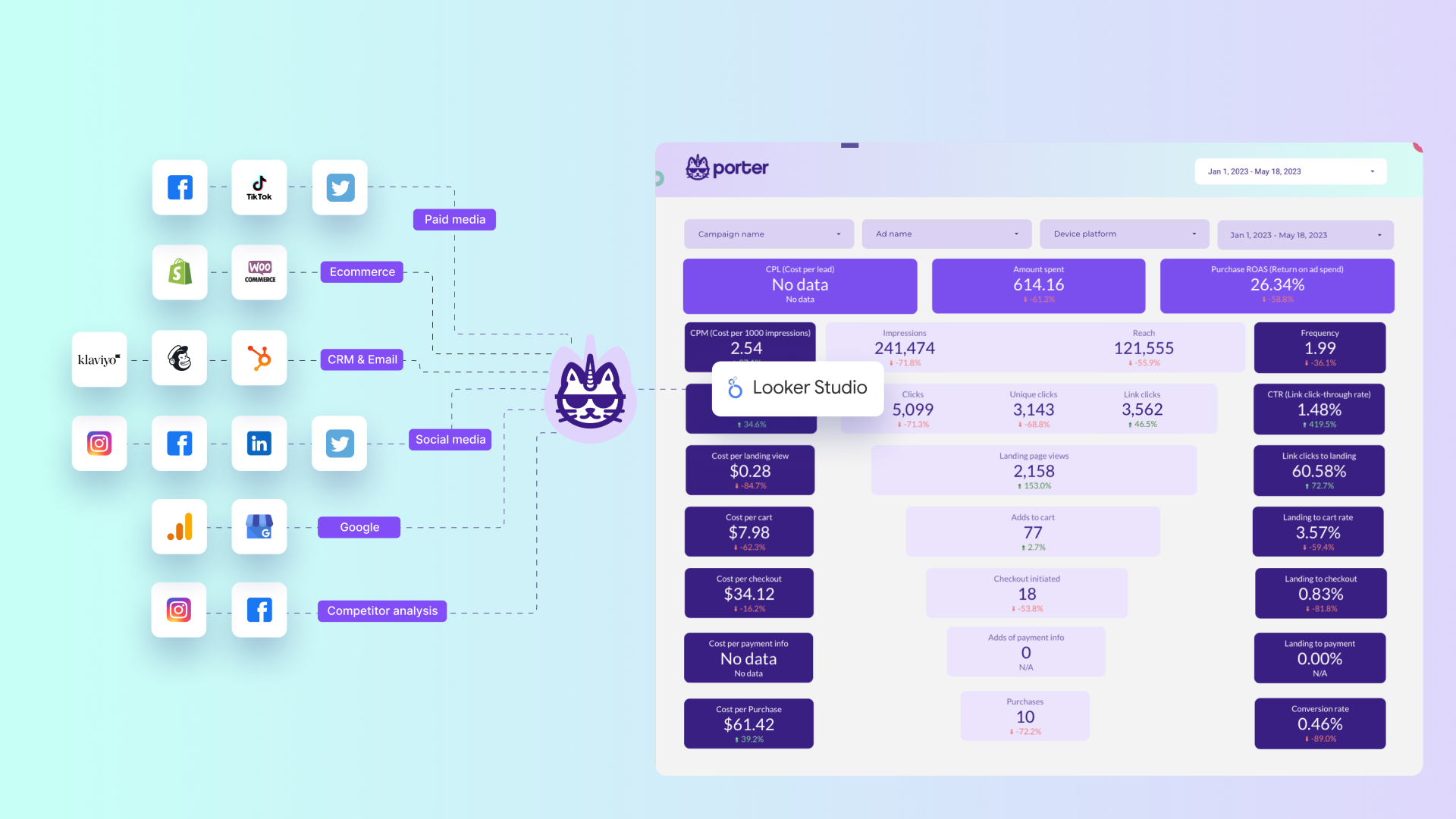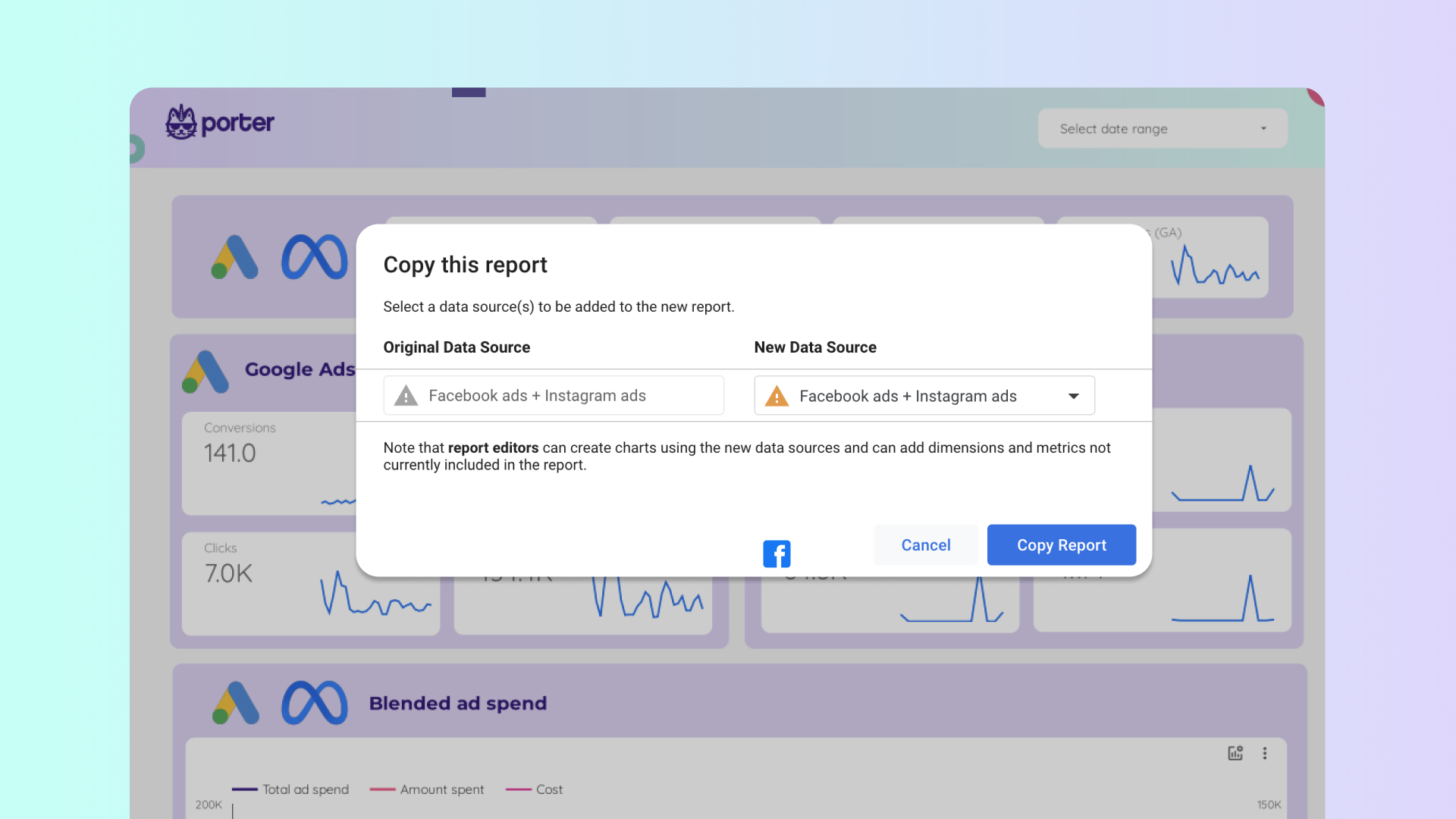- Connectors
- Pricing
- Templates
- Learn
Edit ContentEdit Content
-
Paid Media
-
Google
-
CRM & Email
Edit ContentPaid media
Google
Social media
E-comm & CRM
Edit Content -