In this article, you’ll learn how to create reports on Google Sheets using the Porter Metrics add-on.
The problem most marketers face when trying to move their data into Google Sheets is that they have to copy and paste.
This has become a pretty boring and redundant activity that needs to be reduced. Usually, your marketing data is scattered across multiple platforms- Google Analytics, Facebook Ads, Google Ads, etc.
Logging into each platform, finding the data you want, and exporting it to Google sheets can be time-consuming.
Rather than spending time doing all of that, you can install the Portermetrics add-on, connect to your marketing accounts, and pull the data you want directly into Google Sheets.
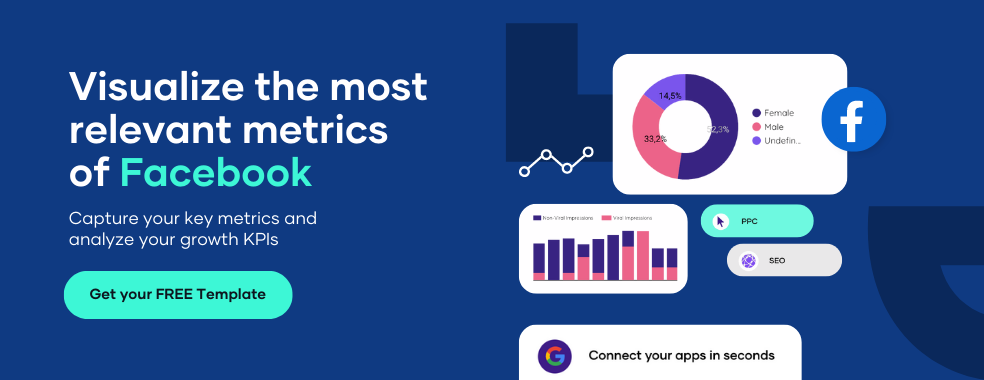
Porter Metrics add-on for Google Sheets™
Moving your marketing data into a spreadsheet has never been easier.
With Portermetrics, you don’t have to waste time or start from scratch visualizing your marketing data on Google Sheets after pulling data from your data sources.
You can grab our free Google Sheet template and have your reports ready in five minutes. And if you’re short of time, schedule a call with us, and we will set it up for you for free.
So, with that being said, let’s get straight to the business of today- how to use the Portermetrics add-on for Google Sheets.
Install Porter Metrics add-on
Launch the add-on
Once your Add-on is installed and enabled on your Google Sheets™ document, open the Extensions menu, mouse over Porter Metrics for Google Sheets™ and click on Launch option.
Connector tab
After clicking on launch a sidebar will be displayed with the Porter Metrics for Google Sheets™ Add-on, after the loading screen, all the DataSources that Porter provides for your use will be displayed.
Here you will be able to see the accounts that you have connected with Porter when you click on the dropdown arrow icon and which you can then use to make requests to our virtual analyst.
You can also click on the Authorize Account button to add new accounts from our app.
Query tab
The query tab allows you to make requests in natural language to our virtual analyst.
To make a request to our virtual analyst follow the next steps:
- Choose a DataSource: Choose one of our available Data Sources, when you select a Data Source the Source Users selector will be enabled.
- Choose a Source User: Select one of your authorized source users, when you select a Source User the Account selector will be enabled.
- Choose an account: Select one of your accounts associated with the previously selected Source User, when you select the account the Ask field will be enabled.
- Write a question: Write a question to make to our analyst and retrieve the data from your Data Source.
- Click on create report.
- Finally a loading screen will appear and when we get the data, we will print it into the opened sheet.
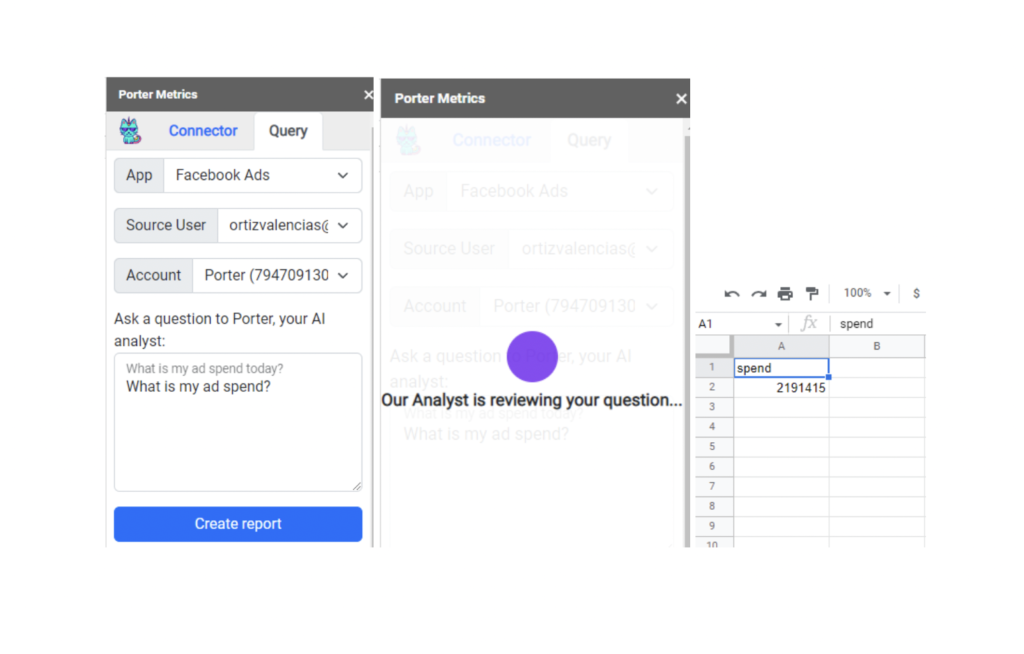
Conclusion
You no longer have to deal with the stress of analyzing data from various .csv or .xlx files and shuffling between various platforms to bring your data over to Google sheets.
With the Portermetrics add-on, your reports are ready within a few mouse clicks. And if you want to create a report that would be read by your boss, supervisor, or clients, you should try out our Google sheets report template.
The template allows you to track your budget, ad spend, and campaign results. Doing this will keep your client happy and avoid angry calls for not meeting their expectations.
We have templates for each use case if you want to visualize data from various sources. It doesn’t matter if it’s Facebook insights, Facebook ads, Mailchimp, or Shopify; we have a gallery of templates. Best part? All our templates are free.
You can create a free report today and even schedule a call with our customer success team to help you set up your first custom report for free.
We have now reached the end of this tutorial. Hopefully, you found it interesting, and if you have any questions, please leave a comment below.


