As marketers, we understand how time-tasking it can be to create your marketing reports. The last-minute rush to extract data from different sources and compile it into an understandable, readable format could be overwhelming.
Technology has made it easier to get past this challenge with no-code tools built explicitly for marketers. One of those tools is Power My Analytics.
Power My Analytics (an alternative to Portermetrics), a data analytics tool for marketers, allows you to cut the time to create marketing reports in half.
This article will show you how to create a Looker Studio report with Power My Analytics. We’ll also show you how to create your reports for FREE if you stay till the end.
So, let’s get right into it.
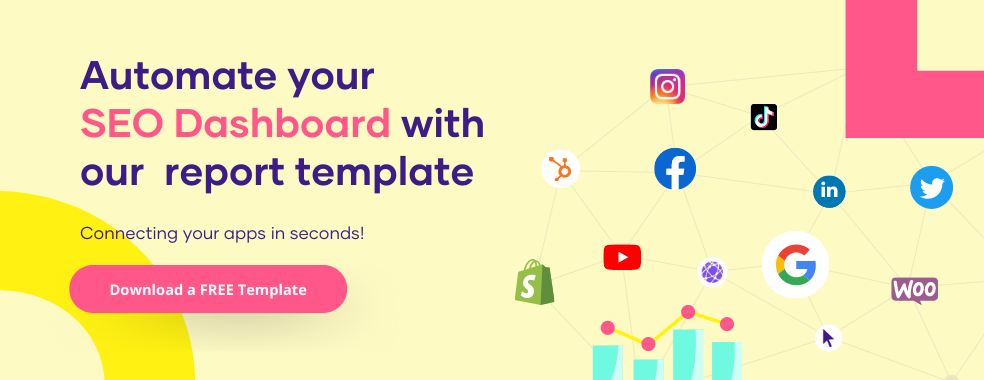
Power My Analytics overview
Founded in 2011, Power My Analytics is an analytics tool that allows you to visualize your marketing reports on Looker Studio from all your data sources without relying on a data analyst.
With Power My Analytics, you can quickly see how your data changes over time, identify trends and determine what actions you need to take to improve your business.
Power My Analytics is a valuable tool in your arsenal, whether a small business owner or a manager of a larger company, that helps you visualize your data from all your data sources on Looker Studio.
How to Create a Looker Studio Report Using Power My Analytics
Creating a marketing report on Looker Studio is relatively easy using Power My Analytics. The first step is to add any Power My Analytics data connectors and your data sources and visualize your report.
Let’s examine each process in depth.
1. Log in to Data Studio.
The first step is to log into Looker Studio. You could either type in Looker Studio on Google search and click the first result or go straight to the home page.
On a side note, you need a Google account to access Looker Studio.
2. Create a report
After logging into Looker Studio, click “Create” or “Blank Report” on the home page.
This immediately directs you to the data sources/connector page, as shown below:
Then, type “Power My Analytics” in the search bar to find their data connectors as shown below:
For illustration purposes, we’ll select the Facebook insights connector to demonstrate how to use their connectors.
So, select the Facebook Insights connector and click “Authorize” to allow Looker Studio to use the connector.
Clicking “Authorize” will immediately trigger a pop-up that requires you to allow Power My Analytics to access your Google account.
Click “Allow” to grant Power My Analytics access to your Google account. This will also allow them to connect to your external data sources.
The next round of authorization requires that you allow Facebook to connect to your Facebook Insights data.
Click “Authorize.” This takes you Power My Analytics dashboard, where you’ll need to enter your Facebook account details.
Click “Add Account” as shown, then enter your Facebook login details and allow access to your Facebook username, picture, and email address as shown below:
If you follow these steps rightly, you should get a prompt that says “Authorization Successful,” as shown below:
Close the window, add “new organization” to the Power My Analytics Hub on the authorization/data connector page and click “Next” on the bottom left.
This prompts you to add other details to your reports, such as currency and the Facebook account you would like to use.
Click “Add” at the bottom right to allow parameter sharing. This redirects you to the Looker Studio dashboard.
3. Add charts
On your dashboard, you can start to visualize Facebook Insights data. One of the easiest ways to do this is by using charts.
To create charts on your dashboard, click “Add chart” on the menu.
On the drop-down menu, there are 20+ chart types you can use to visualize your data, such as pie charts, bar charts, Maps, time series, scorecards, etc.
We have an extensive tutorial that explains how to create charts on Looker Studio. You should check it out now.
4. Add filters
After adding charts to your dashboard, you should add filters to make it more interactive.
With filters, you can choose the data that best conveys your story, which will help you create more relevant reports.
Under Charts>Style, click “Add a filter” on your dashboard. This lets you set what is displayed on your dashboard. For a detailed tutorial on how to create filters on Looker Studio, kindly read our guide.
5. Share your report
After visualizing all relevant metrics, the next step is to share your reports. Looker Studio gives you five options on how to go about this.
To share your reports. You can choose one of these five options provided when you click “Share” on your report dashboard menu:
- Invite people only
- Schedule email delivery
- Get report link
- Embed report
- Download report.
We also have an in-depth tutorial covering sharing your reports with clients.
Power My Analytics Pricing and Plans
Power My Analytics has four pricing packages. Pricing starts at $9.95 per month.
Each package gives users access to connectors and cloud storage with customer support. Their entirely optional spreadsheet addon costs roughly $50 per plan.
Each plan also comes with admin access. Additional admin access costs $4.95/month. You can also add business locations from Google My Business at $0.45 – $0.95 per month.
1. Single:
This plan starts at $9.95/month. It natively comes with a connector and allows one account per connector. This means you can purchase additional connectors on this plan.
Additional connectors cost $9.95. The single plan gives access to one admin, managed cloud storage, and email support. You can also purchase the spreadsheet add-on, which costs $50.
2. Business:
This plan starts at $29.95/month. It gives you everything in a Single plan. You get three connectors and three accounts per connector. Purchasing this plan gives you access to managed cloud storage and permits two admins.
Unlike the Single plan, where customer support is offered only via email, you can access customer support via email and phone on the Business plan.
You can also add the spreadsheet add-on to your plan at an additional cost of $50.
3. Pro:
The Pro plan starts at $74.95/month and gives you unlimited connectors with 20 accounts per connector.
Like the Single and Business plan, the Pro plan offers managed cloud storage and email and phone support. The spreadsheet add-on costs $50. This plan is best suited for agencies.
4. Enterprise plan:
This plan starts at $295/month. The plan is best for businesses with a massive amount of data to process and visualize monthly.
Subscribing on this plan gives users a data warehouse, unlimited connectors, a spreadsheet add-on, and an unlimited number of admins.
Power My Analytics Integrations
Power My Analytics integrates with the following:
1. BigQuery
3. Google Sheets
4. SQL
5. Looker Studio
6. Microsoft Excel
Power Analytics Features and Benefits
Provide a screen recording or 30-sec gif of the tool.
Power My Analytics Connectors
To create a report on Looker Studio, you need a connector. As the name implies, a connector links your data source to Looker Studio for data visualization.
The following are connectors provided by Power My Analytics.
1. Adroll
2. Amazon seller central
3. Campaign Monitor
4. Cartstack
5. Constant Contact
6. Criteo
7. eBay Seller Central
9. Facebook Page Insights
10. Google Ads
11. Google Analytics 4
12. Google My Business
13. Google Search Console
14. HubSpot
15. Instagram Ads
16. Instagram Insights
17. LinkedIn Ads
18. LinkedIn Company Analytics
19. Mailchimp
20. Microsoft Advertising
21. Outbrain
22. PayPal
23. Pinterest Ads
24. Pinterest Lifetime Analytics
25. Quickbooks
26. Quora
27. ShareAsale
28. Sharpspring
29. ShipStation
30. Shopify
31. Snapchat ads
32. SQL
33. Stripe
34. Taboola
35. TikTok Ads
36. Twitter Ads
37. Twitter Analytics
38. Yahoo Native Ads
39. Walmart
40. WooCommerce
41. YouTube
One cool feature of Power My Analytics is that if you need a custom connector to connect to your data source, they might build one specifically for you. All you need to do is to contact them.
Power My Analytics Recommended for
This tool is recommended for marketers who need to visualize their reports without hiring a data analyst.
Power My Analytics is helpful for businesses of all types as long as they need to analyze their data to make sound business decisions constantly.
Alternatively, business owners can use Portermetrics, a no-code data visualization tool that offers free templates to help them create their reports in less than 5 minutes.
Power My Analytics Support
Power My Analytics provides email and phone support for all its users except for users on the Single Plan- they have access to only email support.
They also offer a knowledge base on their website for quick answers to issues you might encounter on their platform.
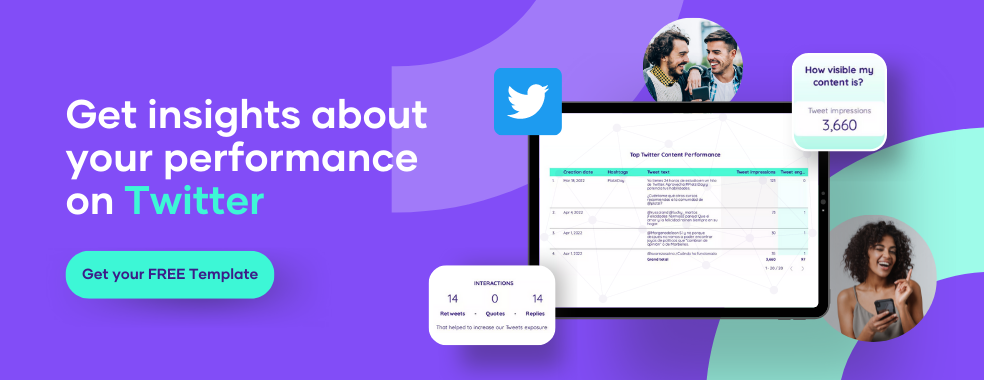
Power My Analytics Pros & Cons
Let’s learn about some of the pros and cons of Power My Analytics.
Power My Analytics Pros
Here are some of the tool’s pros:
1. Ease of use and navigation
2. Seamless integration process
3. Good customer support
4. Wide variety of connectors
Power My Analytics Cons
Some cons include the following:
1. Data updates sometimes cause the tool to fluctuate.
2. Some metrics have different names compared to Facebook and YouTube
Power Analytics Ratings & Reviews
Capterra:
Power My Analytics has a 4.7-star rating from 108 reviews on this platform. That’s a pretty good rating.
Trustpilot:
Power My Analytics has an average rating of 4.7-star rating from 251 reviews. This is also an excellent rating.
G2:
They have an average rating of 4.6 from 42 reviews. This isn’t so significant because of the number of reviews, but a rating of 4.6 is pretty good.
Power My Analytics Highlights
Power My Analytics is a powerful data visualization tool for marketers without coding experience.
However, if you want to create your marketing reports in less than 5 minutes, you should try out Portermetrics, an alternative to Power My Analytics.
We provide templates to help you get started with your reports for FREE. Yes, all our report templates are entirely free to use.
In our report templates gallery, we’re confident you will find a template for your particular use case, and if you can’t find one.
You can schedule a call with our customer success team, and we’ll set it up for you for free.
What are you still waiting for? Create a free report with our templates.


