A Shopify report should include a breakdown of visibility, engagement, and conversion metrics, segmented by campaign, channel, audience, content, objective, and date. For example, include metrics such as website traffic, email open rates, social media likes, conversion rates, etc.
To analyze Shopify data, start by selecting metrics for visibility, engagement, and conversion. For visibility, track impressions, reach, and website traffic. For engagement, measure average session duration, bounce rate, and click-through rate. Conversion metrics should include conversion rate, average order value, and customer lifetime value. Next, add context by comparing these metrics against cost, date range, goals, rates, and benchmarks. For example, compare the conversion rate to the industry average or the website traffic to the previous month. Then, segment the data by campaign, channel, audience, content, objective, and date. For instance, analyze the conversion rate by different marketing campaigns, or compare website traffic by different audience segments.
To build a Shopify dashboard, 1) connect your Shopify data and accounts. 2) Choose metrics such as sales, orders, and customer data to monitor performance. 3) Segment data by campaign, channel, audience, product, customer content, objective, and date. For example, you can break down sales data by product or customer demographics. 4) Add filters or buttons to make your report interactive, such as a filter to view data from a specific time period. 5) Share your dashboard via PDF, scheduled emails, or links.
A Shopify dashboard is a user interface within the Shopify platform that provides an overview of key metrics and data related to an e-commerce store’s performance. It typically includes information such as sales, orders, revenue, customer data, and marketing performance. The dashboard helps store owners and managers track their business’s health and make informed decisions by displaying metrics like impressions, clicks, ad spend, conversion rates, and more.
Yes, Looker Studio allows you to download your report as a PDF. To do it, follow these steps:
Before downloading your report choose the date range you want to visualize on your report.
Click on the “File” menu at the top left corner of the screen.
Select “Download as” from the drop-down menu and choose “PDF.”
You can choose which pages you want to download, and also you can add a password to protect the report and add a link back to the online report.
Click on “Download” to save the report on your device.

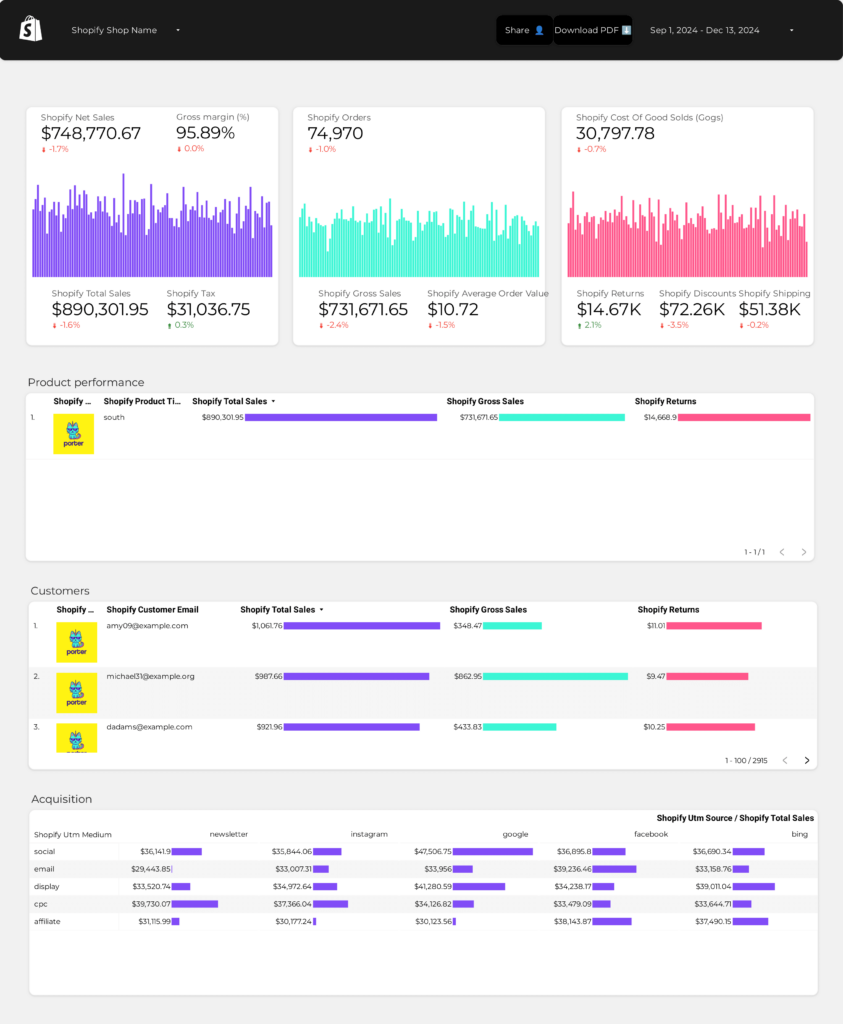
 Shopify
Shopify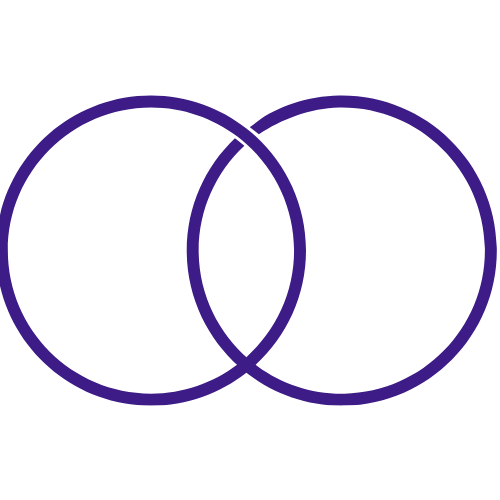 Impressions
Impressions