A lead generation report should include visibility metrics such as impressions, reach, and website traffic. Engagement metrics like click-through rate, bounce rate, and time spent per session should also be included. Conversion metrics such as lead form submissions, conversion rate, and cost per conversion are important. Data should be segmented by campaign (e.g., email marketing), channel (e.g., social media), audience (e.g., age group), content (e.g., blog vs video), objective (e.g., sign-ups vs purchases), and date. For example, a report could show the impressions and click-through rate of a Facebook ad campaign targeting millennials for the objective of sign-ups during a specific date range.
To analyze lead generation data, follow these steps:
1) Choose metrics for visibility (impressions, reach), engagement (click-through rate, time on site), and conversion (lead-to-customer conversion rate).
2) Add context by comparing against cost (cost-per-lead), date range (monthly), goals (target number of leads), and benchmarks (industry average conversion rates). For example, compare the click-through rate of a Facebook campaign against the cost per click to identify cost-effective channels.
3) Segment data by campaign (Facebook vs. Google Ads), channel (social media vs. search engine), audience (age or location), content (ad copy or landing pages), objective (awareness vs. lead capture), and date (by week or month). For instance, analyze the lead-to-customer conversion rate for different content variations to optimize messaging strategy.
To build a lead generation dashboard, 1) connect your CRM and marketing automation accounts to gather data. 2) Select metrics such as lead volume, conversion rate, and lead source. 3) Segment data by campaign, channel (e.g., email, social media), audience demographics, product interest, customer content interaction, objective (e.g., newsletter sign-up, demo request), and date. 4) Add filters or buttons for real-time data manipulation and interactivity, like filtering leads by source or date range. 5) Share your dashboard via PDF, scheduled emails, or direct links for easy access and review.
A lead generation dashboard is a visual tool that displays key metrics related to a company’s lead generation efforts, helping businesses track their performance and make data-driven decisions. It often includes elements like lead sources, conversion rates, and lead quality, created using tools like Looker Studio. Real-time data monitoring is crucial as it allows businesses to respond promptly to changes, and for learning how to create such a dashboard using Looker Studio, you can refer to our YouTube channel: https://www.youtube.com/@porter.metrics.
Yes, Looker Studio allows you to download your report as a PDF. To do it, follow these steps:
Before downloading your report choose the date range you want to visualize on your report.
Click on the “File” menu at the top left corner of the screen.
Select “Download as” from the drop-down menu and choose “PDF.”
You can choose which pages you want to download, and also you can add a password to protect the report and add a link back to the online report.
Click on “Download” to save the report on your device.

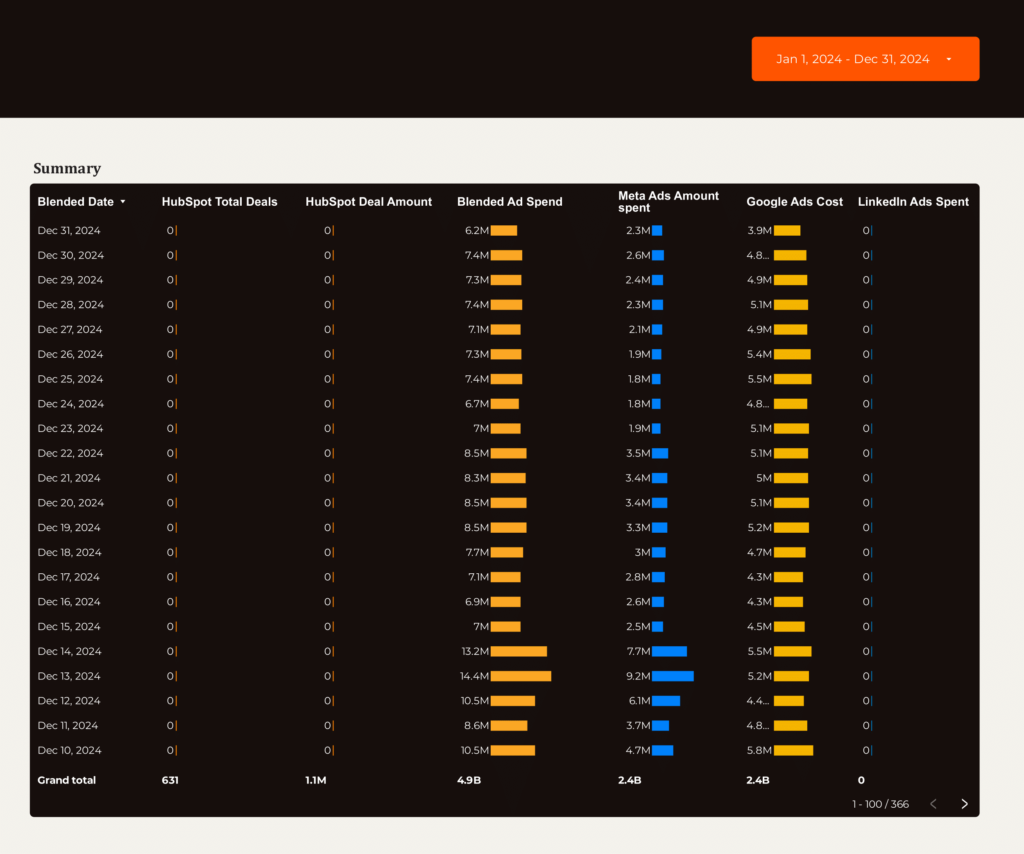
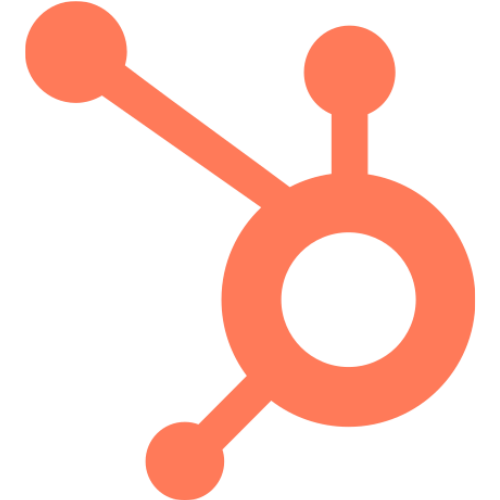 HubSpot
HubSpot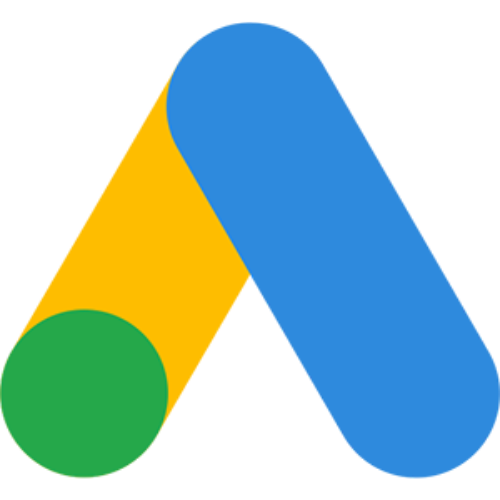 Google Ads
Google Ads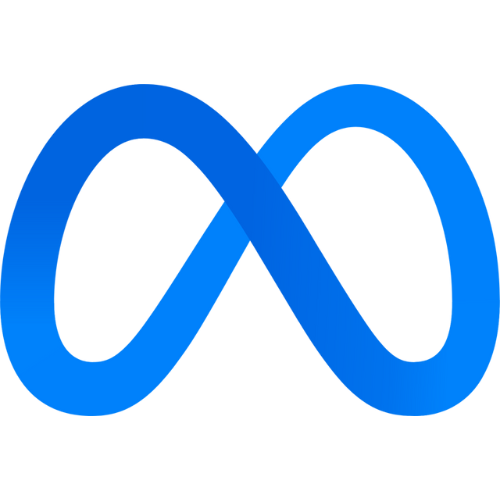 Facebook Ads
Facebook Ads LinkedIn Ads
LinkedIn Ads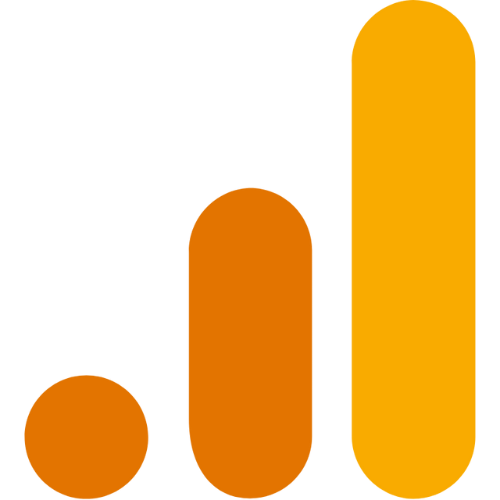 Google Analytics 4
Google Analytics 4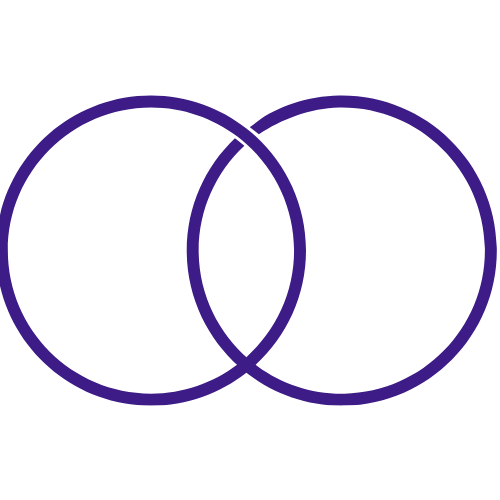 Impressions
Impressions