To connect LinkedIn Ads to Google Looker Studio, start by visiting Porter Metrics and creating a report. Select “Single data source” and choose the LinkedIn Ads integration. Sign in with your LinkedIn profile, grant access to your ad accounts, select the desired profile and ad account, and click “Create report.” Looker Studio will open automatically, where you can save and share your dashboard. This process enables you to visualize LinkedIn Ads data in Looker Studio, allowing you to monitor campaign performance, creative effectiveness, audience segments, conversion types, and budget pacing—all in one place.
Free and paid ways to Connect LinkedIn Ads to Looker Studio
The free plan lets you connect up to 3 LinkedIn Ads accounts to Looker Studio, Google Sheets, or BigQuery with unlimited use and 30 days of historical data.
Looker Studio Connector (Recommended)
Pulls data directly from LinkedIn Ads API with drag-and-drop functionality and fresh data. Loading speed varies with data volume—use Sheets or BigQuery for large accounts.
Google Sheets Import
import data automatically via add-on or manually import CSV files from LinkedIn Ads (free but manual), then connect Sheets to Looker Studio with Google’s native connector. Advantages include instant load times for small datasets and data editing (goals, markups, commissions); downsides include reduced granularity (only use fields from Sheets queries) and freshness dependent on sync frequency. Manual CSV uploads have additional limitations: 100-upload limit, 100MB max per file, and identical file structures required.
Google BigQuery
Best performance and scalability for large data volumes, but typically requires BigQuery knowledge and maintenance. Data freshness depends on sync frequency to avoid API limits. Porter simplifies this by handling all transformations automatically—unlike other tools that import raw tables requiring manual work, Porter makes it completely no-code.
Porter Metrics offers all three methods. This tutorial focuses on the direct LinkedIn Ads connector for Looker Studio.
Free LinkedIn Ads connector for Looker Studio
To use the free LinkedIn Ads connector for Looker Studio by Porter Metrics, go to Porter Metrics, create a report, and choose Single data source since you’ll only connect LinkedIn Ads.
Step 1: Connect your LinkedIn profile
Sign in with your LinkedIn profile and grant access so Porter can read your ad accounts. Select the LinkedIn profile and ad account you want to report on, then click “Create report.”
Step 2: Open and save your Looker Studio report
Looker Studio will open automatically. Click “Save and Share,” then “Acknowledge and Save” to publish your report. If the default date range is empty, set it to “last year” to ensure you see your LinkedIn Ads data.
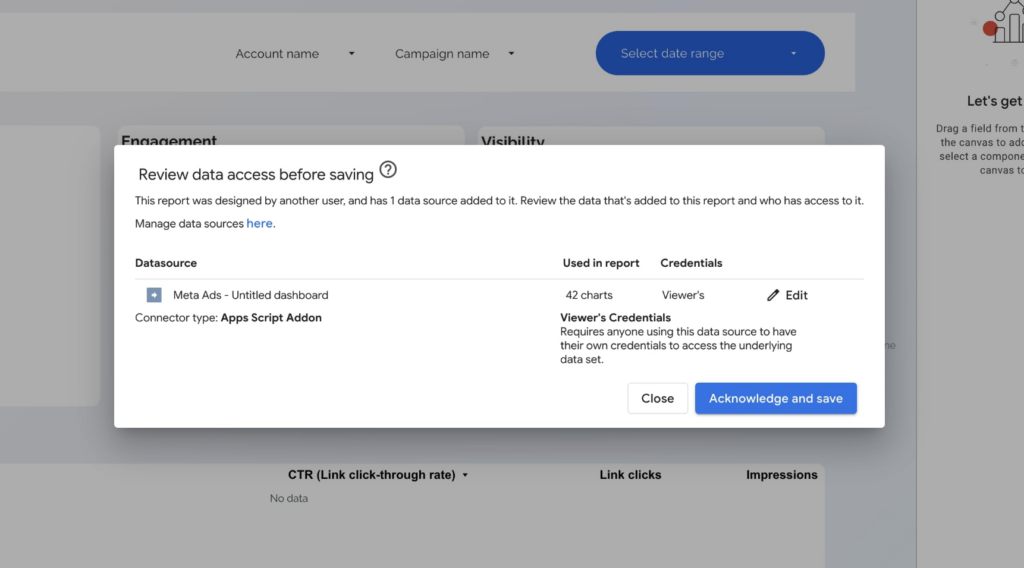
Step 3: Explore and customize your LinkedIn Ads dashboard
This LinkedIn Ads template lets you track KPIs across the funnel: conversions, spend, cost per conversion, clicks, CTR, CPM, impressions, and segment results by campaign, creative, and audience. The dashboard includes:
- Campaign performance view: Break down campaigns by groups and creatives, with a table of all performance metrics and breakdowns by campaign objective.
- Creative report: See results (spend, conversions, CTR, etc.) by individual ad creative, with images displayed in the dashboard.
- Conversions view: Report on conversion types and attribution (post-click and post-view), with filters by conversion name.
- Audience report: Segment performance by industry, geography, seniority, job function, job title, and company. Match companies reached by ads with your CRM to assess ROI.
- Funnel view: Visualize performance at each stage (impressions, clicks, landing page visits, conversions) and filter by dimensions.
- Budget pacing: Compare spend with your planned budget.
- Summary view: Track all KPIs by day, week, month, or quarter.
You can customize the dashboard by adding your own charts and tables. Place scorecards at the top for key KPIs like conversions, cost per conversion, and ad spend, with sparklines and period comparisons. Add time series for trends and tables to segment conversions by name, campaign, creative image, company, or industry.
By segmenting your LinkedIn Ads data this way, you can identify where results come from, spot wasted spend, see which companies and industries are engaging, and refine your targeting and budgets. Porter’s LinkedIn Ads connector makes it easy to build a detailed and customizable LinkedIn Ads dashboard in Looker Studio.
LinkedIn Ads dashboard templates
Once you connect your LinkedIn Ads dashboard template, you’ll access these use cases:
LinkedIn Ads creative dashboard
Analyze your LinkedIn Ads performance by campaign, ad group, and creative. Segment results by account, advertiser, campaign, and audience demographics such as job title, industry, and location. Track key metrics like impressions, clicks, conversions, engagement rate, and cost per result. Visualize creative assets, landing page URLs, and UTM tracking to identify top-performing ads and optimize your strategy.
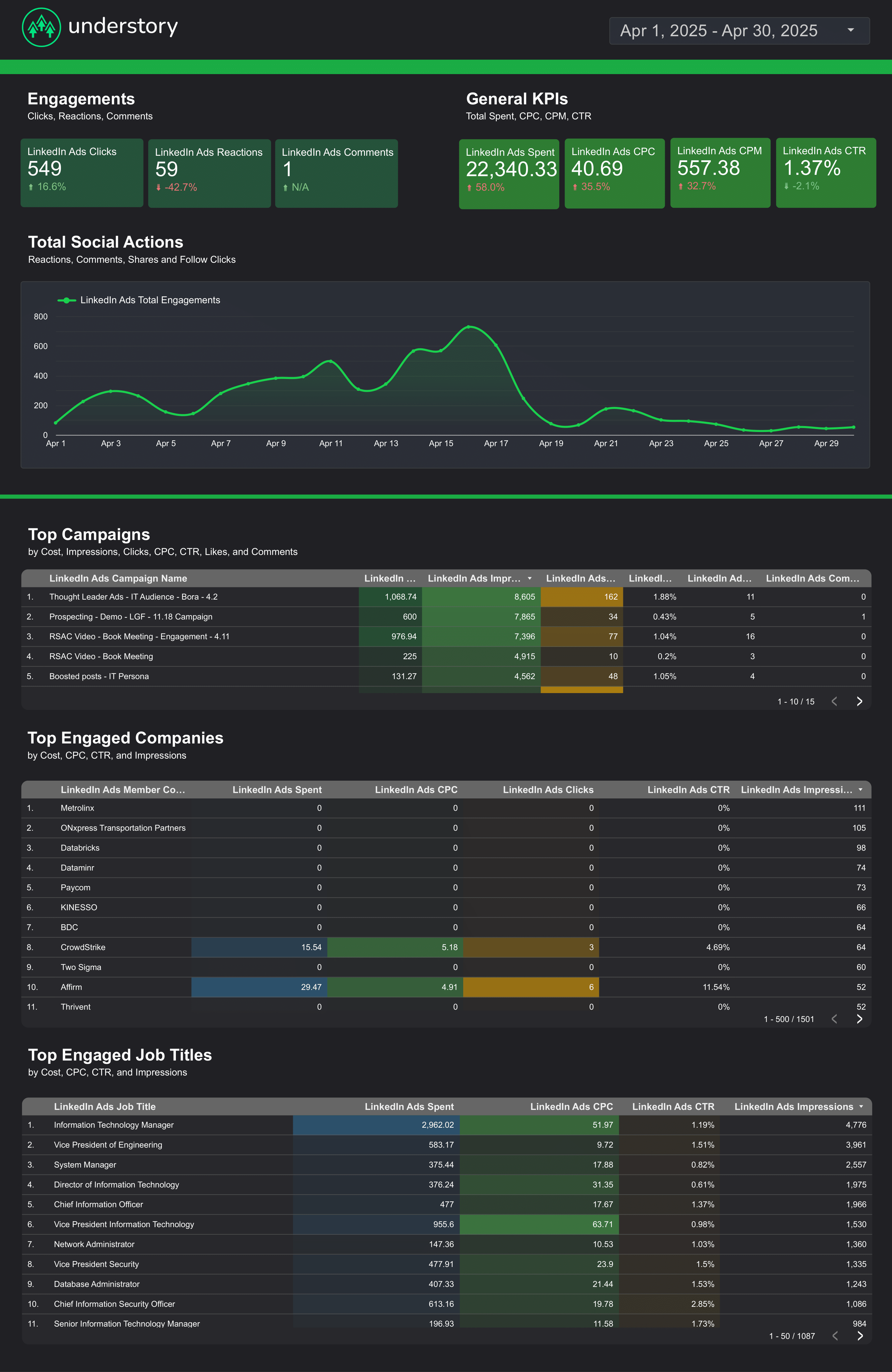
Visit our template gallery to explore additional LinkedIn Ads templates for Looker Studio.
How to build a LinkedIn Ads dashboard
To customize your LinkedIn Ads dashboard, either add a new page to the downloaded template or create a new report from scratch, then switch to Edit mode.
If you create a new report, here’s how to connect your LinkedIn Ads data in Looker Studio using Porter Metrics. Choose Single data source, sign in with your LinkedIn profile, grant access, select your ad account, and create the report. Set the default date range to last year if empty to see your data.
Step 1: Add charts to visualise LinkedIn Ads KPIs
Add scorecards, time series, tables, pie charts, and other chart types to visualize your LinkedIn Ads data.
- Bar charts: Compare metrics like conversions, clicks, or spend by campaign, creative, or audience segment.
- Scorecards: Show key KPIs such as total conversions, cost per conversion, or ad spend with trends or period comparisons.
- Tables: Combine dimensions and metrics, e.g., campaign, creative, impressions, CTR, and conversions to find top-performing ads.
- Time series: Track trends in spend, clicks, or conversions over time to monitor campaign performance.
- Geo charts: Show performance by region, e.g., impressions or conversions by country or city for LinkedIn campaigns.
Area charts: Visualize how different campaign objectives contribute to total conversions over time. - Pie charts: Show the share of spend or conversions by audience segment, industry, or job function.
- Scatter plots: Analyze relationships such as CTR vs. cost per conversion for each ad creative to identify outliers.
- Treemaps: Visualize hierarchical contributions, e.g., company → industry to see which segments drive the most conversions.
Bullet / Gauge charts: Track progress toward spend or conversion goals for your LinkedIn Ads campaigns.
Step 2: Add context with comparisons
Add goals, reference lines, and conditional formatting to compare LinkedIn Ads data and add context.
- Comparison date range: Compare KPIs like spend, clicks, or conversions against the previous period to spot performance shifts in your LinkedIn Ads campaigns.
- Reference lines: Add a target or average line on a time series to see if daily spend, CPM, or CTR meets your benchmarks.
- Conditional formatting: Highlight high or low performance in tables, e.g., flag campaigns with high cost per conversion in red and those with high CTR in green.
- Goal tracking: Track progress toward goals such as monthly conversion targets, cost per lead benchmarks, or audience reach.
Step 3: Make dashboards interactive
Interactive elements make LinkedIn Ads dashboards easier to explore:
- Buttons: Add buttons to move between pages, download the report as a PDF, or reset filters.
- Date range controls: Change the time period shown in the report, e.g., switch between last 30 days and last year of LinkedIn Ads performance.
Sliders: Filter charts by numeric values such as campaigns with spend above $1,000 or CTR above 2%. - Dropdowns: Filter by campaign name, objective, or audience segment (industry, job title, company).
Input boxes: Search campaigns or creatives by typing text such as “lead gen” or “webinar” to only see matching results. - Cross‑filtering: Click a data point (bar, pie slice, table row) to filter all other charts to that same campaign, creative, or audience.
Step 4: Design and white-label
Learn to design your Looker Studio reports and follow best practices for dashboard design for LinkedIn Ads.
- Theme and layout: Control colors, backgrounds, borders, headers, and navigation for a consistent LinkedIn Ads dashboard look.
Page navigation: Structure the dashboard into sections (e.g., Campaigns, Creatives, Audiences, Conversions) and hide internal pages. - Navigation and headers: Under “Theme and layout” > “Layout,” change the navigation type and set header visibility.
- Images and text: Add branding, headers, and labels, and display ad creative images in the dashboard.
- Shapes and lines: Use visual elements for diagrams or emphasis.
- Copy-paste styling: Apply the same style from one chart to others for consistency.
Aligning charts: Align and space charts evenly for a clean layout. - Conditional formatting: Color cells or metrics based on performance, e.g., highlight high-performing campaigns or creatives.
- Modern charts: Enable advanced styling options like gradients and rounded elements.
- Report-level elements: Keep elements (logo, title, date control) consistent across all pages.
Step 5: Share your dashboard
Learn to share your Looker Studio reports with your team or clients:
- Invite people via email: Add email addresses and assign access as editor or viewer, just like Google Docs or Sheets.
- Draft mode: Edit without showing changes to viewers until published.
- Schedule email delivery: From the Share menu, schedule regular email delivery of your LinkedIn Ads dashboard as a PDF to stakeholders.
- Share via link: From the Share menu, copy the report link and control access permissions.
- Download as PDF: Export all or selected pages of your LinkedIn Ads dashboard as a PDF.
- Embed report: Use an embed code or full-screen URL to display your LinkedIn Ads dashboard on a website or internal tool.
LinkedIn Ads KPIs
The LinkedIn Ads connector brings all metrics and dimensions from LinkedIn Campaign Manager, including:
Conversions
- Events: Landing page clicks, lead form submissions, registrations, purchases, and other standard or custom conversion events.
- Efficiency: CPL (Cost per Lead), CPA (Cost per Acquisition).
Effectiveness: Conversion rate, cost per conversion, post-click and post-view conversions.
Engagement
- Clicks: Total clicks, text URL clicks, landing page clicks, ad unit clicks.
- Social actions: Likes, comments, shares, follows, reactions.
- Video: Video views, starts, completions (25%, 50%, 75%, 100%), average video play per user.
- Rates: CTR (Click-through rate), engagement rate.
- Costs: CPC (Cost per Click), CPE (Cost per Engagement), CPM (Cost per Mille).
Visibility
- Metrics: Impressions, reach, card impressions.
- Cost: Cost per thousand impressions (CPM), cost per impression.
Budget
Ad spend, campaign total budget, and campaign daily budget.
Dimensions
Segment data by:
- Time: Hour, date, week, month, quarter, year.
- Account: Account name, account status, account type.
- Campaigns: Campaign name, objective type, format, group, ad group.
- Audience: Country, province, job title, seniority, industry, age, gender, device, platform, behavior.
- Content Performance: Creative name, type, title, text, landing page URL.
Custom fields
- Custom Metrics: Build new KPIs such as conversion rates, cost per lead, cost per click, engagement rate, or custom conversions tailored to your LinkedIn campaigns.
- Custom Dimensions: Use REGEX and naming conventions to group by advertiser, campaign type, product line, or region. Filters: Apply filters at the chart, page, or report level (e.g., Campaign Objective contains “Lead Generation”).
- Data blending: Blend LinkedIn Ads with Google Ads, Meta Ads, or HubSpot for cross-channel B2B advertising reporting, attribution, and ROI measurement.


