Neste tutorial, você aprenderá como projetar relatórios do Looker Studio, começando pelo tema e layout, editando gráficos e adicionando filtros e botões para torná-los interativos.
Nenhum bom design salvará você se você não tiver os fundamentos corretos, como as métricas e KPIs mais importantes e uma boa narrativa para apoiar sua análise. Criamos um artigo completo sobre como criar um bom relatório de marketing para que você acerte a parte estratégica primeiro.
Lembre-se de que o Looker Studio (anteriormente Google Data Studio) é uma ferramenta; para entender qual é a melhor maneira de compartilhar uma ideia visualmente, você deve aprender visualização de dados. Isso está fora do escopo deste tutorial, mas é bom ter isso em mente.
Fizemos um vídeo passo a passo, se você preferir aprender visualmente:
Criar um novo relatório do Looker Studio
Para projetar e personalizar um relatório do Looker Studio, primeiro, você precisa criar um relatório ou editar um relatório existente.
Abra Looker Studio
No painel direito-esquerdo, clique no botão ‘criar+’ e selecione ‘Relatório’
Isso abrirá um relatório em branco que você pode personalizar. 3. Agora, você precisa adicionar uma fonte de dados ao seu relatório; vamos usar o Google Analytics 4, que é uma das integrações mais usadas.
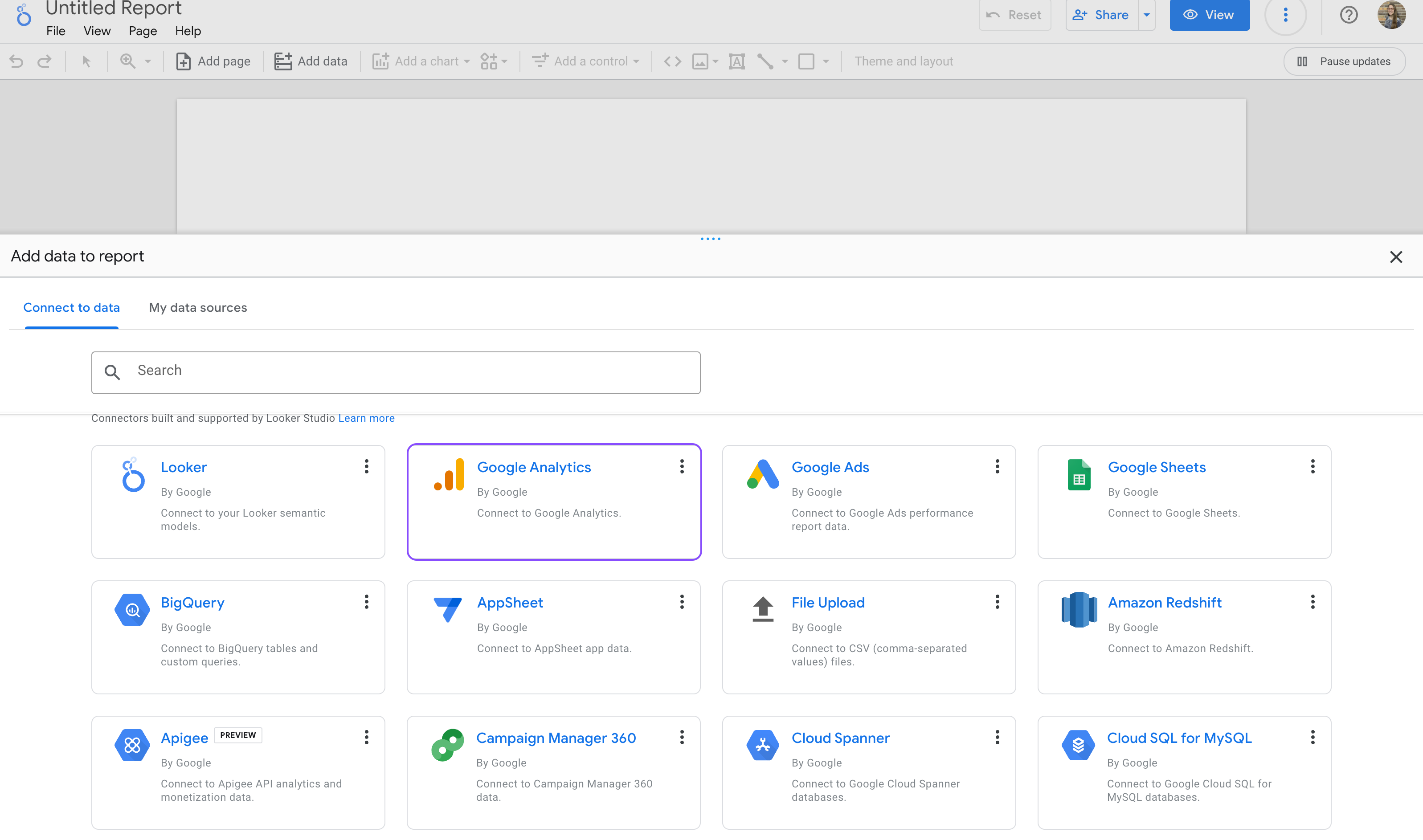
Dica: Lembre-se de que você pode usar fontes de dados de demonstração clicando em ‘Minhas fontes de dados’ e procurando pelos conjuntos de dados [amostra] que o Google Looker Studio oferece.
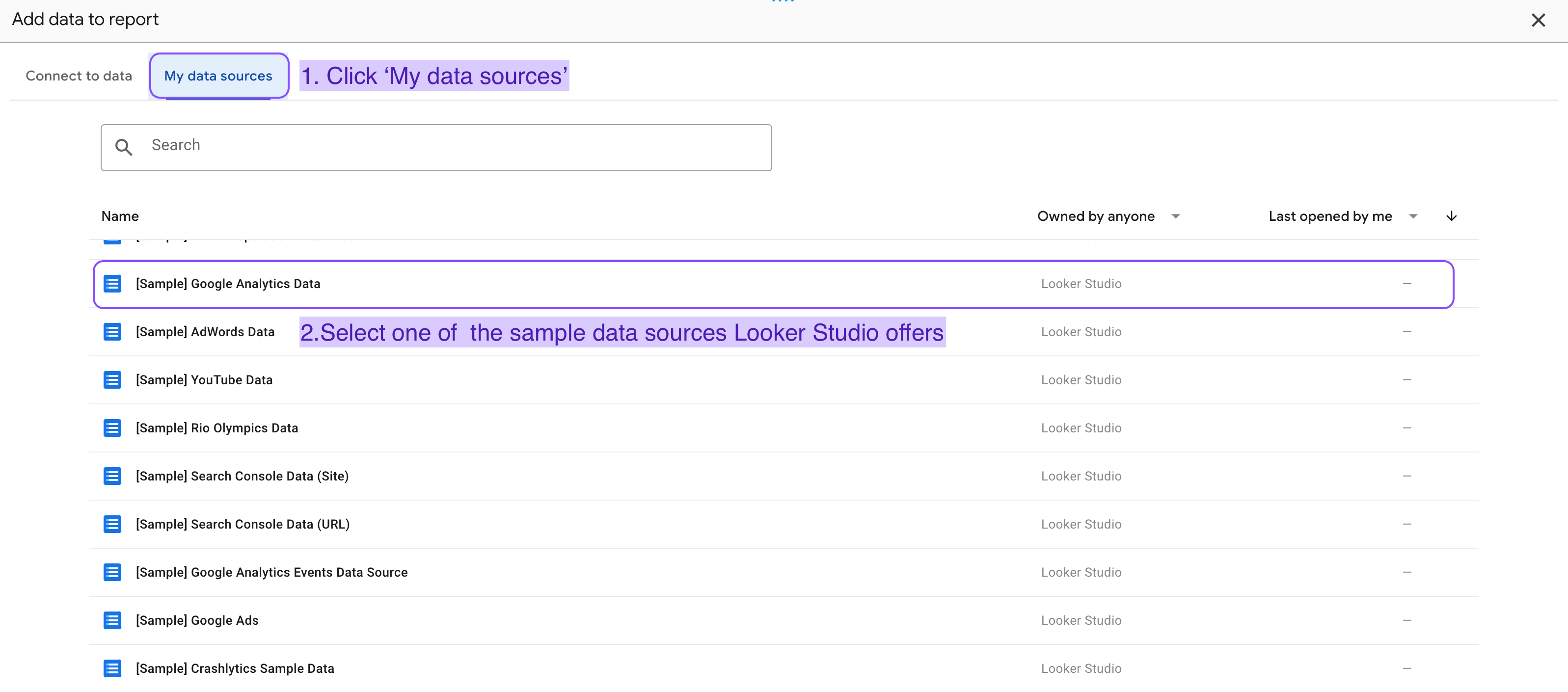
Agora autorize e selecione a conta que você deseja usar no relatório.
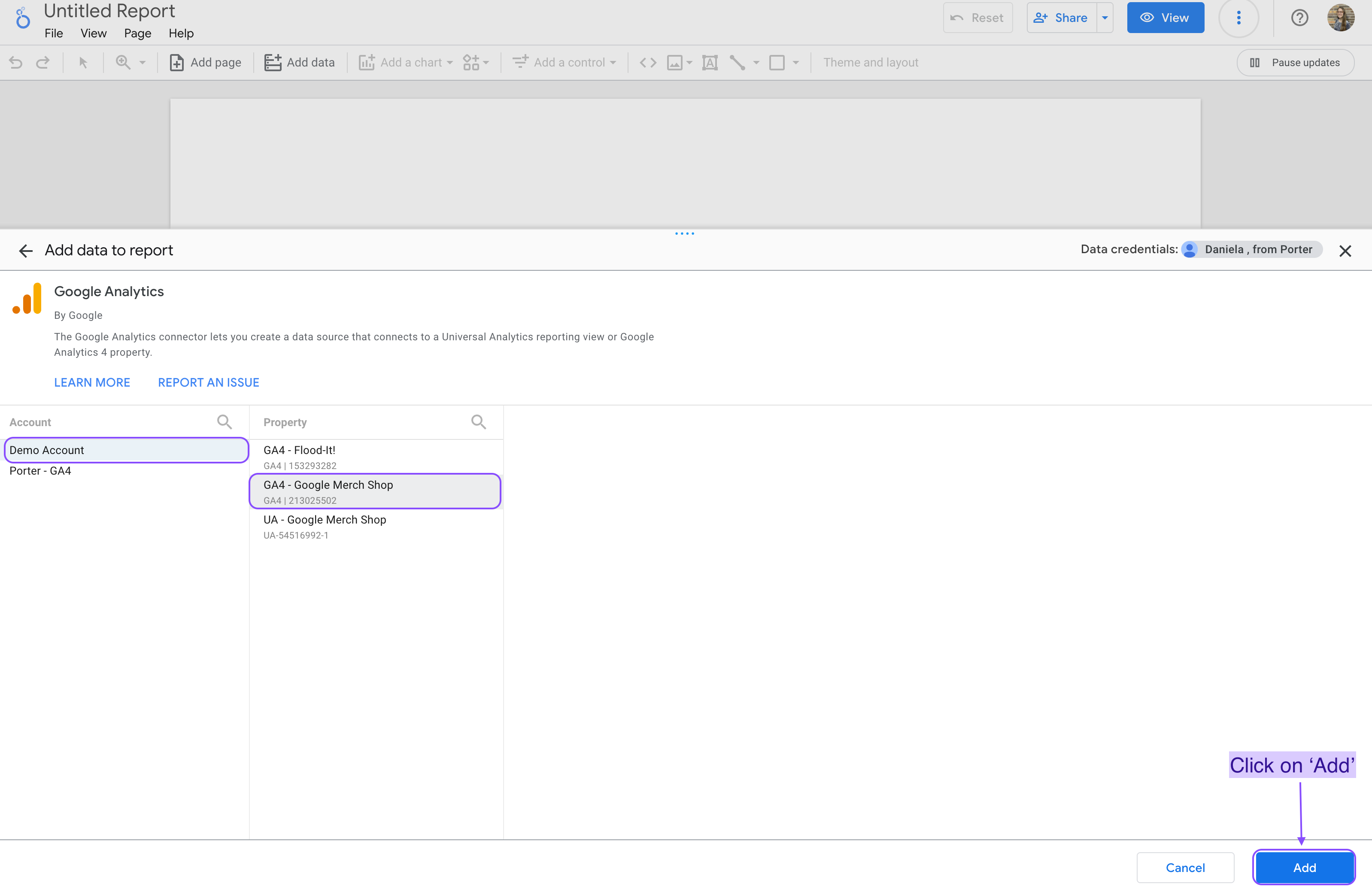
Clique em ‘Adicionar’ e comece a usar sua nova fonte de dados para criar gráficos e gráficos.
Lembre-se, o Looker Studio tem centenas de integrações que puxam dados diretamente da plataforma para que seus relatórios sejam atualizados automaticamente,
Você pode conectar várias fontes de dados ao mesmo relatório, como Google Ads, Google Analytics 4, Facebook Ads, Instagram Insights, LinkedIn Pages, LinkedIn Ads, Hubspot e muito mais.
Fizemos um artigo completo sobre como adicionar fontes de dados aos seus relatórios do Looker Studio.
Adicionar e personalizar o estilo do gráfico
Adicionar e personalizar o estilo do gráfico
Se você quiser ir mais fundo, temos um tutorial completo sobre como criar gráficos no Looker Studio com exemplos passo a passo. Mas vamos ver como você pode adicionar gráficos – como séries temporais e placares – e focar em como personalizá-los:
Para adicionar um gráfico a um relatório do Looker Studio:
Vamos aprender como você pode adicionar gráficos, como séries temporais e placares.
Lembre-se de que você sempre precisa adicionar uma fonte de dados ao seu relatório, para adicionar e editar componentes de gráficos. Dito isso, vamos adicionar um gráfico ao seu painel do Google Looker Studio:
Clique em “Adicionar um gráfico no seu painel”.
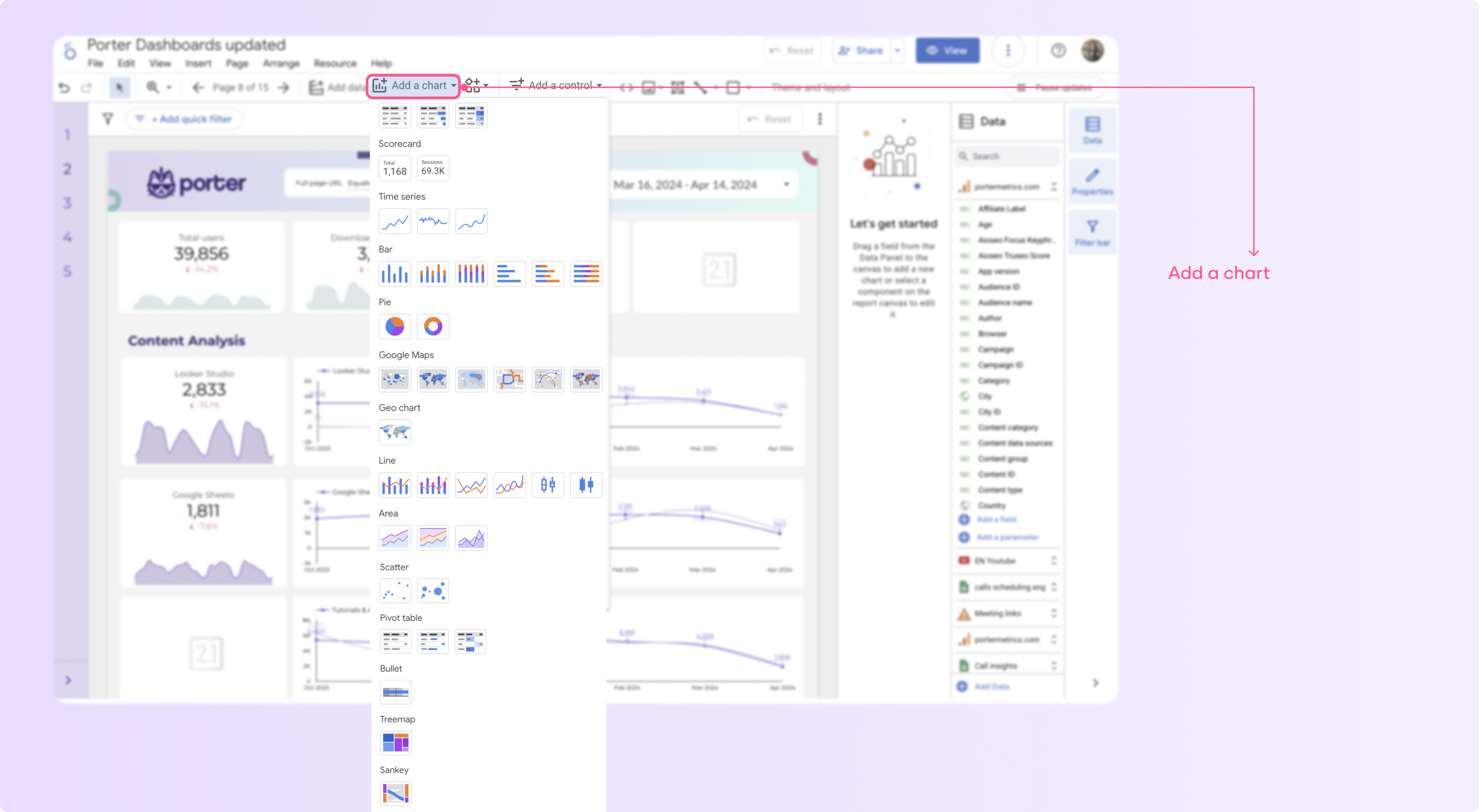
Selecione o gráfico que deseja adicionar à sua página, como séries temporais, tabelas e placares.
Clique em qualquer lugar na área de tela para adicionar o gráfico à sua página.
Edite as métricas e dimensões que deseja incluir no seu gráfico.
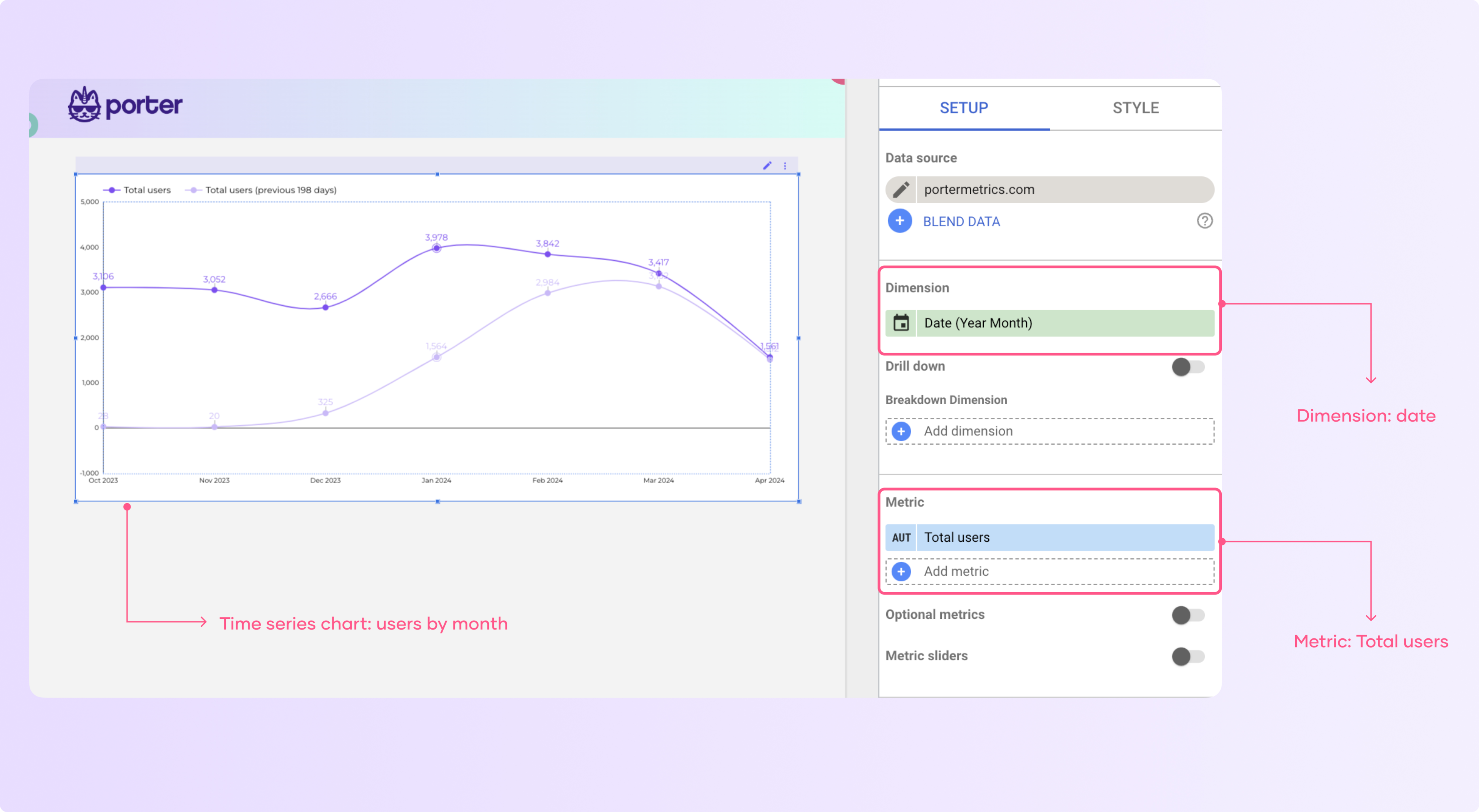
Depending on the type of graph, you will have a limit of metrics and dimensions you can add. For instance, in scorecards, you can only add one metric and customize the comparison options.
Para personalizar um gráfico:
Selecione um gráfico e vá para a aba “Estilo” no painel lateral.
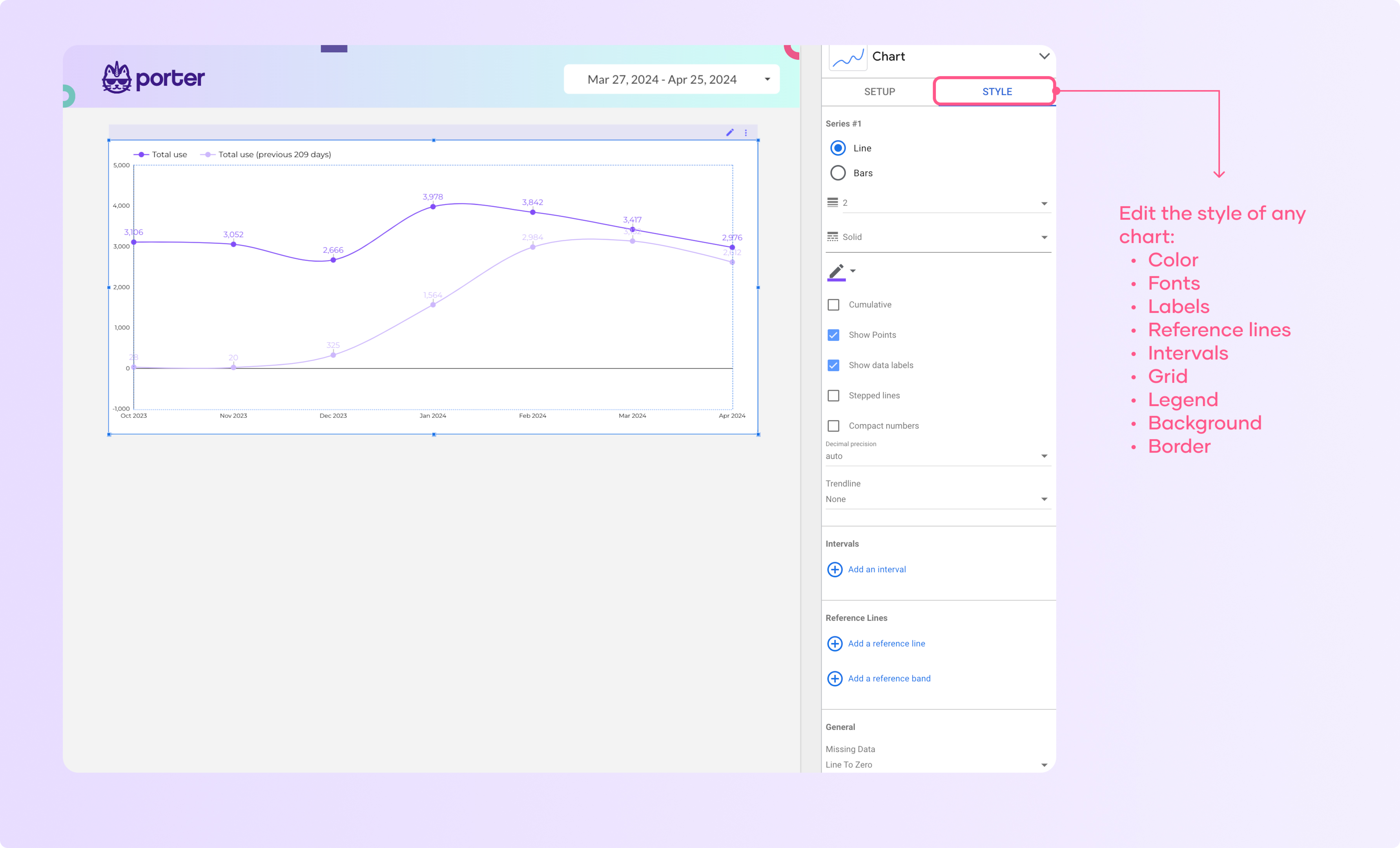
2. Aqui você pode alterar as cores, fontes, rótulos e outros aspectos visuais do gráfico.
3. Agora você pode brincar com as diferentes configurações e ver como seu gráfico muda.
Recomendo que você pense no que deseja fazer e, em seguida, procure as configurações que permitem modificar isso.
4. Por exemplo, se eu quisesse modificar a cor da série de linhas, vá até a linha da série que deseja modificar e clique no lápis. Em seguida, selecione uma nova cor na paleta ou crie uma cor personalizada.
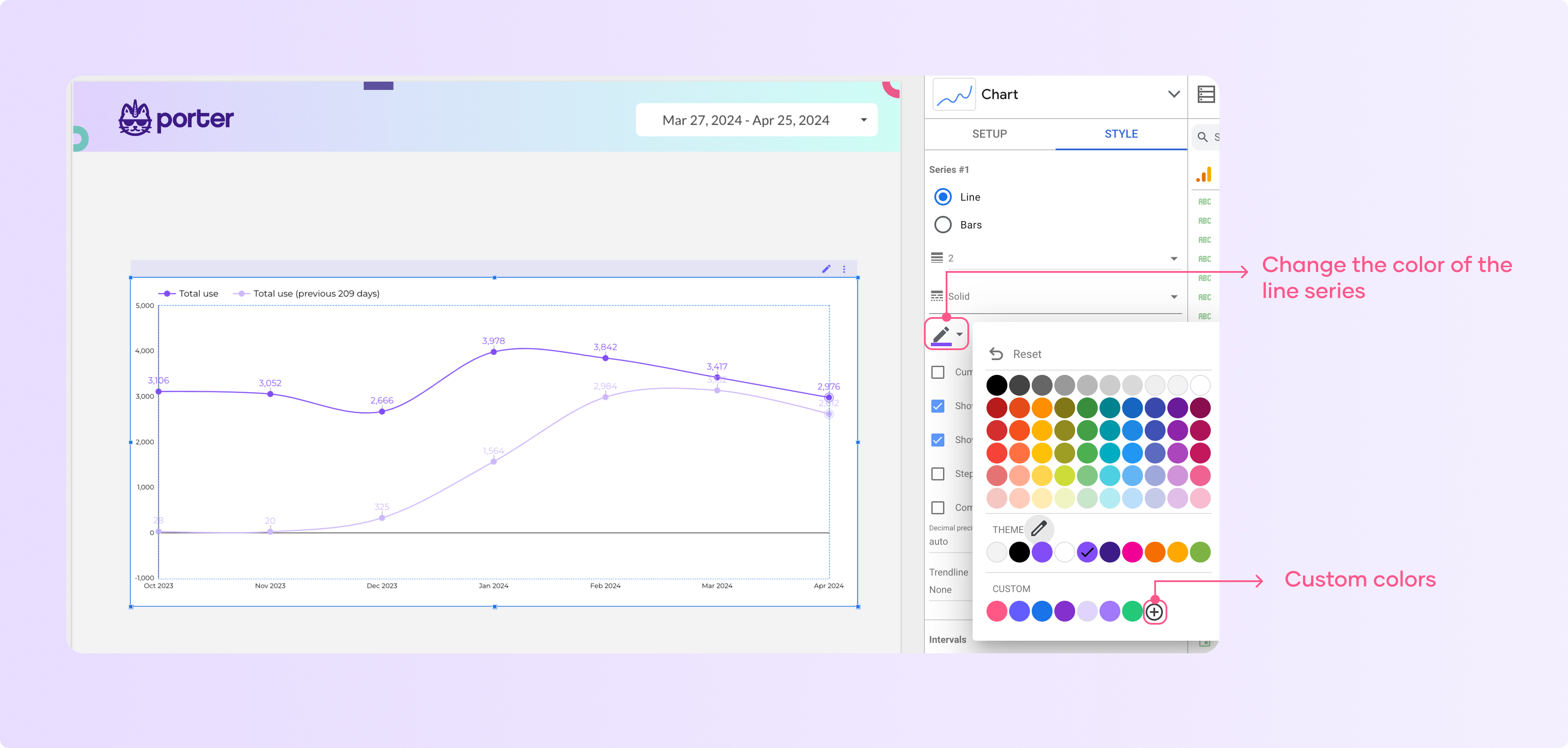
Aqui você pode ver como a linha mudou de roxa para verde.
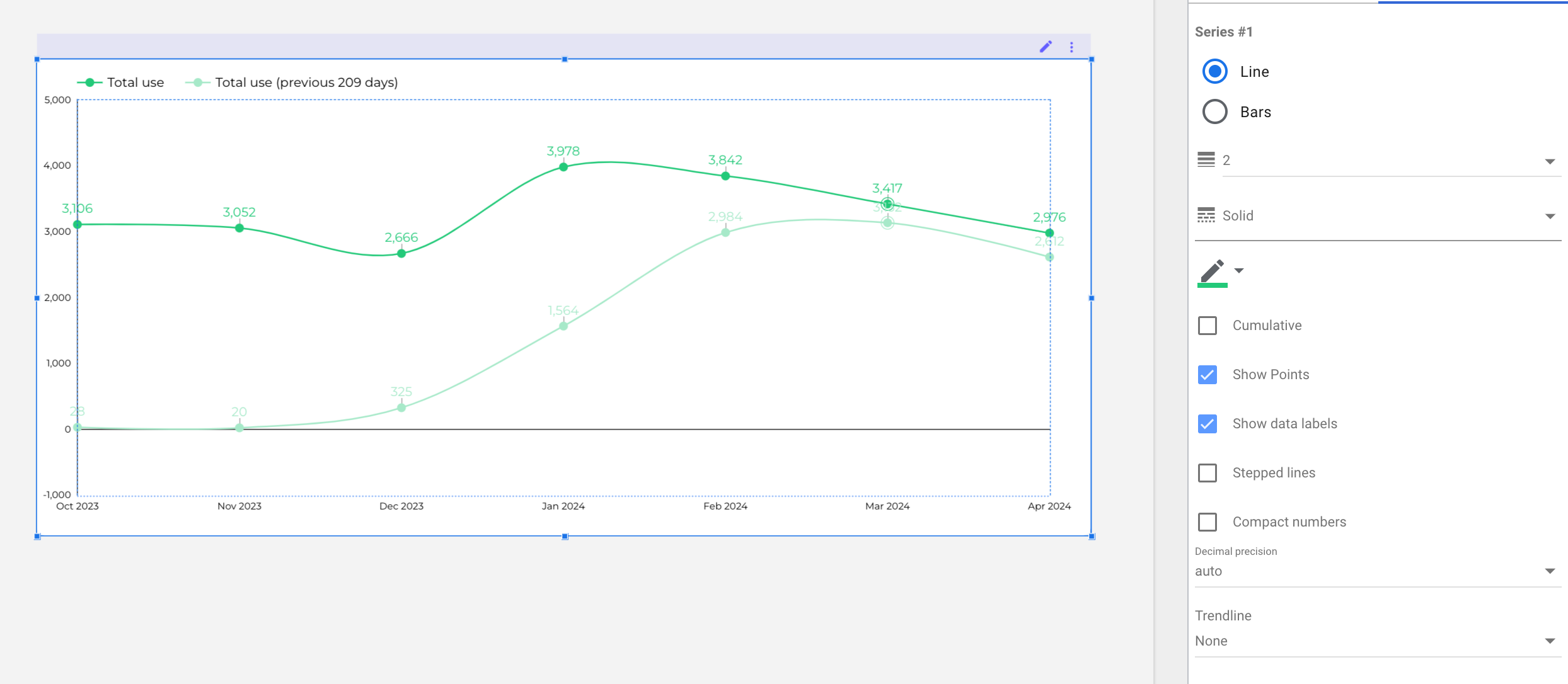
Agora vamos ver outros exemplos. Lembre-se, essas opções de personalização podem ser aplicadas ao relatório inteiro para garantir uma aparência consistente e coesa que corresponda à estética da sua marca.
Como adicionar linhas de referência a um gráfico
Você pode adicionar linhas de referência a gráficos de barras, gráficos de linhas e gráficos de séries temporais. Para fazer isso, siga estas etapas:
Clique no gráfico de séries temporais e vá para ‘Estilo’
Role para baixo, vá para ‘Linhas de referência’ e clique em ‘Adicionar uma linha de referência’ ou ‘Adicionar uma faixa de referência’.
A principal diferença entre os dois é que o primeiro é uma linha e o segundo é uma faixa entre dois valores.
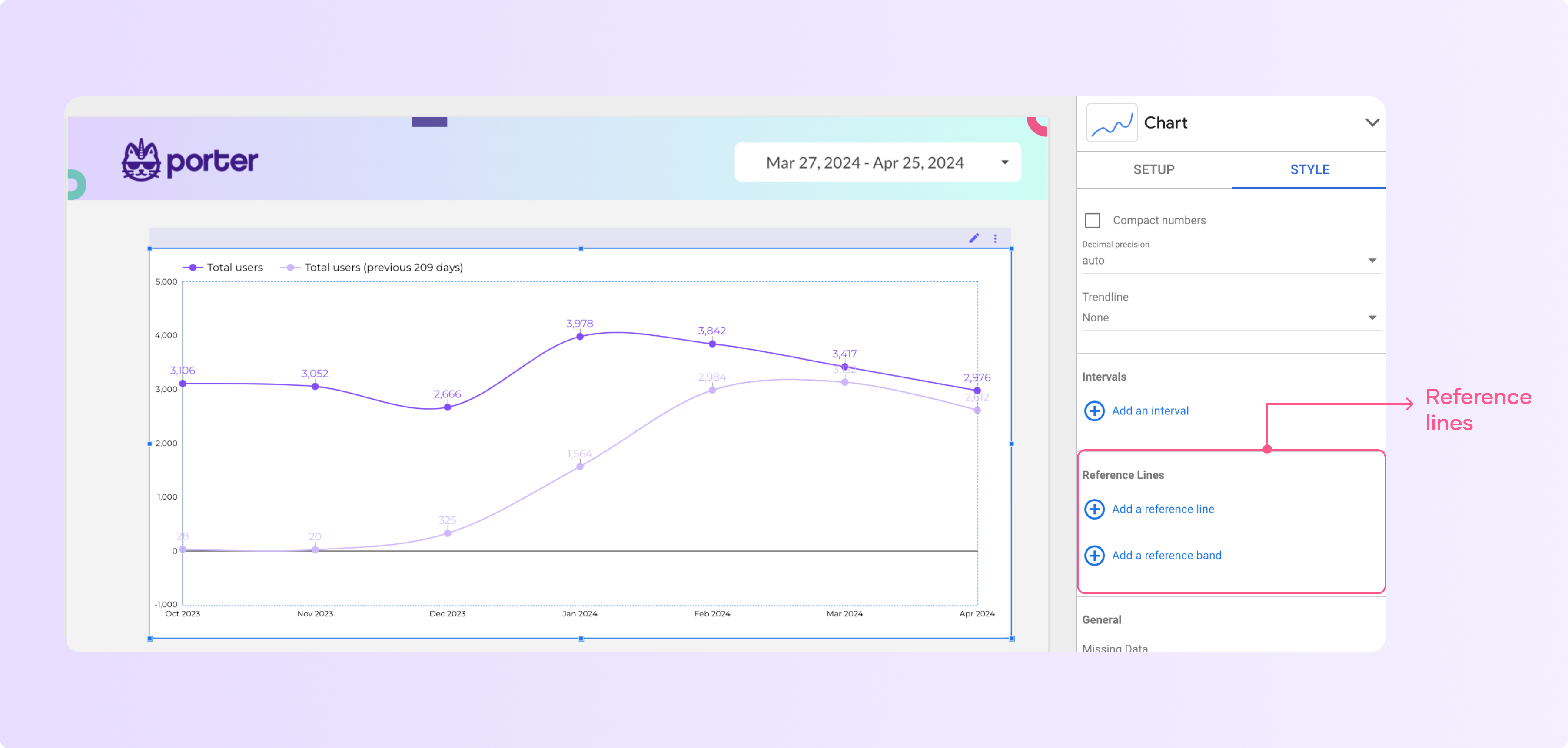
Selecione o menu suspenso em ‘Tipo’ e selecione se deseja usar um valor constante, métricas e parâmetros. Se você selecionar um valor constante, terá que digitar uma entrada.
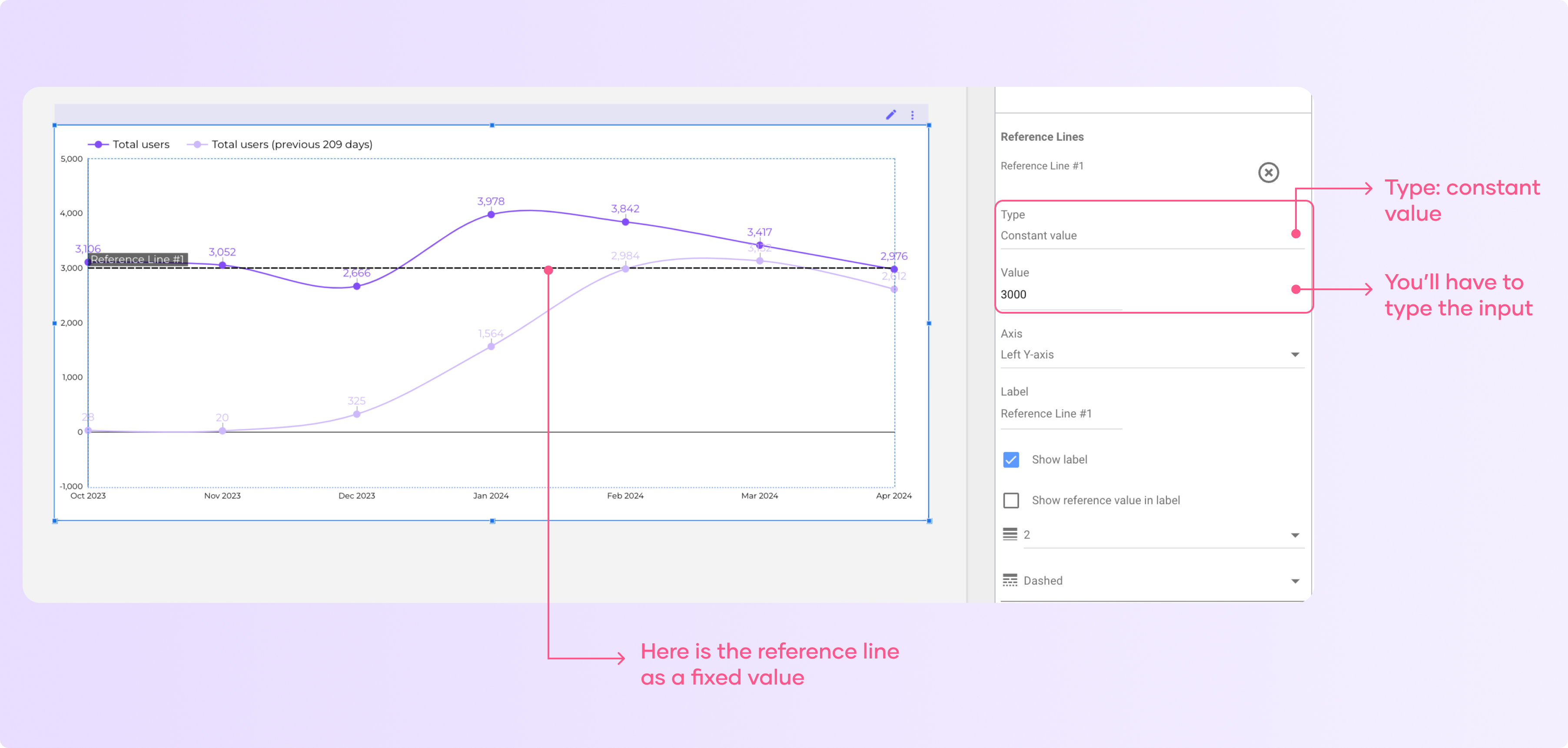
Se você selecionar uma métrica, ela funcionará para qualquer métrica que você tenha na fonte de dados que está usando.
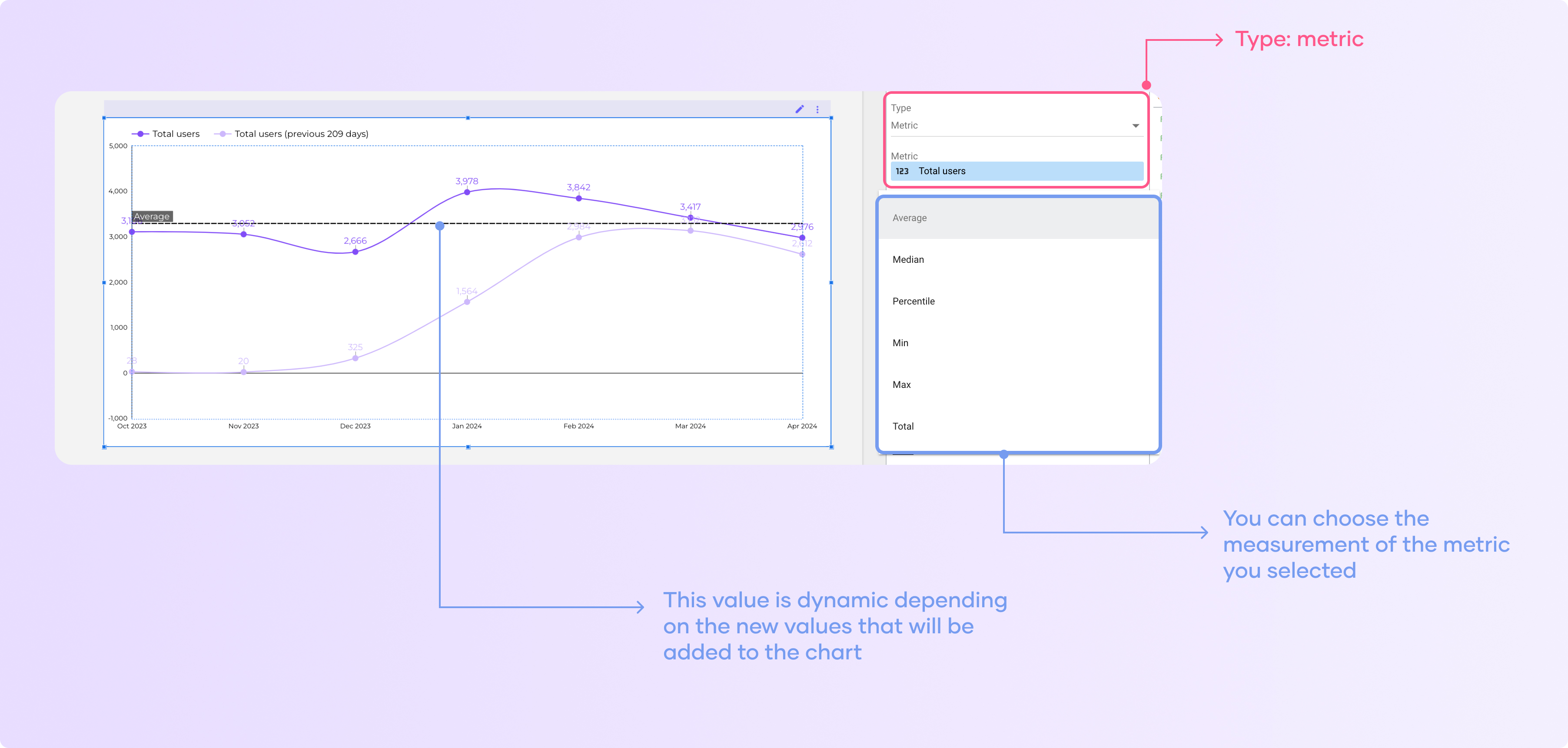
Personalize métricas, mini gráficos e estilos.
Ao adicionar um scorecard ou outro gráfico, você pode personalizar as métricas sendo exibidas:
Clique em ‘Adicionar gráfico’
Selecione o gráfico de scorecard.
Na aba “Dados”, escolha a métrica que deseja mostrar (por exemplo, sessões, usuários, conversões)
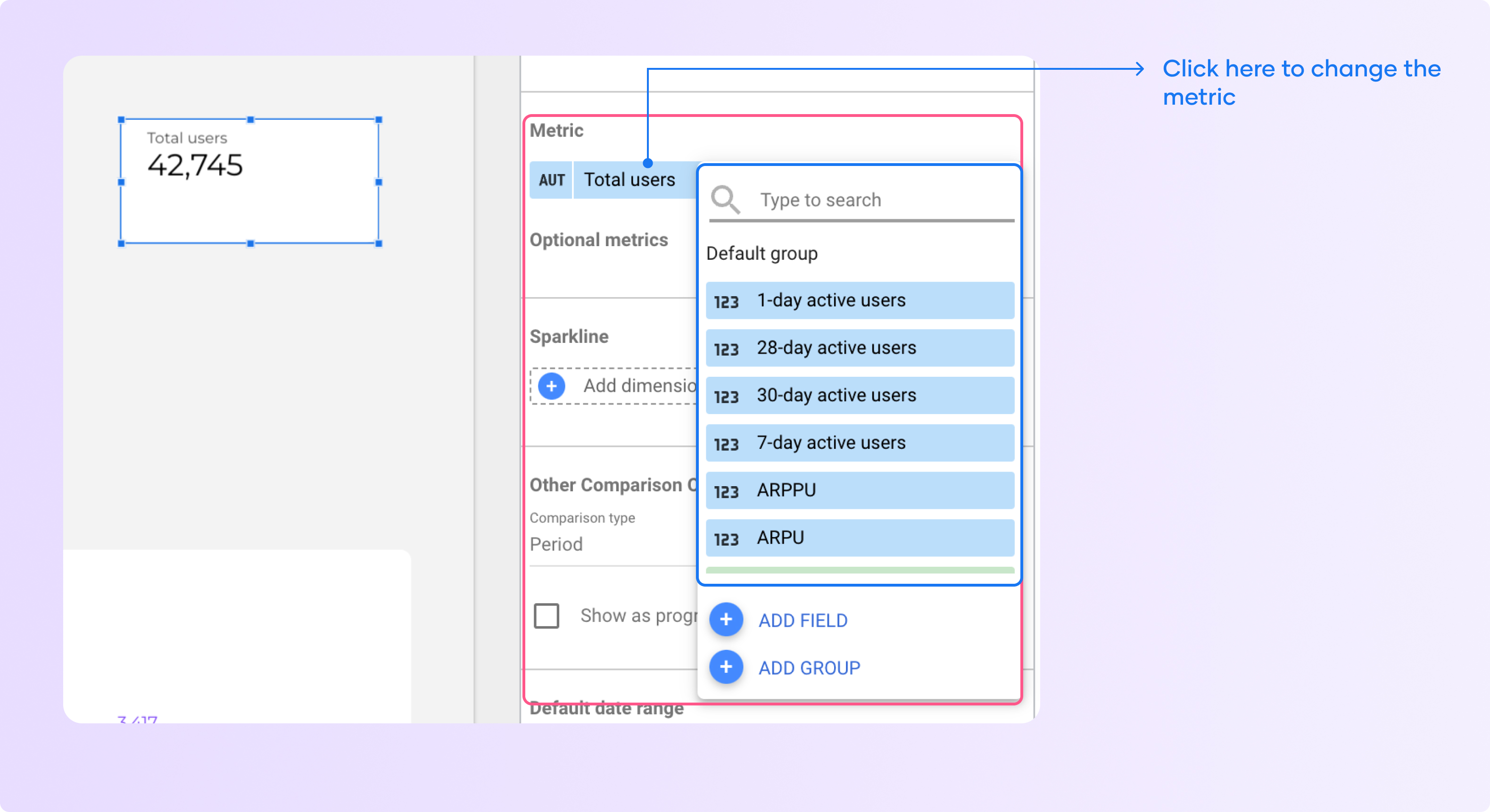
Você também pode alternar entre diferentes agregações como soma, média, mínimo, máximo clicando no lápis à esquerda do nome da métrica.
Para adicionar um sparkline a um scorecard:
Selecione o scorecard
Nas “Dados” tab, escolha uma dimensão de data (por exemplo, data) para mostrar a métrica ao longo do tempo
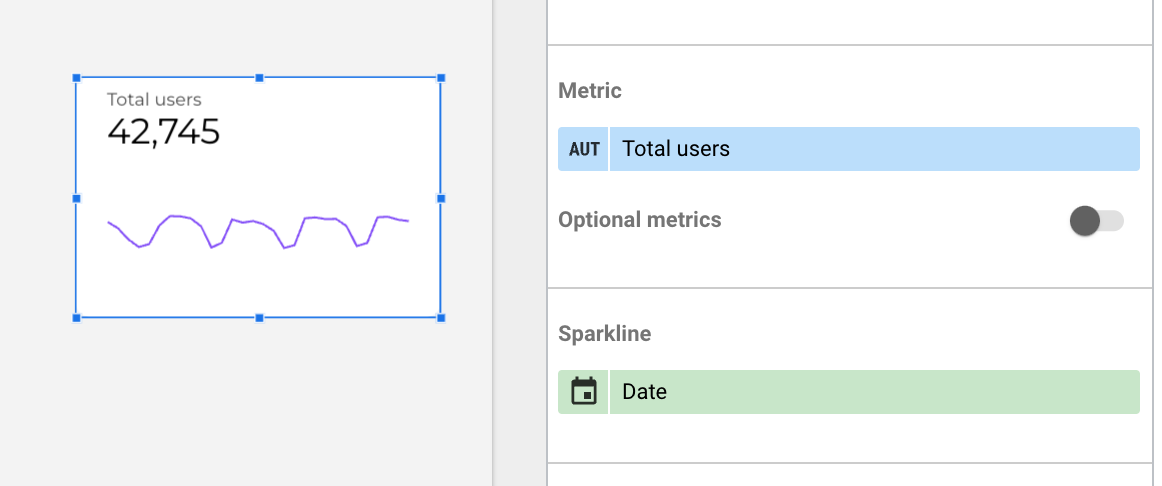
Isso adicionará uma linha de tendência de sparkline abaixo do valor da métrica principal
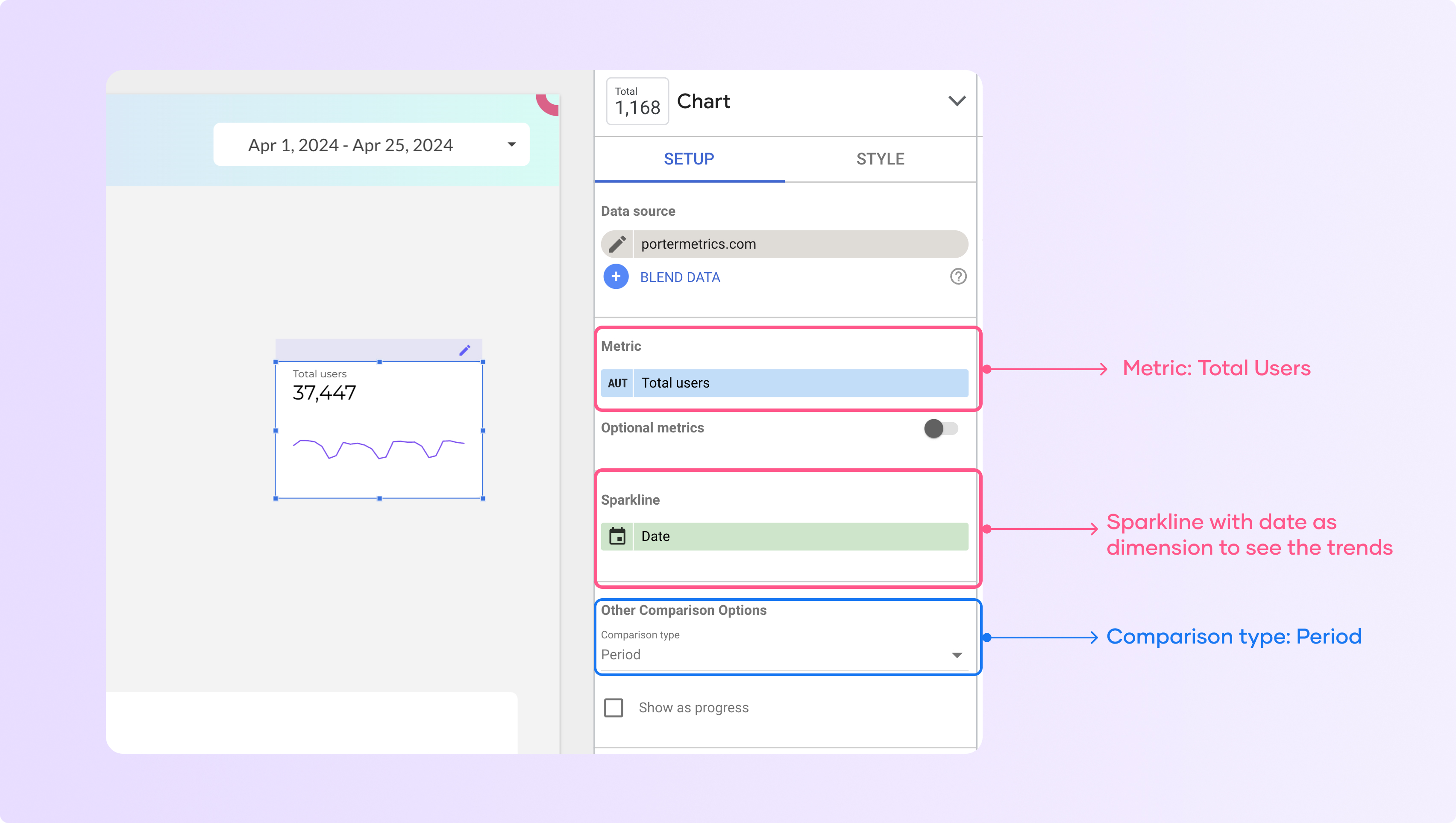
Personalize o estilo do sparkline:
Vá para a aba “Estilo” do scorecard
Em “Sparkline”, você pode alterar a cor, o preenchimento e o suavização do sparkline.
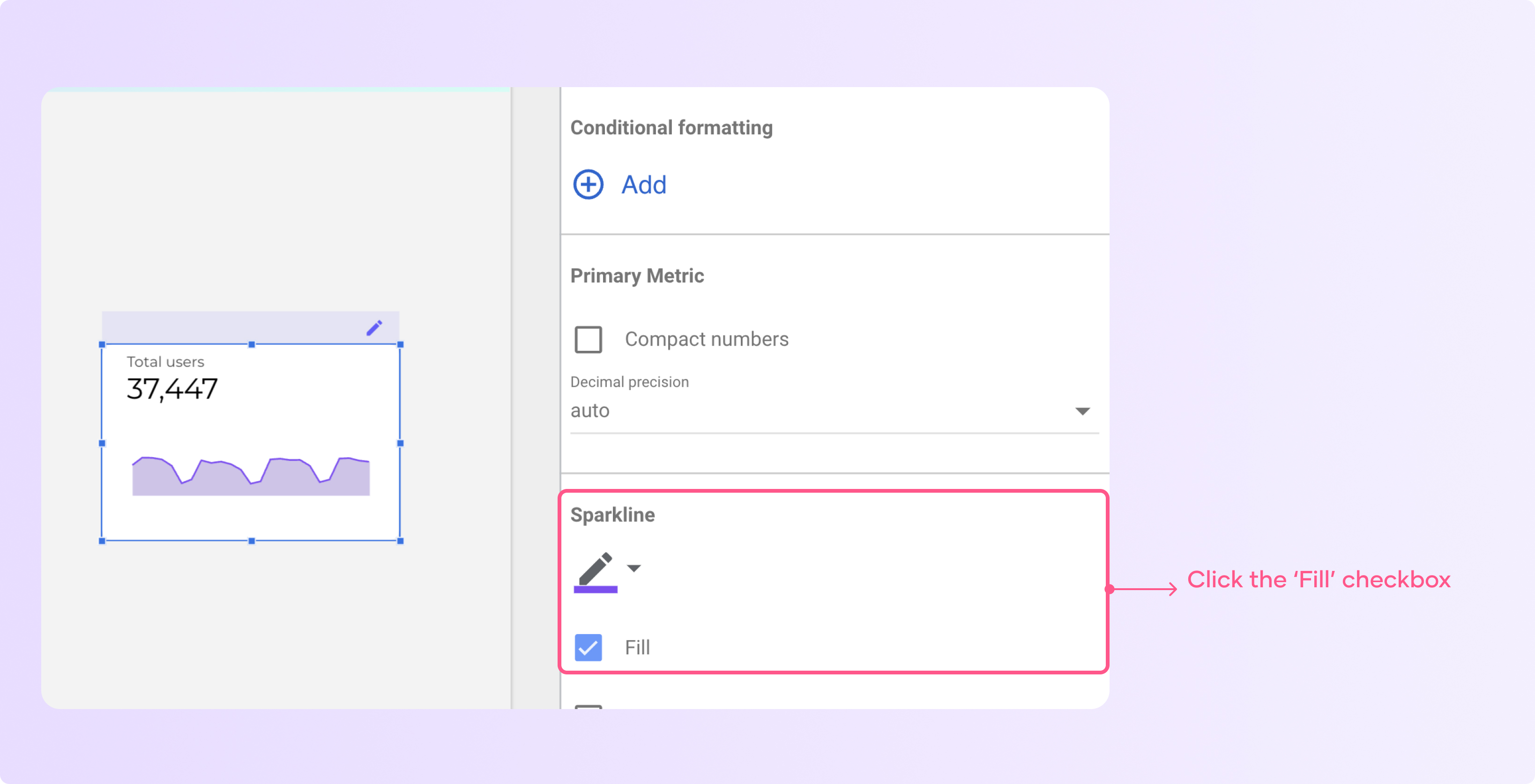
Você pode experimentar diferentes estilos para tornar o sparkline visualmente atraente.
Além disso, você pode usar diferentes opções de comparação para avaliar seu desempenho de marketing ou de negócios.
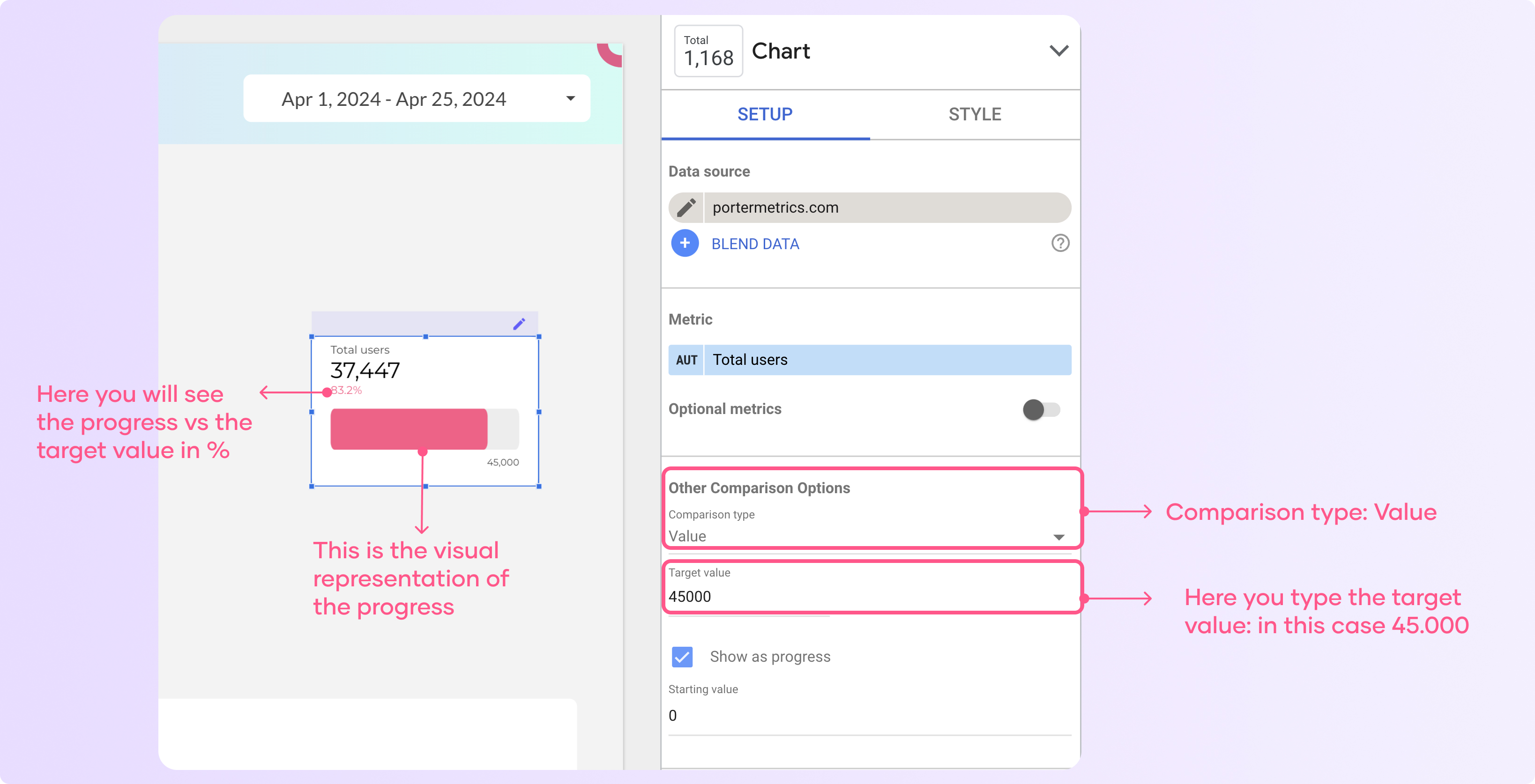
Usar comparações de intervalo de datas em gráficos
Transformar dados brutos em um formato que destaca dados relevantes para comparação é crucial no Looker Studio. Uma dica para criar os melhores painéis é sempre comparar algo. Lembre-se: não há insight sem contexto.
Por exemplo, você pode adicionar contexto aos seus relatórios usando: desempenho passado, objetivos, benchmarks e texto.
Veremos como você pode fazer isso com base no desempenho passado com comparações de intervalo de datas:
Clique em ‘adicionar um gráfico’ e selecione uma tabela
Agora selecione um gráfico. Estou escolhendo uma tabela para o exemplo, mas você poderia usar qualquer outro gráfico.
Vá para as opções de comparação na aba ‘Configuração’ e clique na lista suspensa na função de intervalo de datas de comparação.
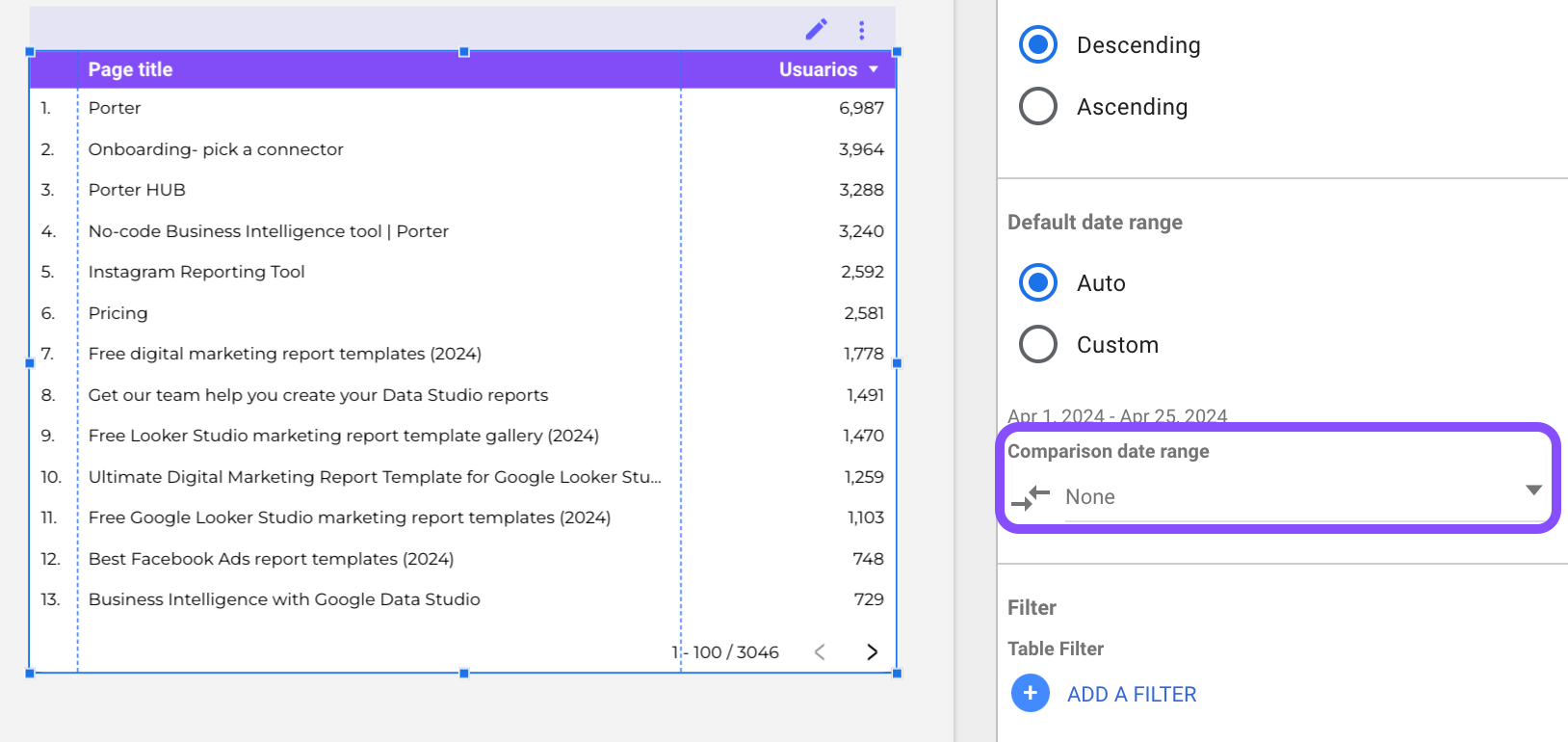
4. Escolha uma opção como “Período anterior” para exibir uma comparação em relação a um período anterior.
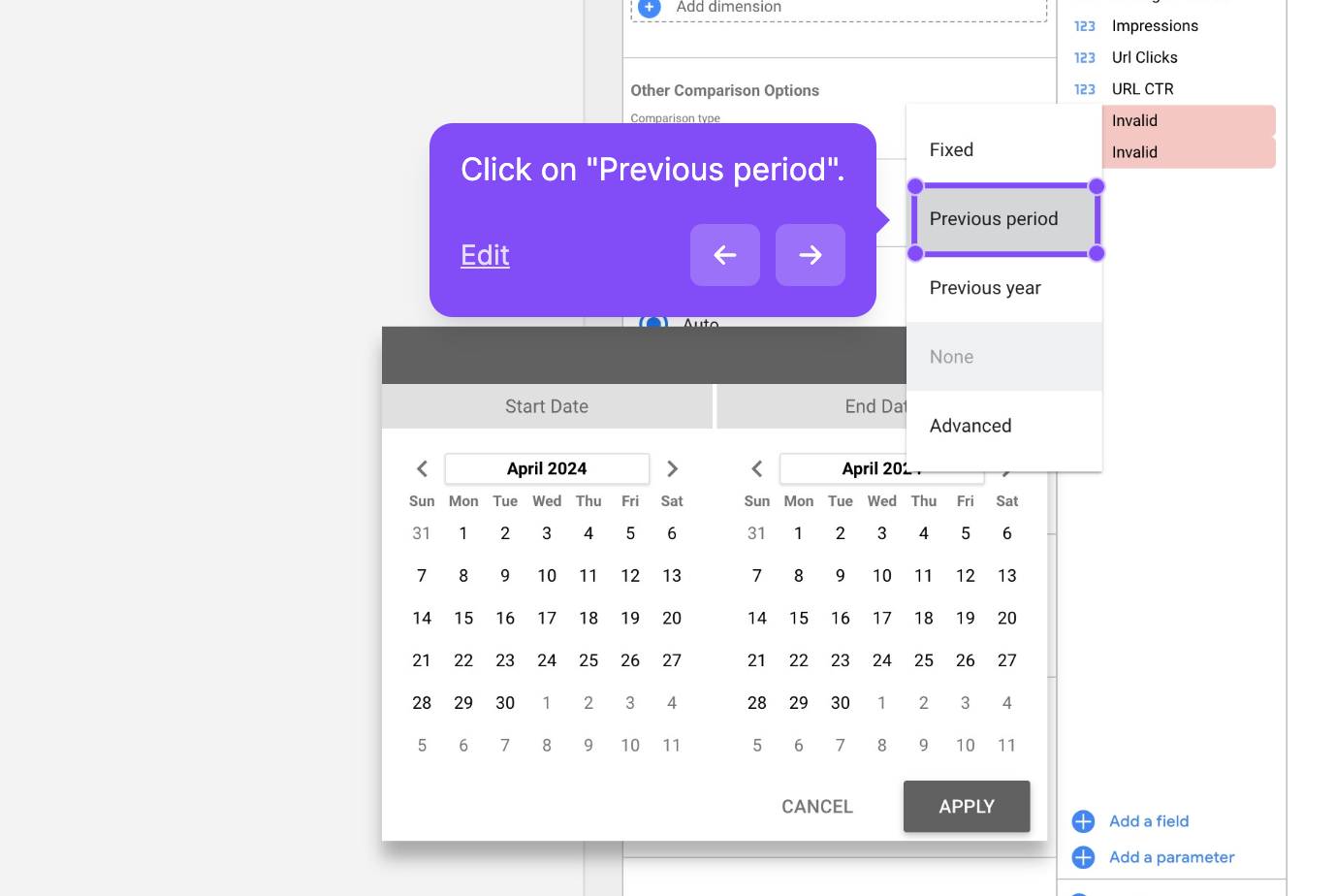
Isso fornece contexto útil e insights ao analisar, visualizar e comparar seus dados,
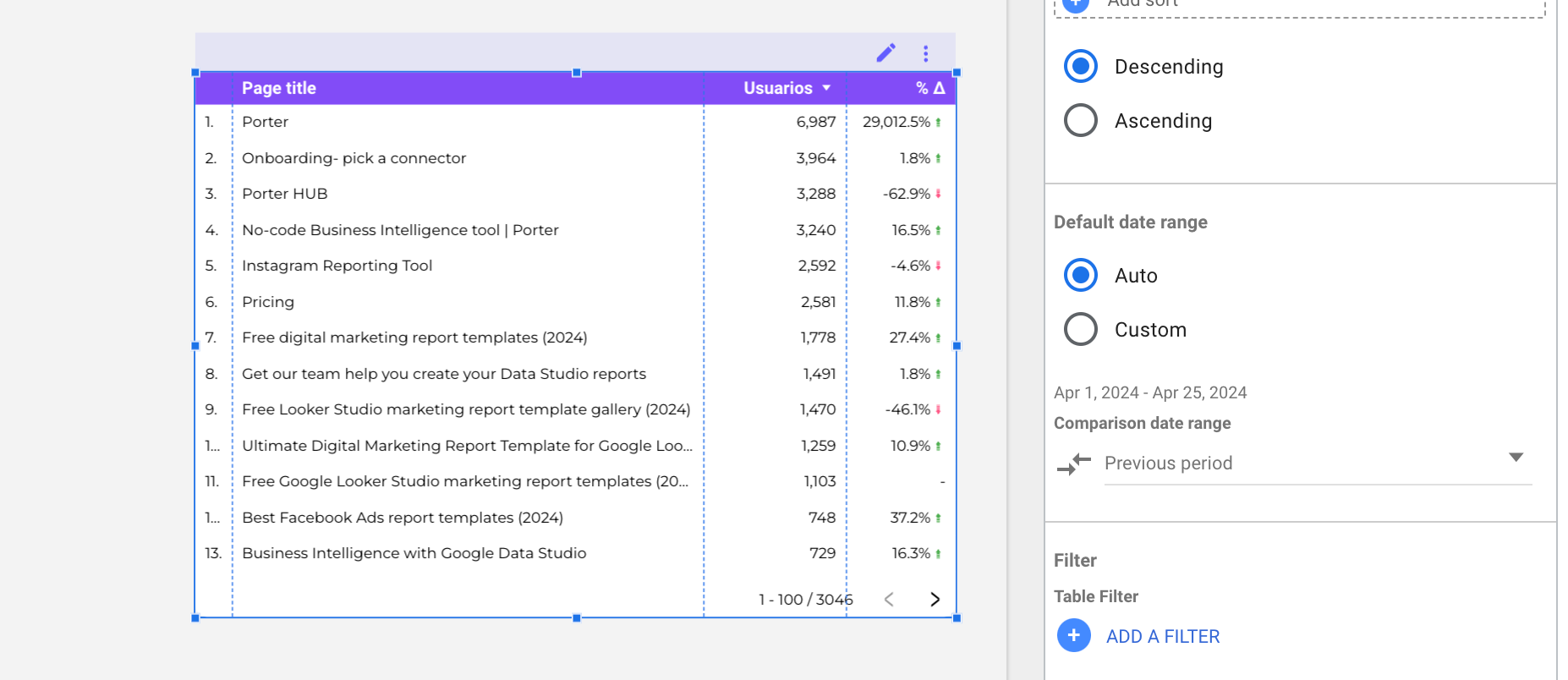
Como você pode ver, as comparações ajudam você a tomar decisões orientadas por dados porque fornecem contexto para entender se algo está se saindo melhor ou pior do que o esperado, agora é sua vez de experimentar.
Copiando e colando estilos em vários gráficos
Se você deseja replicar o estilo de um gráfico (por exemplo, cores, fontes, bordas), você pode usar a função de copiar estilo apenas. Para usá-lo, siga estas etapas:
Copie o gráfico que deseja replicar para copiar o estilo.
Clique com o botão direito no gráfico estilizado e selecione “Colar especial” > “Colar somente estilo”
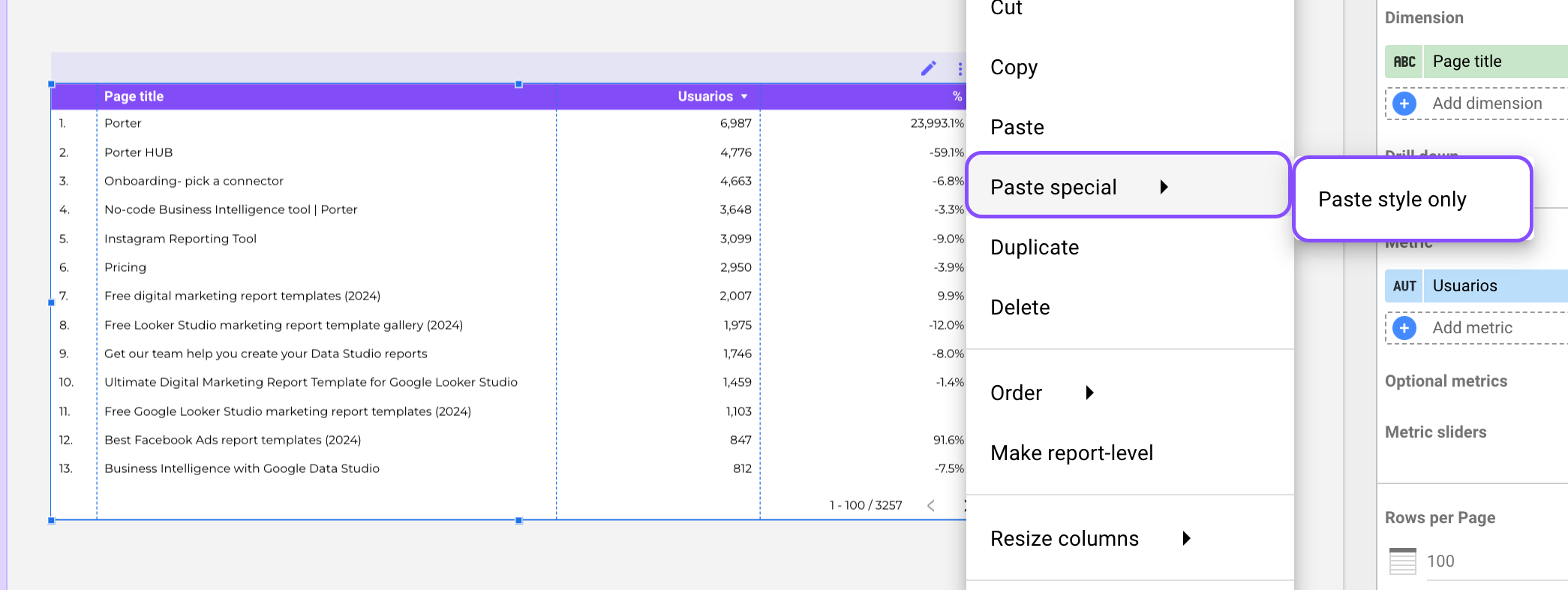
Isso aplicará o mesmo estilo visual a quaisquer outros gráficos nos quais você colar o estilo.
Essa é uma maneira rápida de estilizar consistentemente várias visualizações em seu relatório.
Adicione controles de fonte de dados aos seus relatórios
Controles e filtros transformam seu relatório de estático para relatórios personalizados interativos. É por isso que sempre recomendo adicionar controles aos seus relatórios para que você possa brincar com seus dados e promover uma melhor tomada de decisão, tornando mais fácil obter melhores insights.
Você tem onze tipos diferentes de filtros, como lista suspensa, intervalo de datas e filtros avançados. Se você quiser aprender todas as nuances sobre como usá-los e quando adicioná-los, criamos um artigo completo sobre como adicionar, editar e gerenciar controles e filtros no Looker Studio.
Agora vamos ao básico, para adicionar um controle ao seu relatório:
Clique em ‘Adicionar um controle’ e selecione o tipo de filtro que deseja adicionar
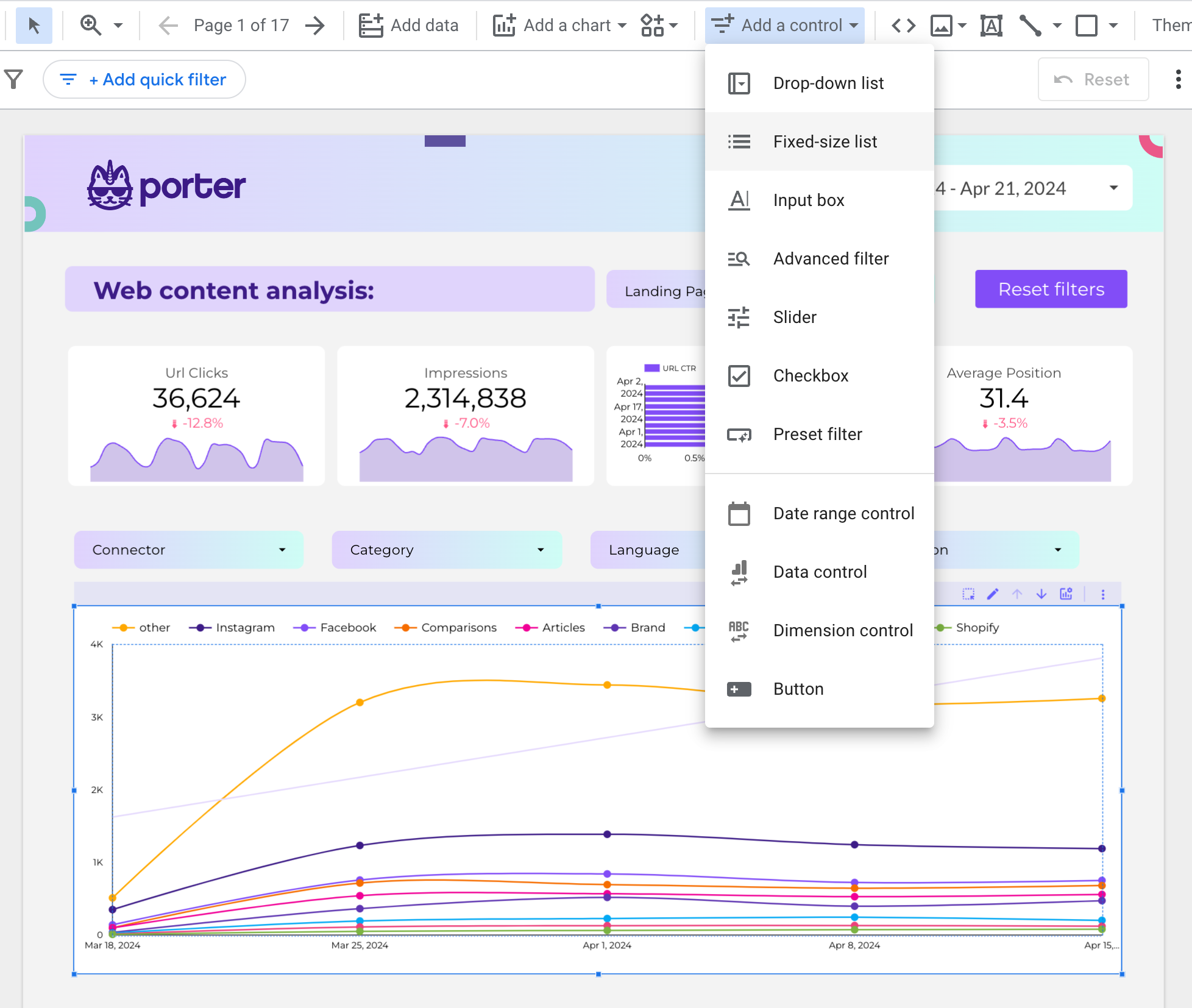
Vou selecionar a lista ‘Suspensa’, que é a mais comum
Em seguida, vou selecionar o ‘Campo de controle’. Neste caso, estou usando o Google Analytics 4 como fonte de dados e vou selecionar ‘Fonte’ como a dimensão no campo de controle
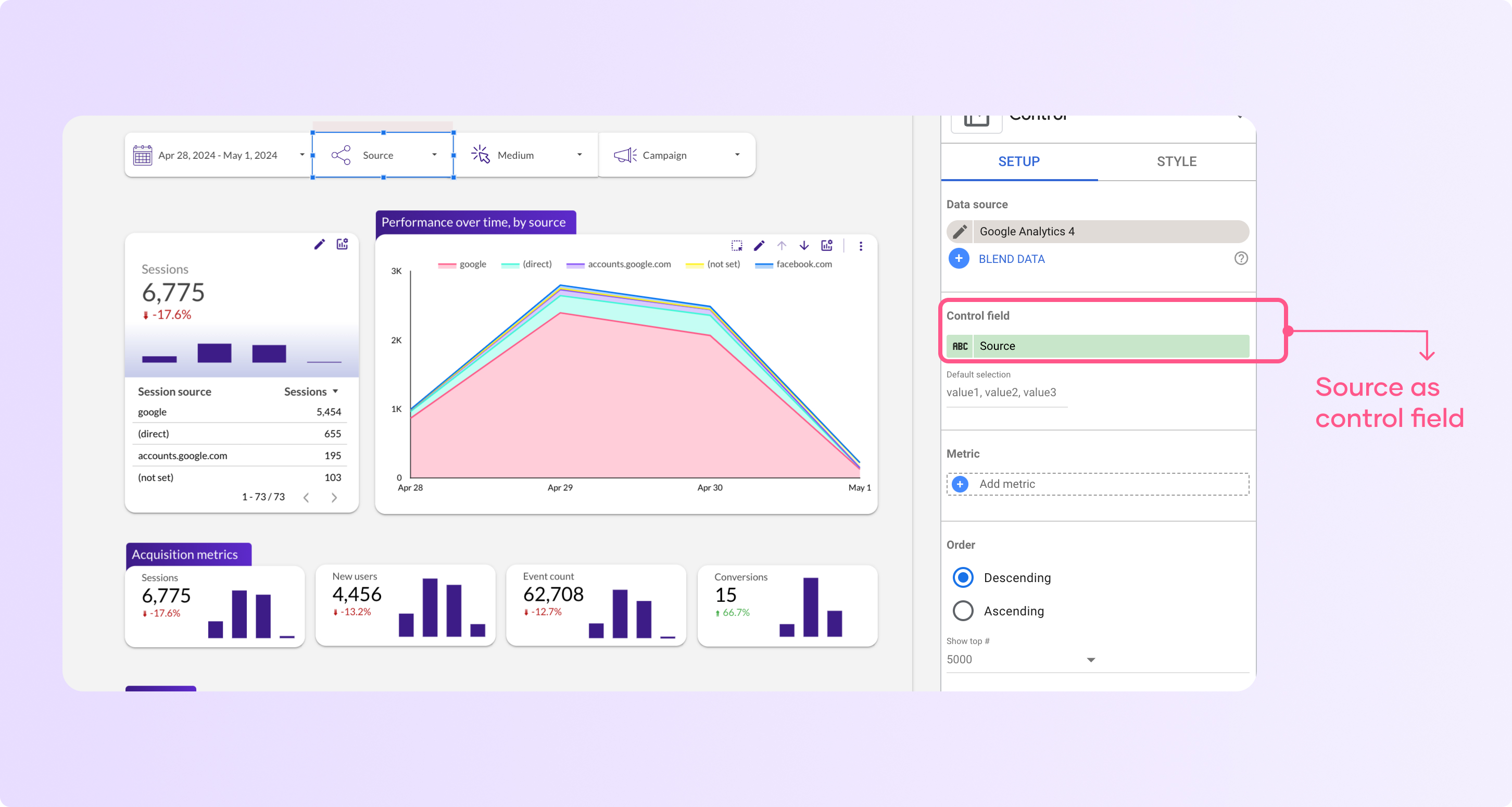
Você também pode adicionar uma métrica para que seja mostrada quando você clicar na lista suspensa junto com a dimensão
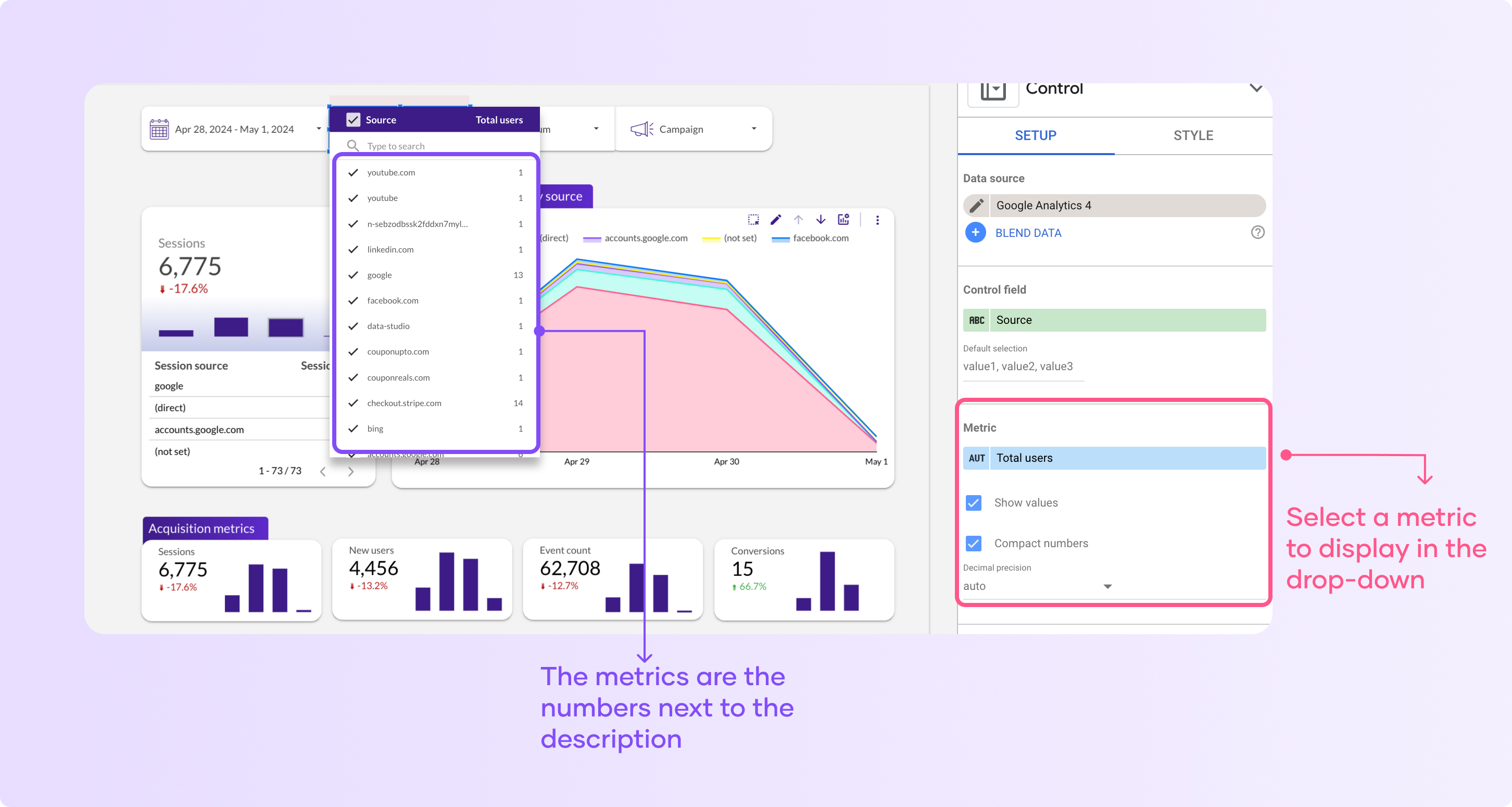
Agora você pode clicar para filtrar seu relatório. Como você pode ver, o Looker Studio é uma incrível ferramenta de visualização de dados e relatórios que permite aos usuários criar relatórios personalizados interativos.
Adicionando botões interativos ao seu relatório
Os botões ajudarão você a criar relatórios interativos no Looker Studio, eles permitirão que você:
Clique em “Adicionar um controle” e selecione ‘botão’
Clique para adicionar o botão ao seu relatório
Por padrão, seu botão terá o design e o estilo do seu relatório e o ‘tipo de ação’ é ‘Navegação’, o que permitirá que você envie os usuários para diferentes páginas do relatório ou uma página de destino específica. Você pode editar o link do botão clicando em ‘Inserir link’ e selecionando uma página do relatório ou uma página personalizada.
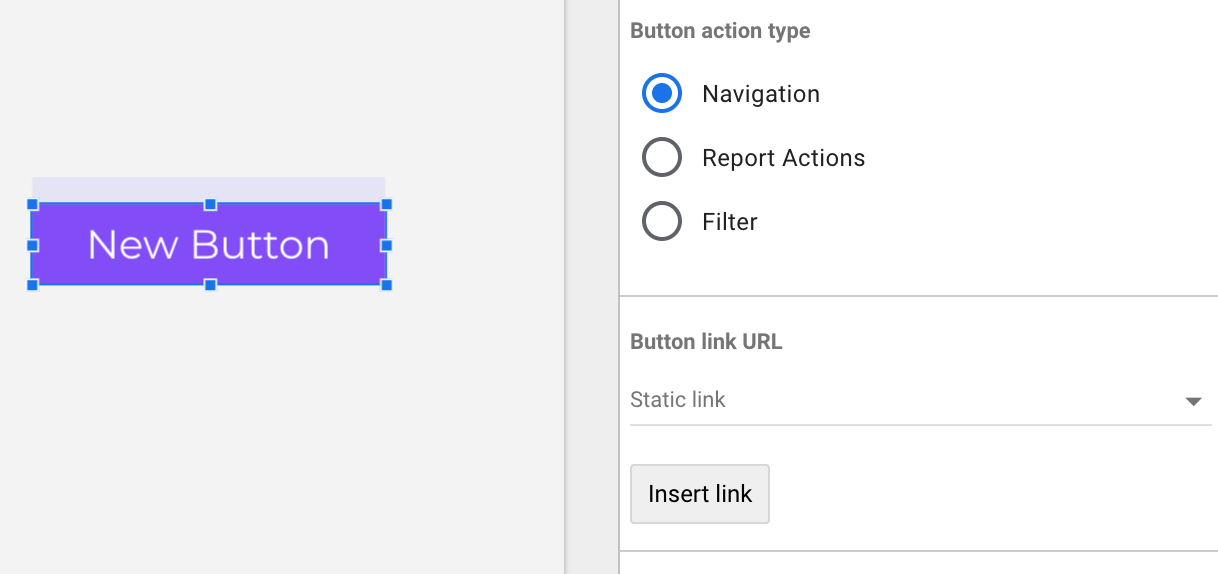
Você também pode usar ‘Ações do relatório’ que permitirão que você: convide pessoas, obtenha o link do relatório, baixe o relatório ou redefina os filtros apenas clicando no botão.
Personalize a aparência geral do relatório (plano de fundo, fontes, cores)
Editando o tema e o layout
Vá para a seção “Tema e Layout” no canto superior direito do Looker Studio.
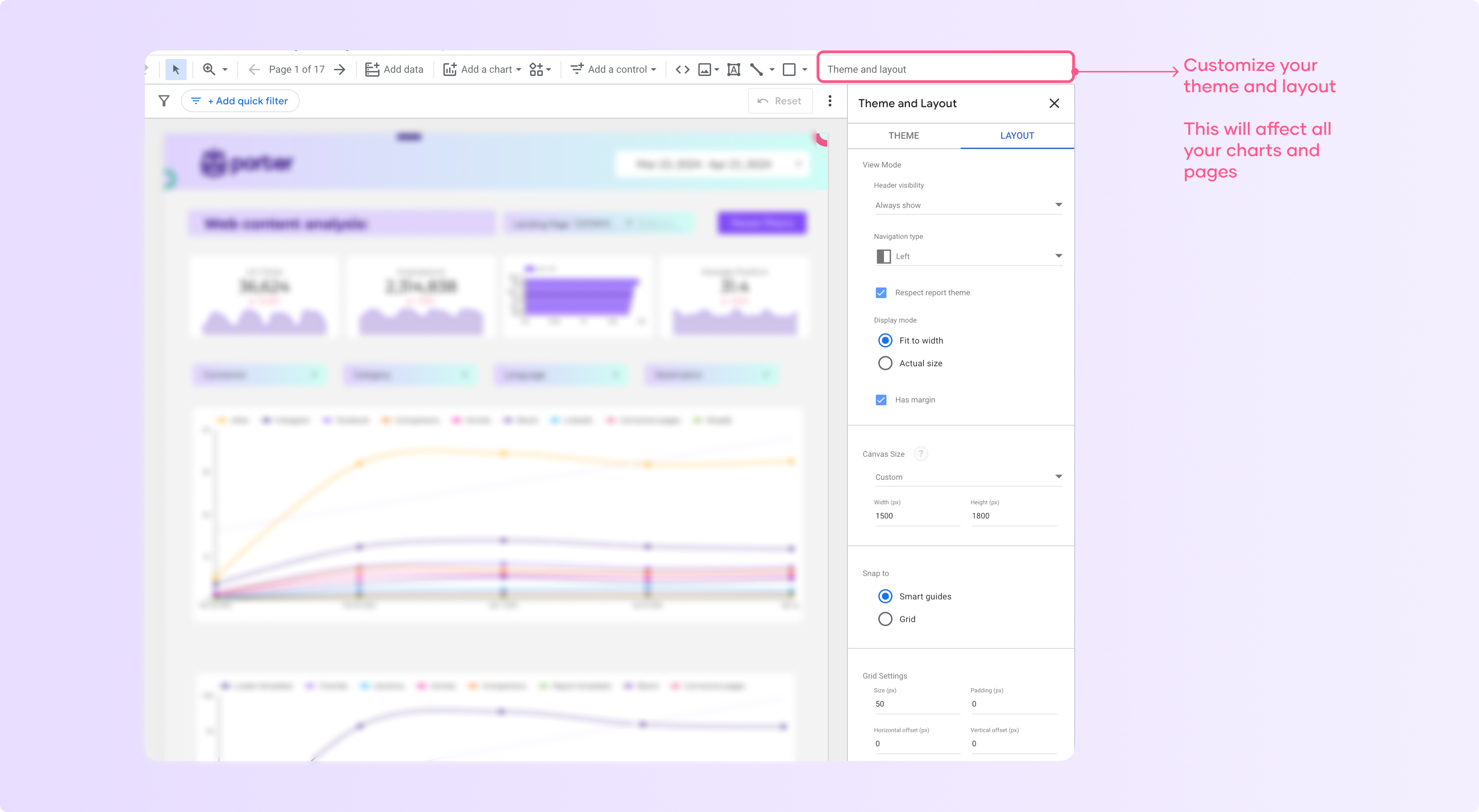
A primeira coisa que você verá são temas sugeridos que são modelos que você pode copiar, editar e aplicar a todo o seu relatório. Você pode selecionar um para aplicar um dos temas sugeridos.
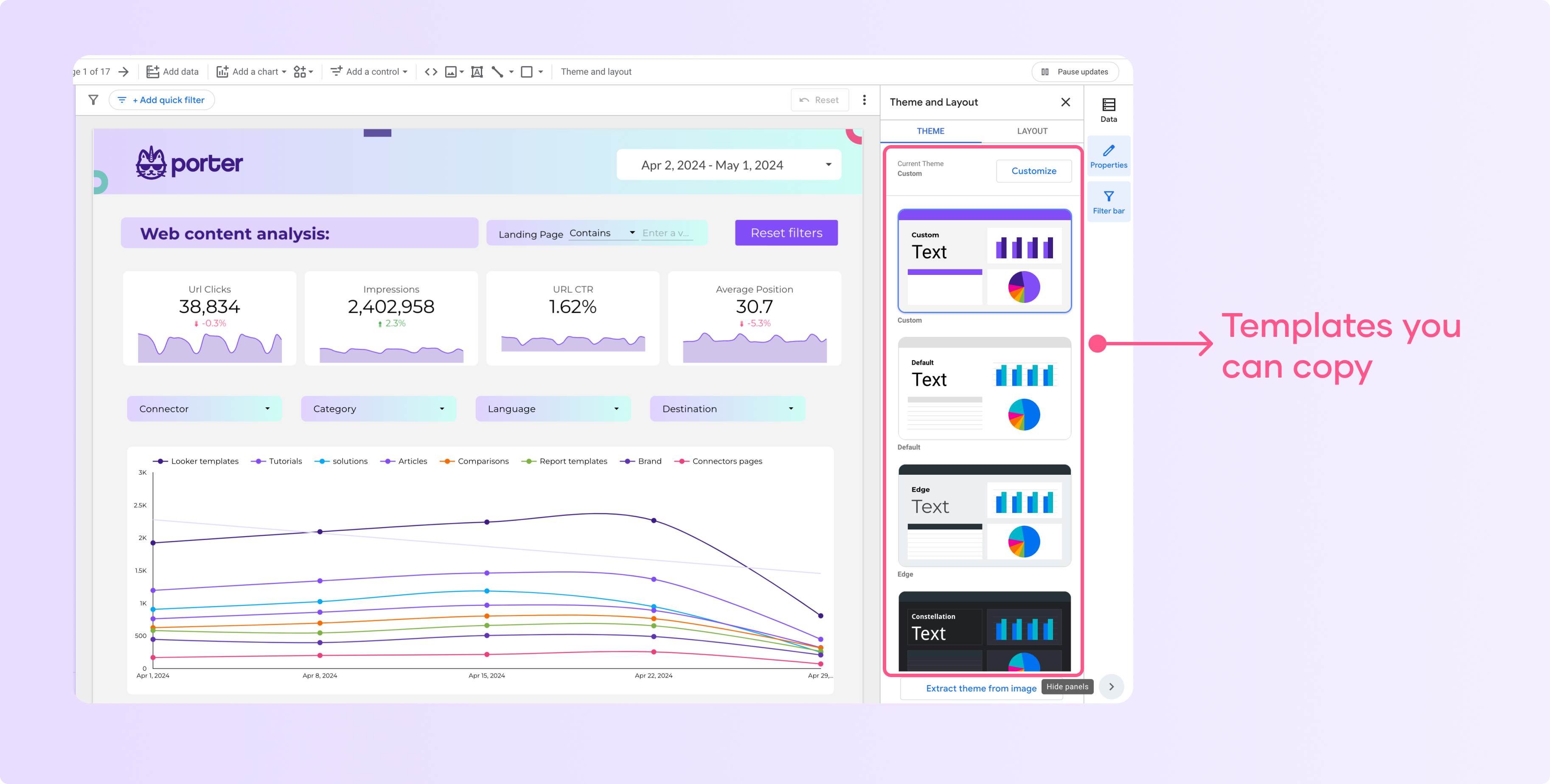
Clique em “Personalizar” para acessar as opções de alteração do estilo geral do relatório.
No menu “Personalizar”, você pode:
Alterar a cor de fundo do relatório
Modificar a fonte usada em todo o relatório (por exemplo, mudar para Montserrat)
Ajustar as cores usadas para texto, bordas e outros elementos
Você pode experimentar diferentes esquemas de cores e escolhas de fontes para marcar o relatório com o estilo da sua empresa.
Como extrair um tema de uma imagem
Você pode extrair um tema personalizado de uma imagem, encontre-o na parte inferior da seção de temas.
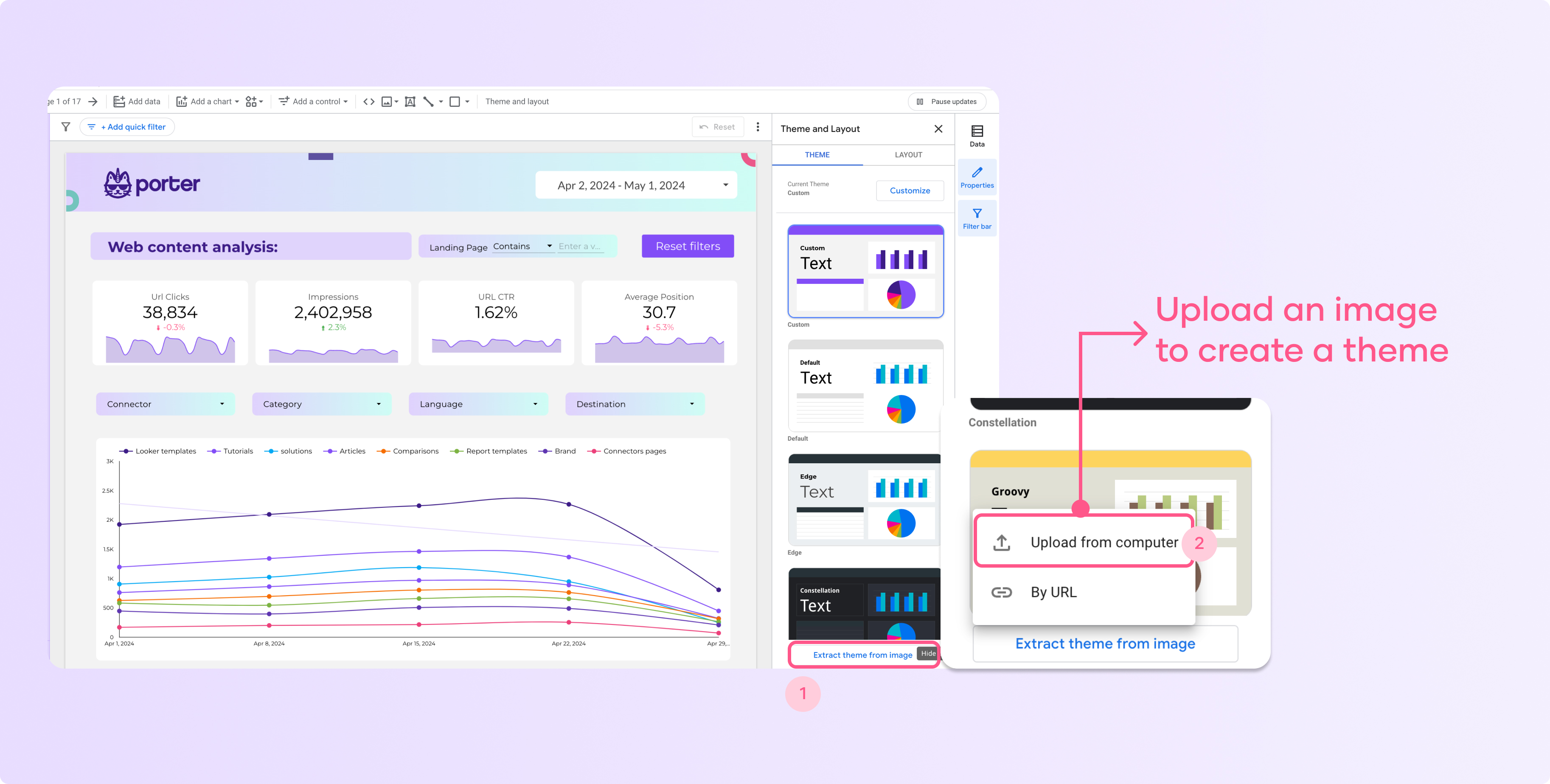
Clique em ‘Enviar do computador’ e selecione a imagem da qual deseja extrair o estilo. Depois de enviar a imagem, você verá três alternativas diferentes:
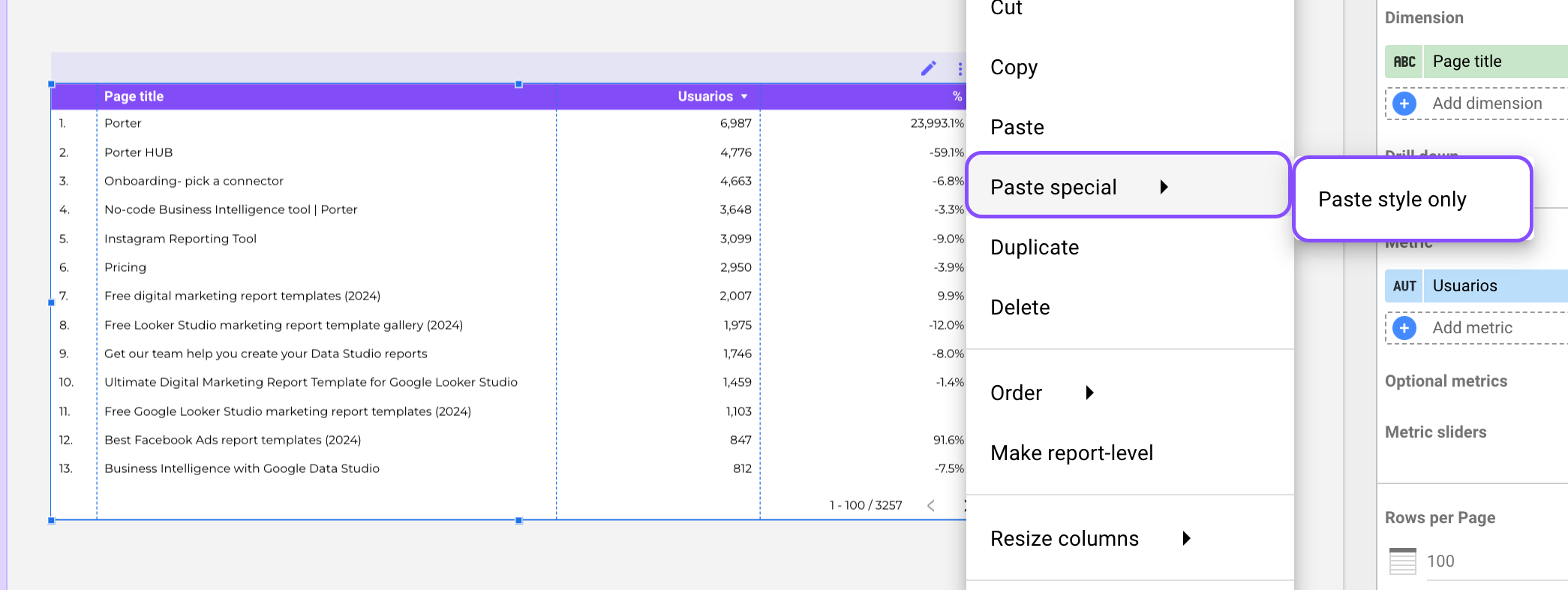
Essa é uma das maneiras mais rápidas de adicionar sua paleta de cores e estilo sem perder muito tempo.
Altere o layout e o tamanho do seu relatório
Você pode personalizar seu layout ou tela, o que afetará o tamanho e como seu relatório é exibido.
Para editar o tamanho do seu layout, siga estas etapas:
Vá para Tema e Layout
Selecione o tema
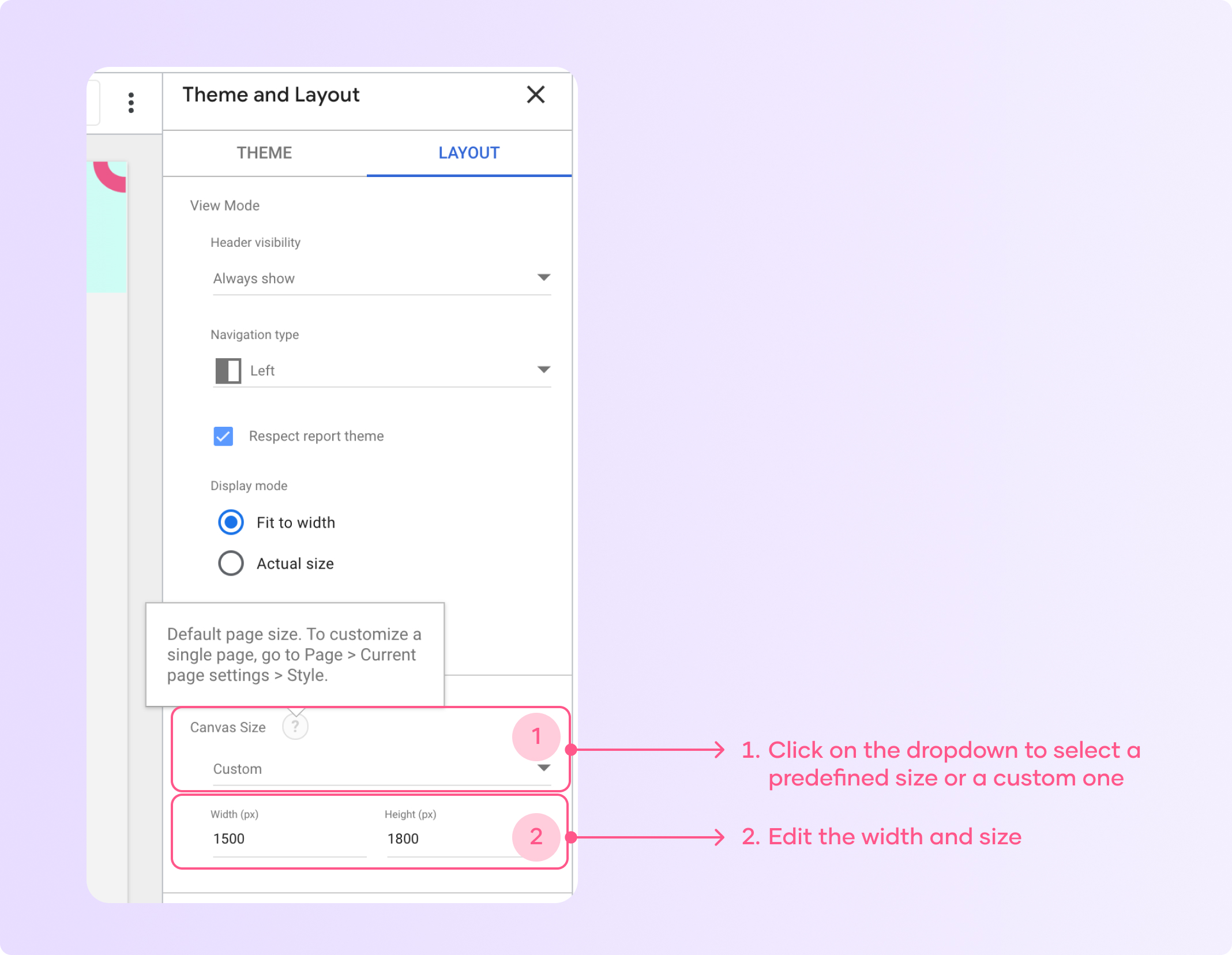
Clique em ‘Tamanho da tela’ e selecione ‘personalizado’
Em seguida, adicione uma largura e altura personalizadas em pixels. As alterações feitas serão aplicadas automaticamente a todo o seu relatório.
Aqui vai uma dica para você: selecione ‘Ajustar à largura’ no modo de exibição para que seu relatório se adapte automaticamente ao tamanho da sua tela e seja mais fácil de navegar.
Criando um banner personalizado
Você pode adicionar diferentes formas e imagens aos seus relatórios e, combinando esses elementos, pode criar banners, personalizar botões e fazer white-labeling em qualquer relatório de marketing que criar.
Para adicionar um banner, basta clicar no retângulo na barra de menu
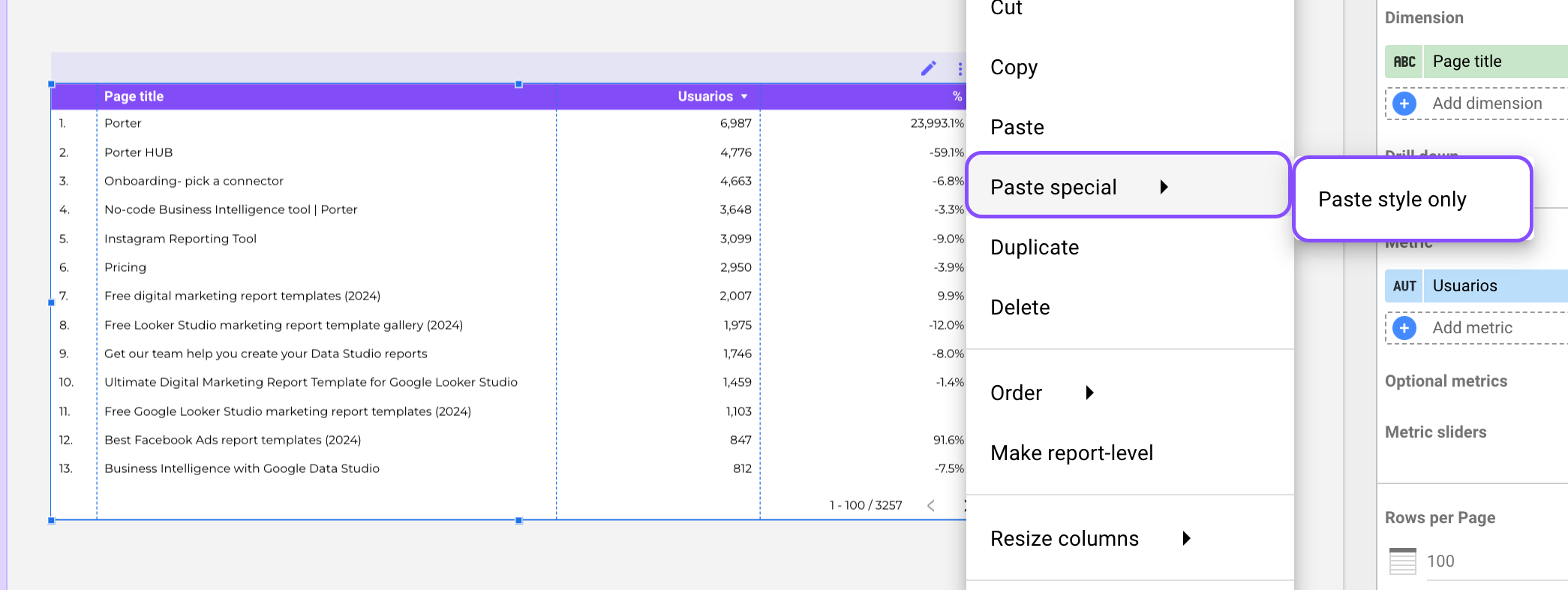
Em seguida, ajuste o tamanho do seu retângulo ao tamanho da tela do seu relatório
Altere a cor em ‘Propriedades do retângulo’
Clique com o botão direito e selecione ‘Tornar nível de relatório’. Agora seu banner será incluído em todas as páginas do seu relatório.
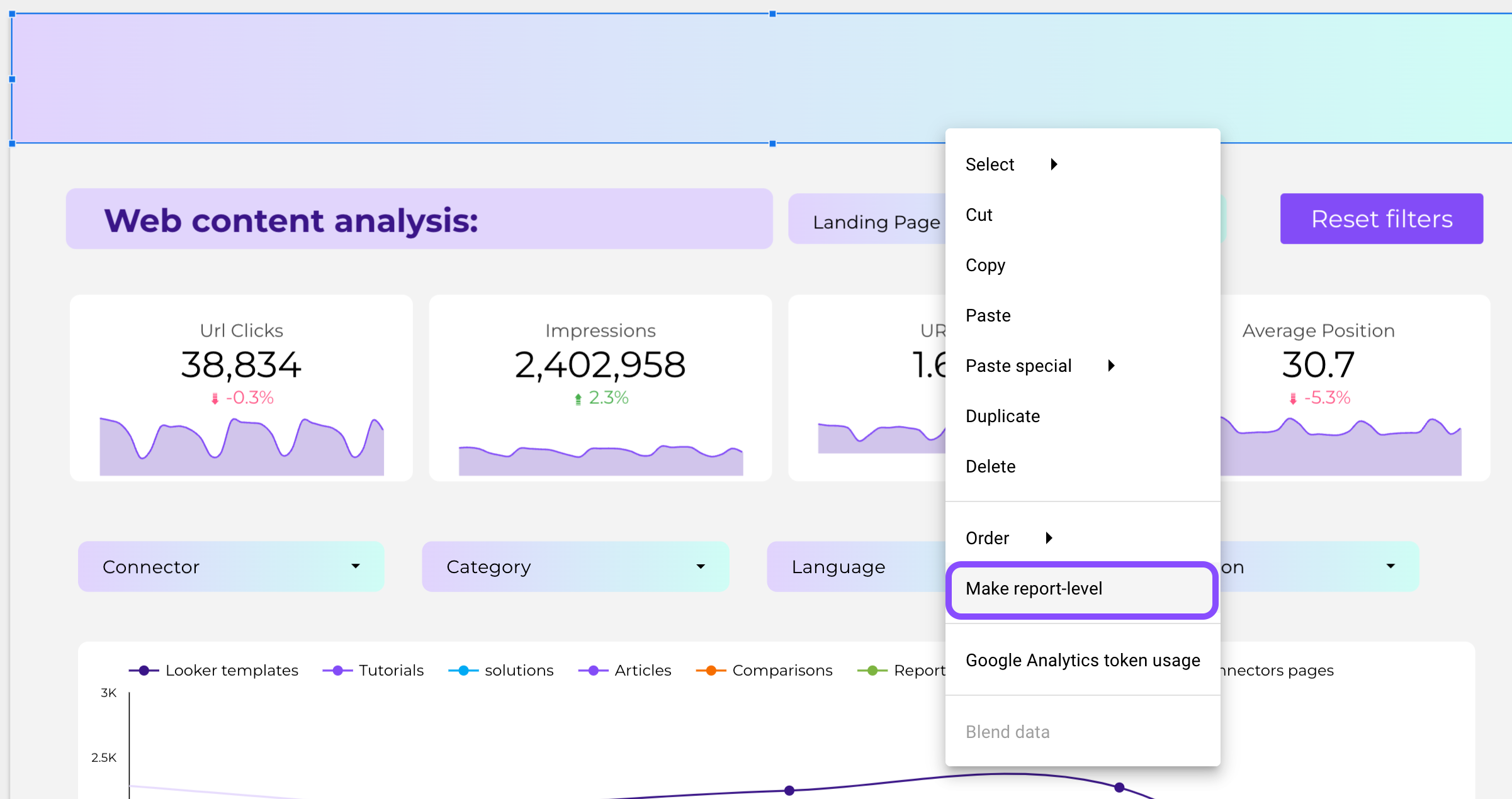
Adicionando ícones, imagens e logotipos
O Looker Studio permite que você crie relatórios de marca branca. Você pode personalizar seu relatório adicionando seu logotipo e cores da marca ao cabeçalho e aos gráficos.
Para adicionar um logotipo, siga estas etapas:
Personalize o menu de navegação no relatório
Você pode criar menus personalizados com seções, páginas e ícones. Para editar as configurações do menu, siga estas etapas:
Vá para a página e clique em ‘Gerenciar páginas’
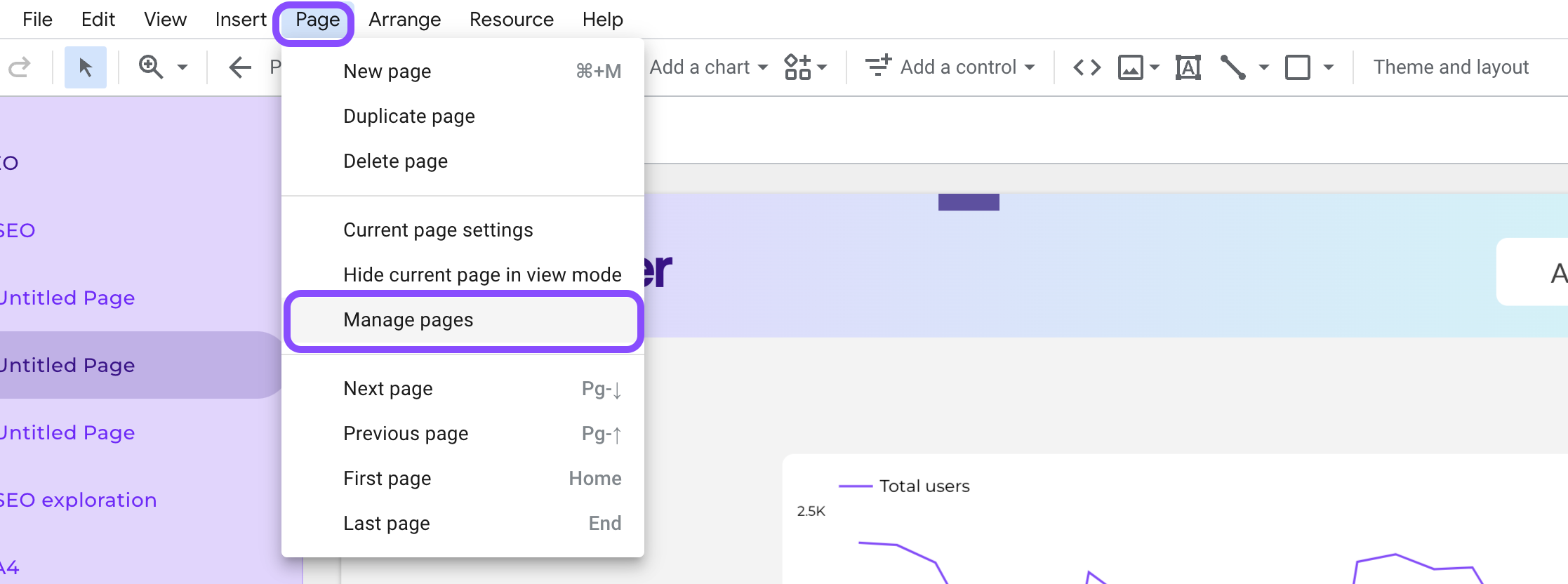
Agora você pode editar o menu do seu relatório: adicionando páginas, seções, divisores e cabeçalhos.
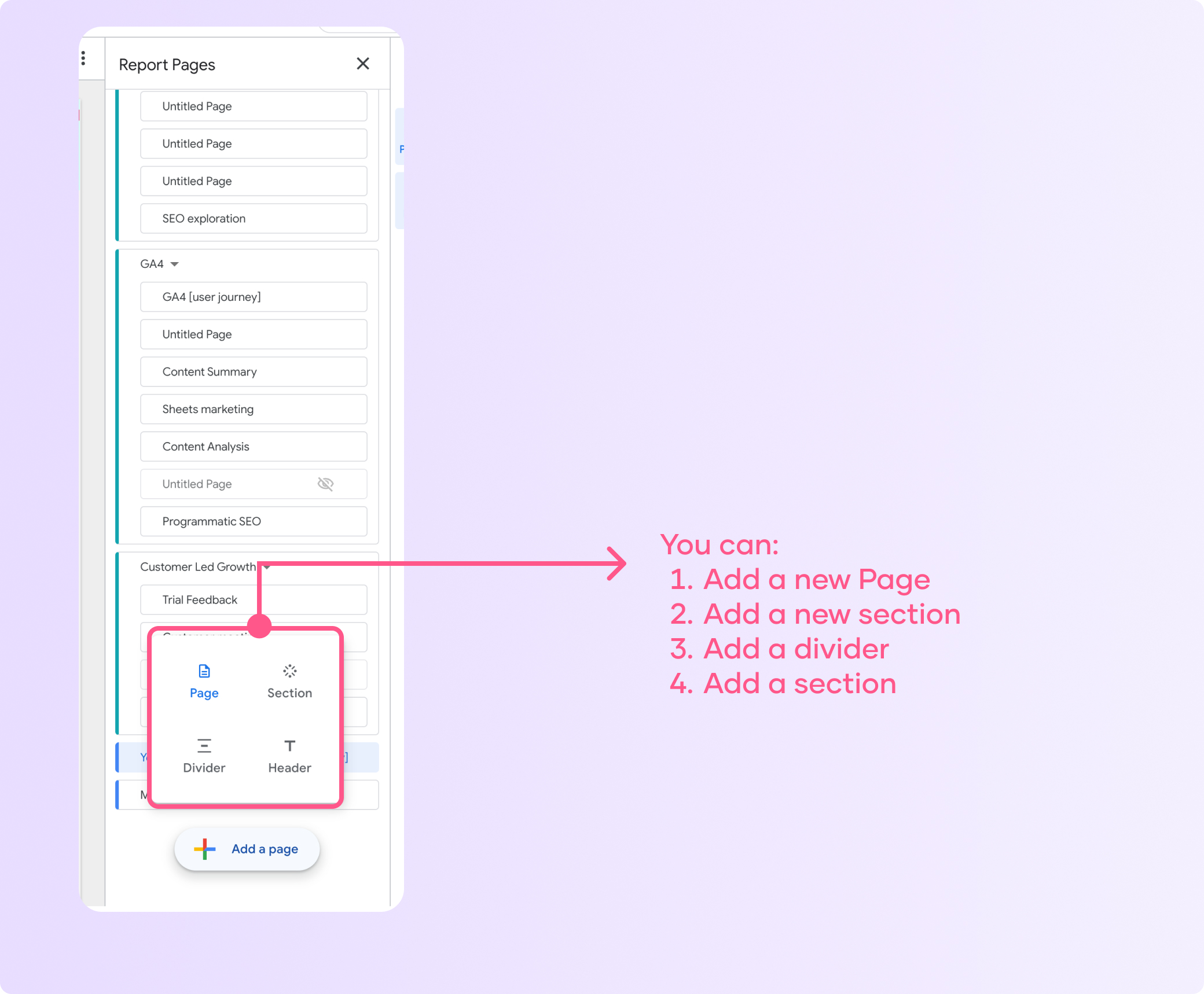
Experimente diferentes estilos de navegação, como um menu lateral ou layout com abas.
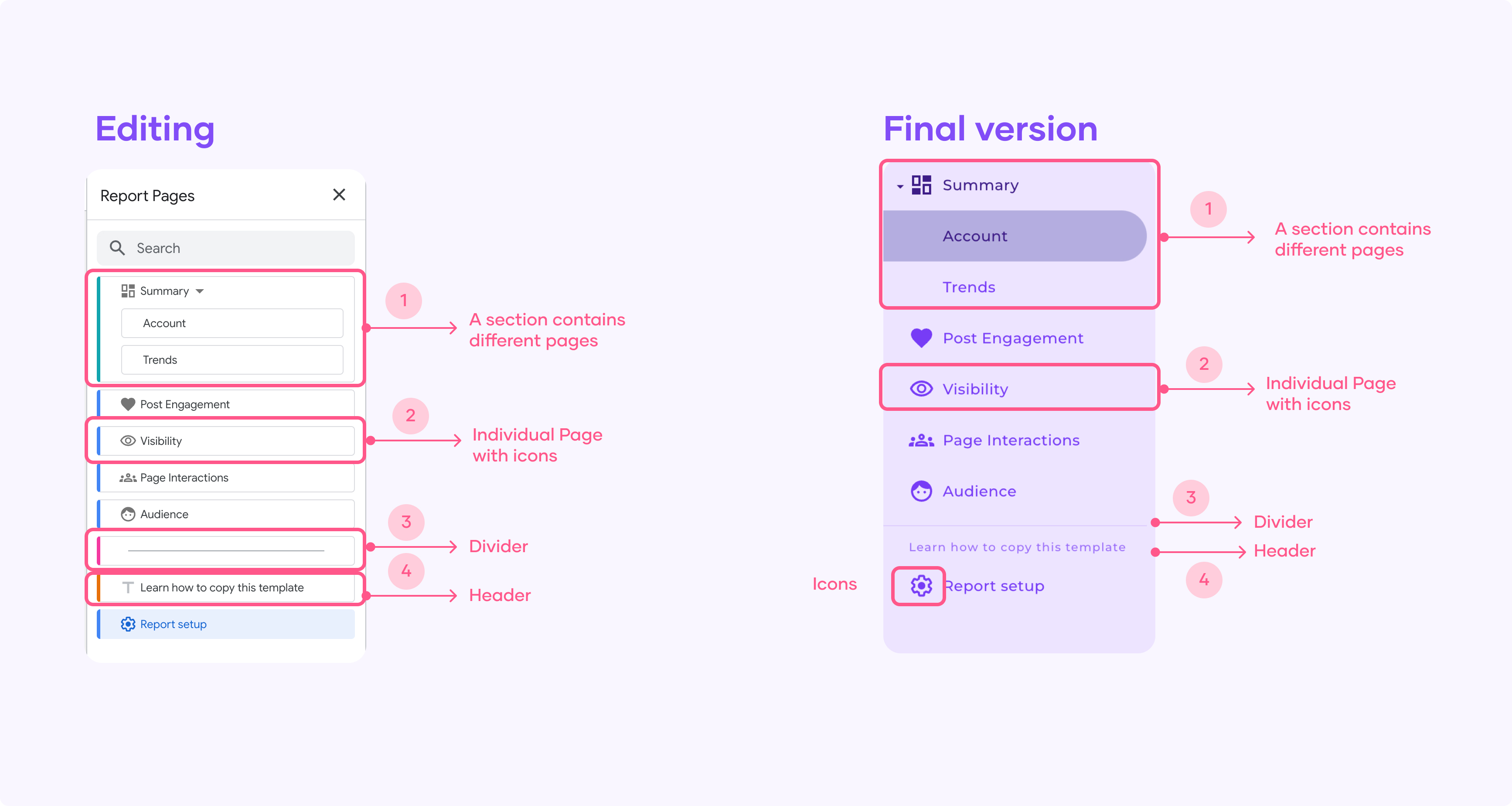
Por exemplo, neste caso você pode ver como agrupei páginas relacionadas em seções com títulos descritivos e também atribuí ícones a cada seção para fornecer dicas visuais aos usuários.
Dica: Você pode ocultar páginas específicas dos visualizadores enquanto as mantém acessíveis para edição. Para ocultar uma página, siga estas etapas:
Vá para as configurações de “Página” de qualquer página e ative a opção “Oculta”.
Isso permite que você trabalhe em páginas incompletas sem mostrá-las aos visualizadores do relatório.
Copie um modelo do Looker Studio para economizar tempo no design
A maneira mais fácil de criar relatórios é copiando um modelo do Looker Studio, o processo é muito simples, você tem que duplicar o relatório e substituir a fonte original.
Se você é um profissional de marketing, pode navegar pela nossa galeria de modelos de marketing do Looker Studio e começar a automatizar seus relatórios.
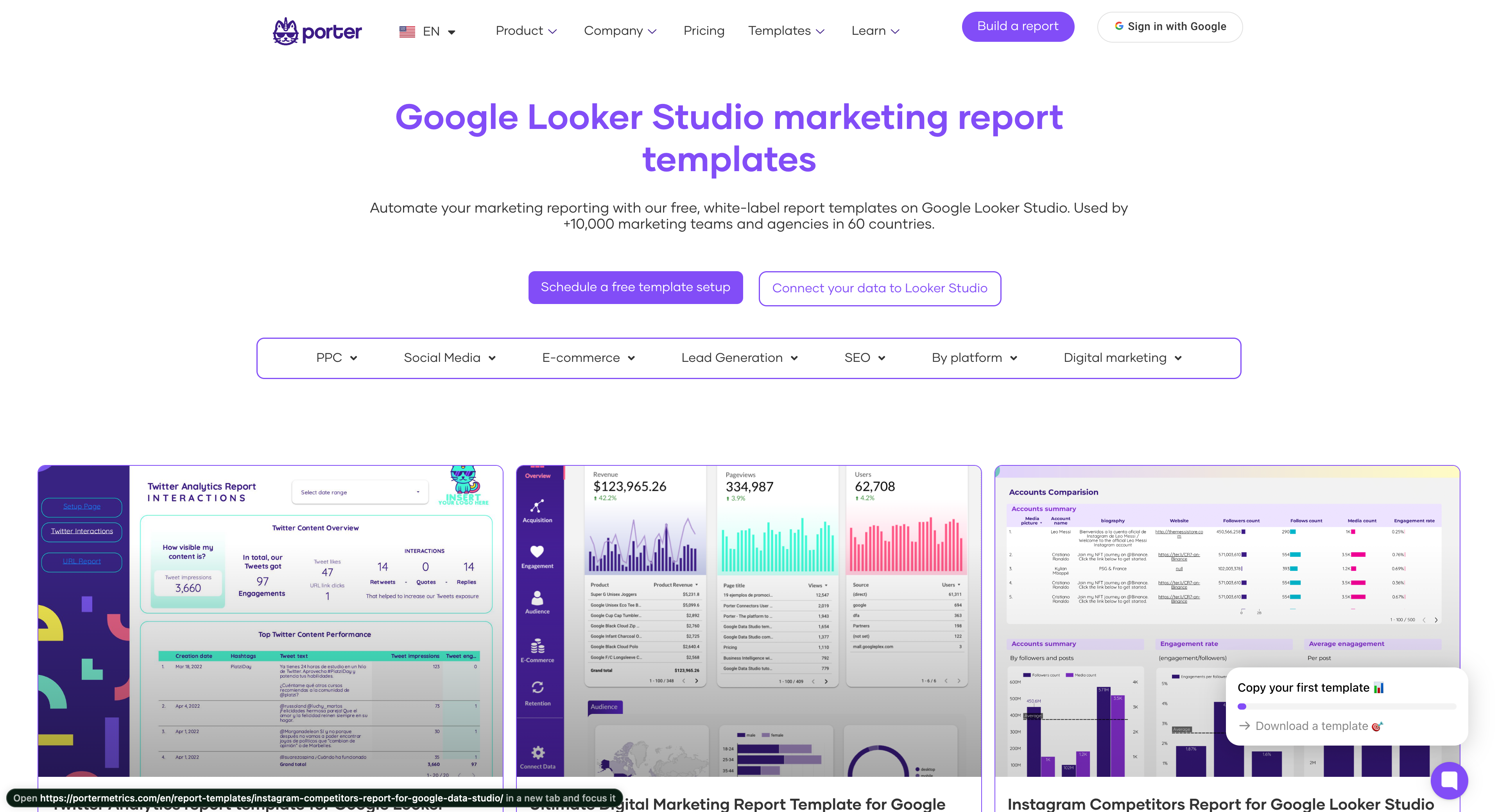
Conclusão
Após ler este guia passo a passo, você está pronto para criar ótimos relatórios no Looker Studio. Se quiser se tornar um profissional do Looker Studio, você pode conferir todos os nossos tutoriais gratuitos do Looker Studio

