Aprende cómo copiar cualquier plantilla de Looker Studio con esta completa guía paso a paso.
Hice un video tutorial en caso de que prefieras ver cómo lo hacemos
Ahora, aquí está la guía paso a paso.
1. Elige una Plantilla de Looker Studio
Ve al menú principal en Porter Metrics y abre la Galería de Plantillas de Looker Studio
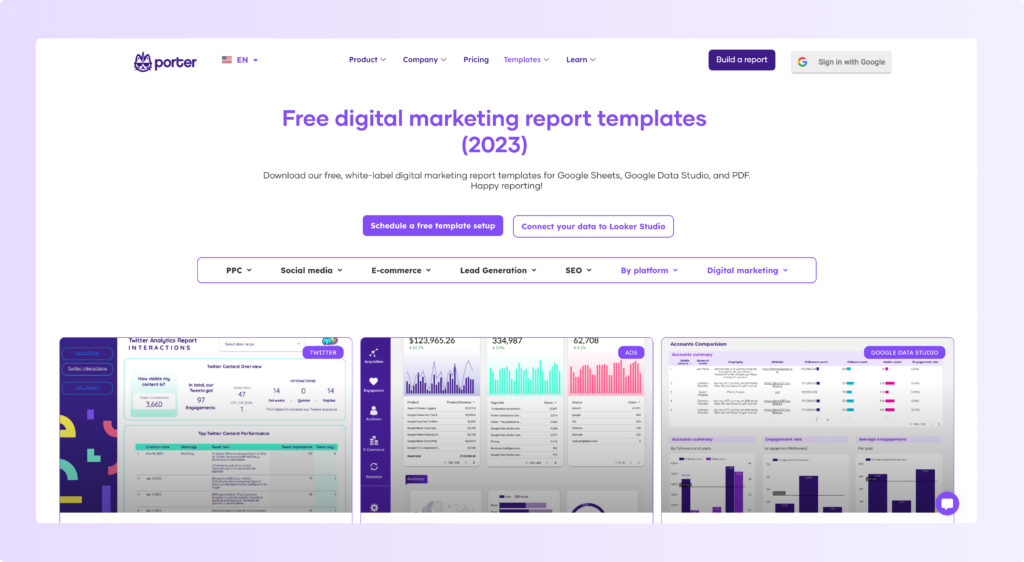
Explora las más de 80 plantillas hechas con diferentes conectores de fuentes de datos como Facebook Ads, LinkedIn Pages, Instagram Insights, y Google My Business.
O puedes explorar la galería oficial de plantillas de Looker Studio, pero solo incluye conexiones con conectores de Google.
Para este ejemplo, seleccionaré la plantilla de LinkedIn Pages en la sección de plantillas de Redes Sociales.
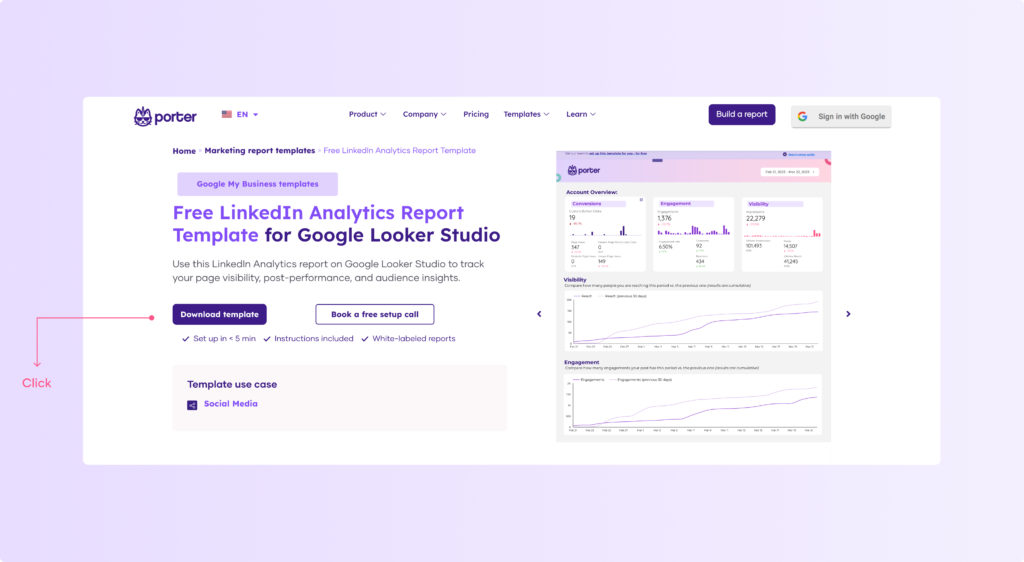
2. Cómo copiar una Plantilla de Looker Studio
Accede a la plantilla descargada y haz clic en “Editar y compartir”
Luego, aparecerá un mensaje: haz clic en “Agregar al informe” para crear tu propia versión de copia de la plantilla como un nuevo informe.
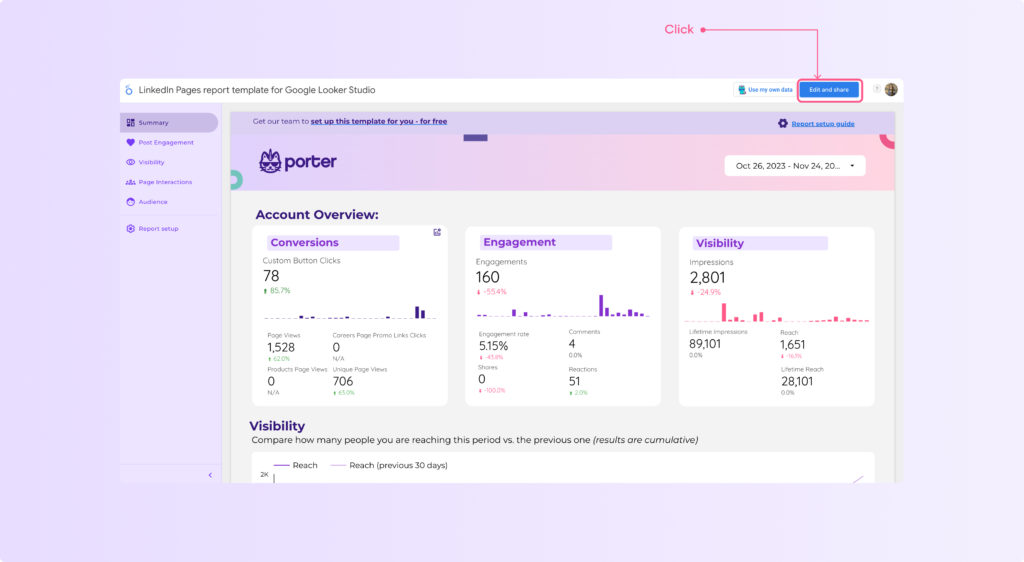
Si no ves la opción “Editar y compartir”, haz clic en los tres puntos de la esquina superior derecha y selecciona ‘Hacer una copia’.
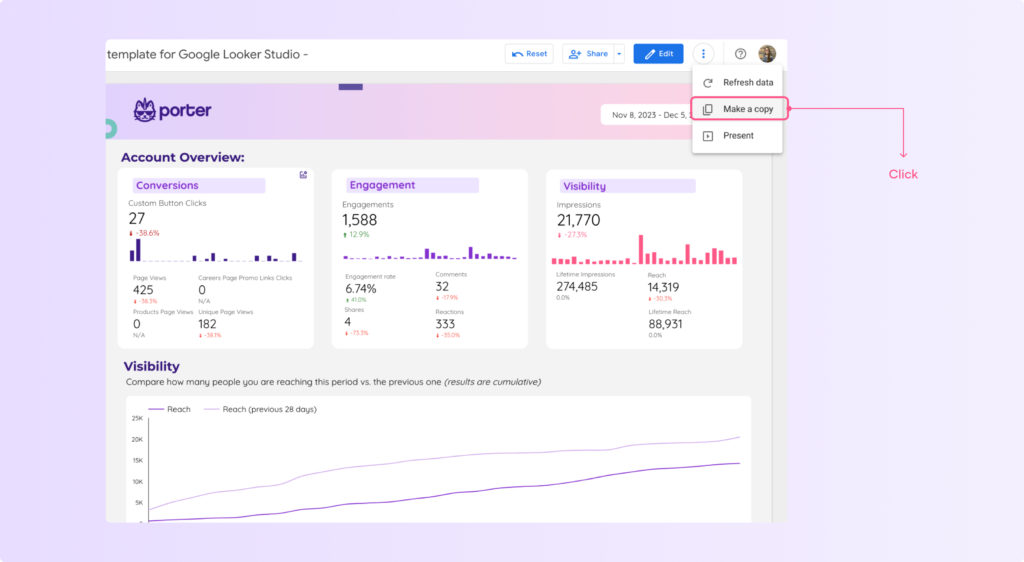
Verás una vista previa de todas las fuentes de datos incluidas en el informe que estás copiando
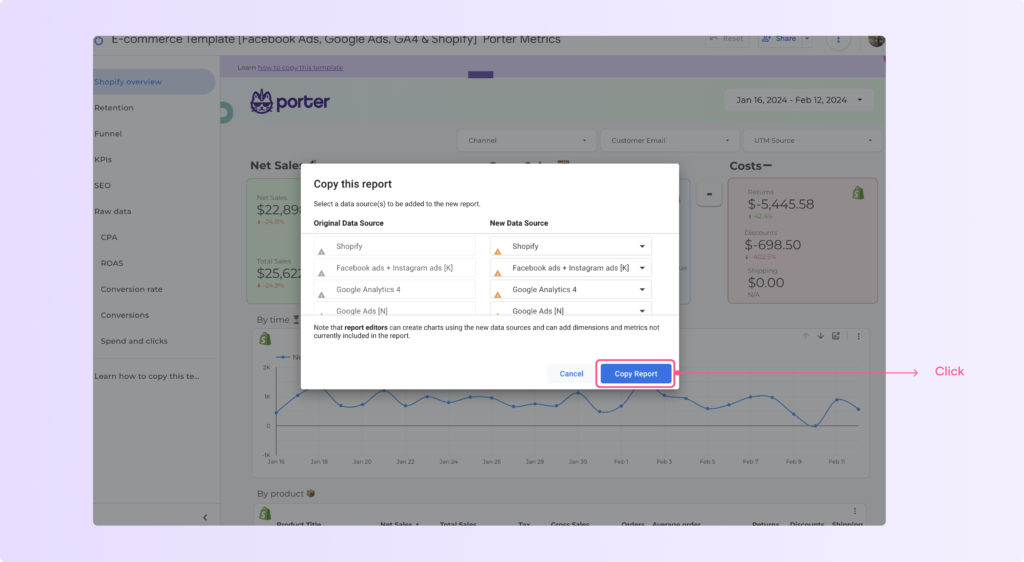
El informe copiado se mostrará roto porque aún no está conectado a tus datos.
Para solucionarlo, ve a ‘Recursos’ y luego haz clic en ‘Administrar fuentes de datos‘
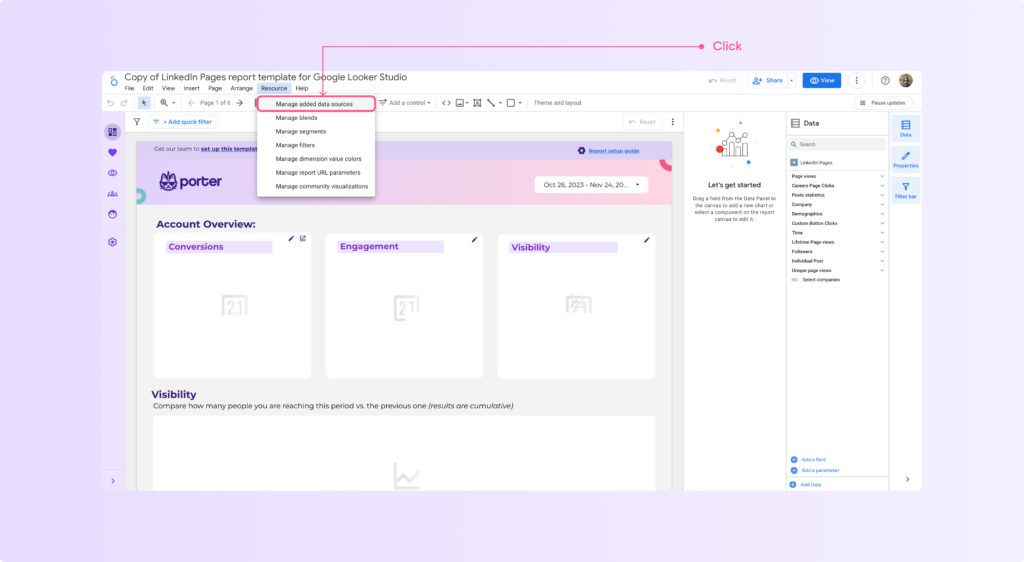
Edita la conexión para tu fuente de datos, como LinkedIn Pages, y autentifica/selecciona una cuenta para conectar tus datos siguiendo los siguientes pasos:
- Haz clic en editar al nombre de la fuente de datos
- En la nueva pantalla, haz clic en ‘Editar conexión’
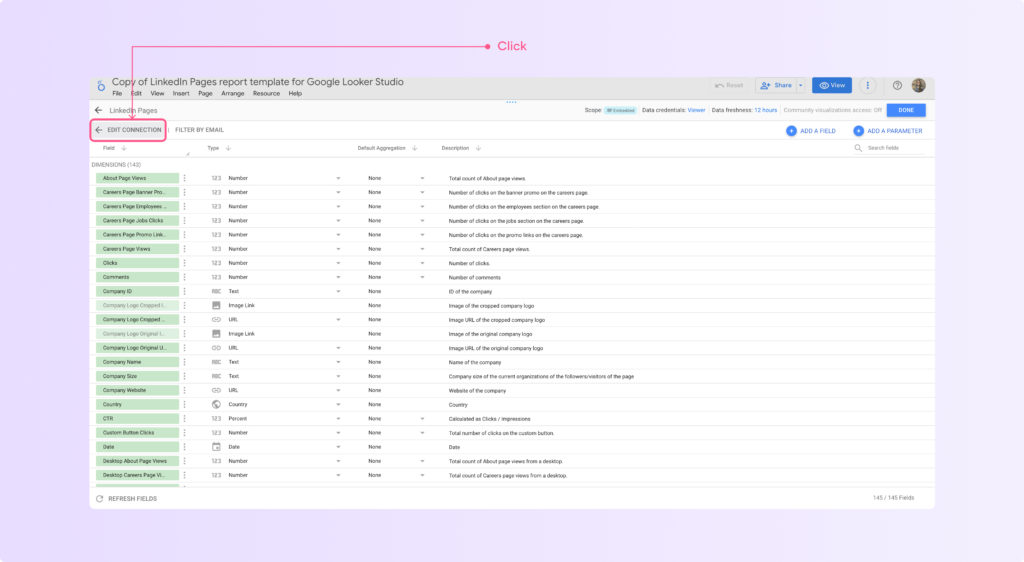
Ahora es el momento de autorizar tu cuenta para que puedas ver el informe con tus propios datos.
3. Agregar una fuente de datos
Puedes agregar o reemplazar una fuente de datos para usar tu nuevo informe. Veamos cómo hacerlo según cada caso de uso:
Cómo conectar tus datos si es la primera vez que usas un conector de Looker Studio
Tendrás que autorizar tu cuenta con Porter Metrics y Looker Studio, sin importar qué fuente de datos estés utilizando.
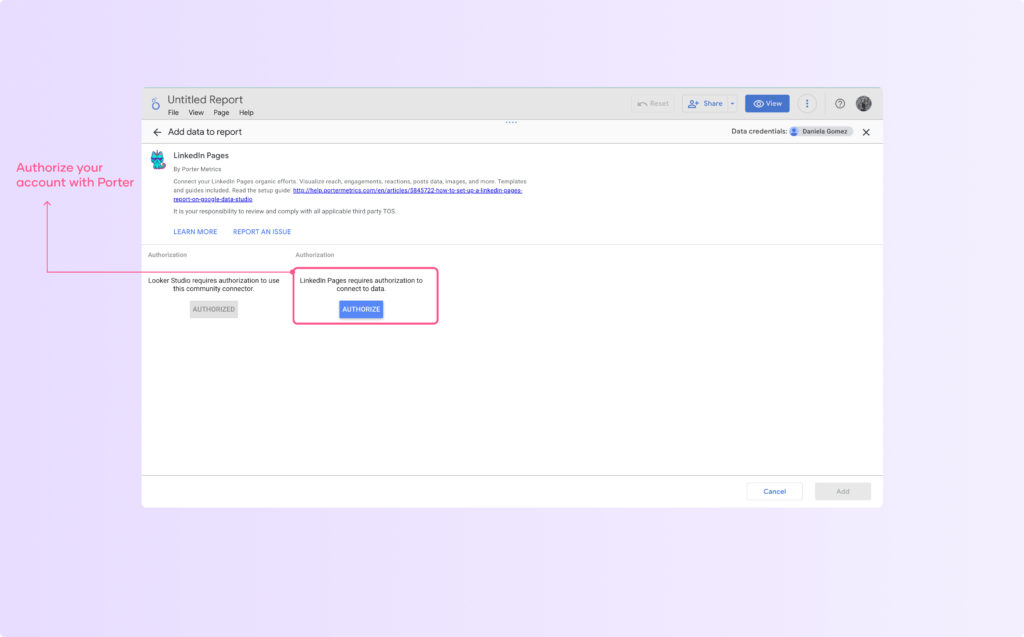
Te pediremos que nos des permisos como administrar tu página y anuncios.
En realidad, no los administraremos, pero este tipo de permiso es necesario para recuperar tus datos correctamente.
Una recomendación para evitar problemas al usar el conector es seleccionar todas las páginas o cuentas publicitarias y todos los permisos. Luego, puedes seleccionar los que deseas conectar.
PD: si la plantilla que estás duplicando tiene múltiples fuentes de datos, debes autorizar cada una
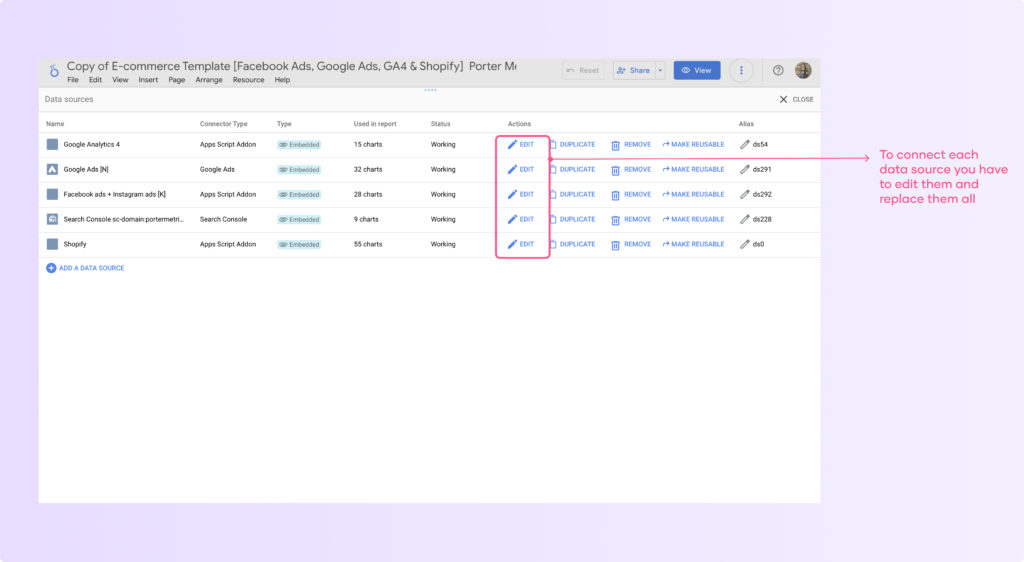
Cómo conectar tus datos si quieres agregar una nueva cuenta
Algunos usuarios necesitan conectar diferentes perfiles de la misma fuente de datos, por lo que tendrás un paso diferente aquí
Haz clic en el enlace donde dice ‘agregar más cuentas aquí’, esto te ayudará a autorizar por primera vez pero también a cambiar tus cuentas en caso de que lo necesites
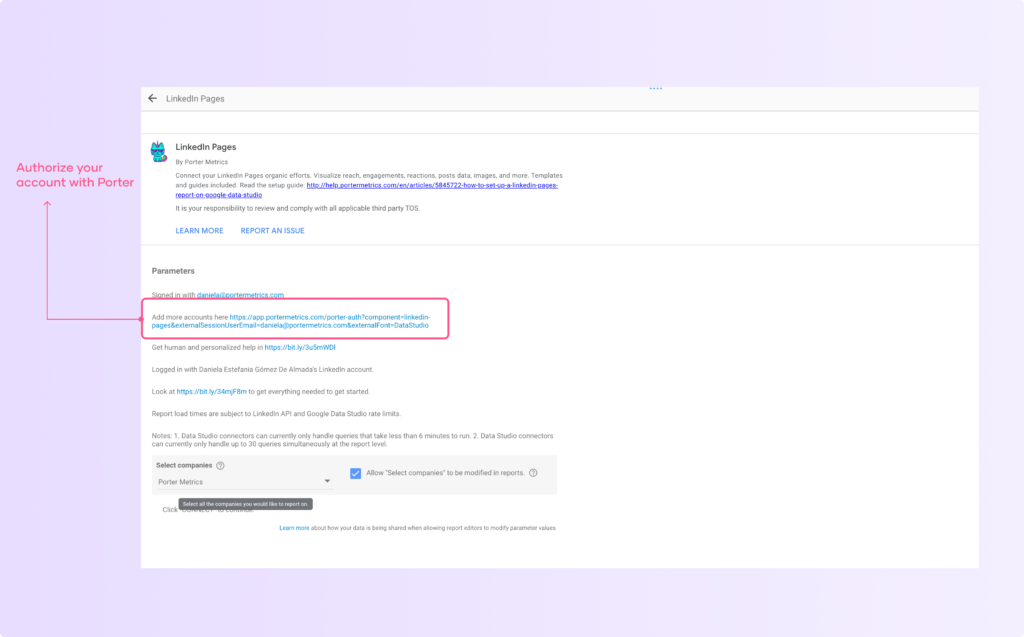
Después de autorizar tu cuenta, selecciona la(s) cuenta(s) que deseas incluir en el informe haciendo clic en el menú desplegable.
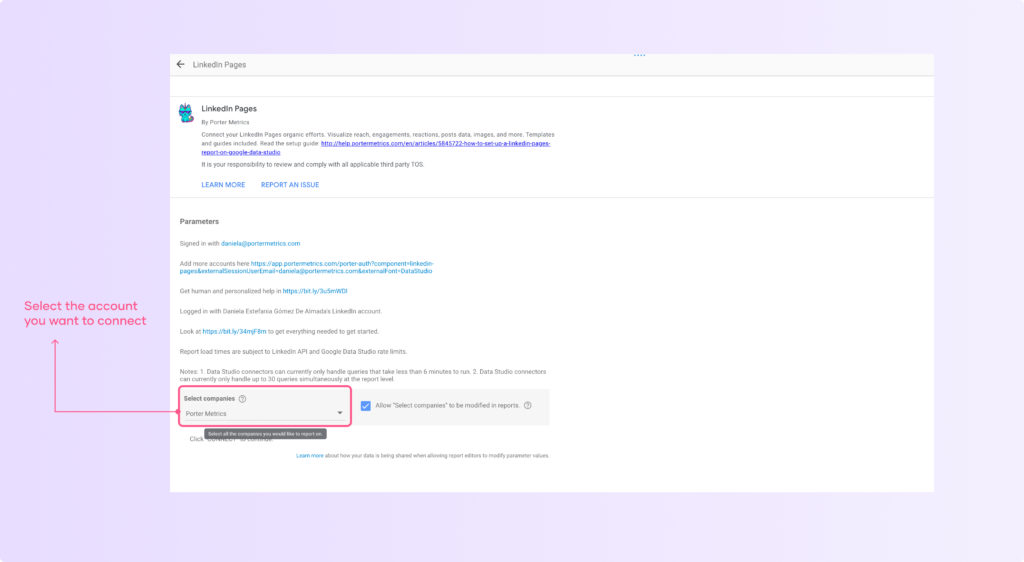
Un consejo para ti: si estás utilizando plataformas como Facebook e Instagram Ads, tendrás configuraciones adicionales. Mi recomendación es marcar todas las casillas así:
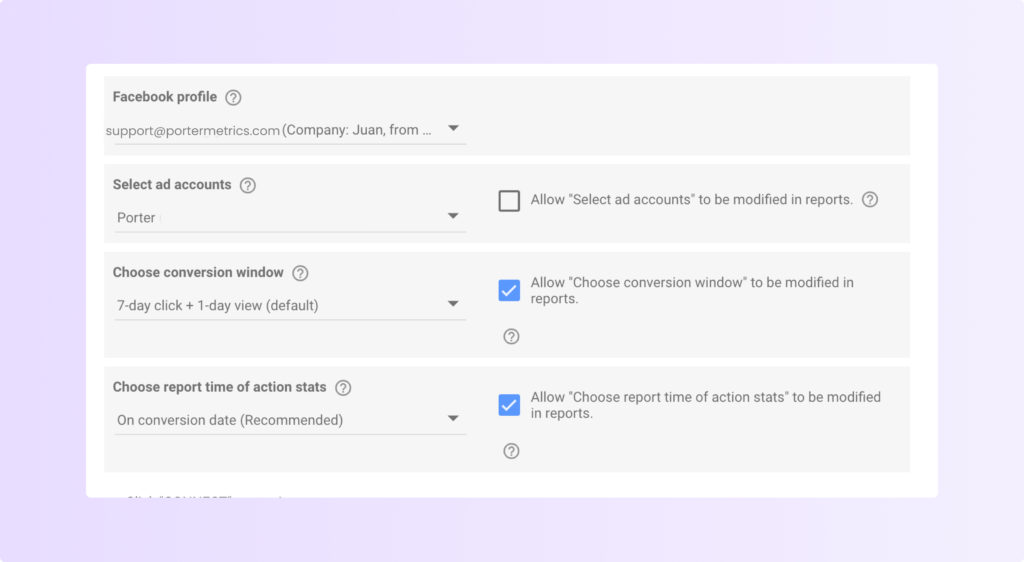
Ahora haz clic en ‘Reconectar’, y esto te llevará a la lista de campos incluidos en la fuente de datos.
Aquí está la traducción al español del texto proporcionado, manteniendo el mismo formato HTML y el texto alternativo en inglés:
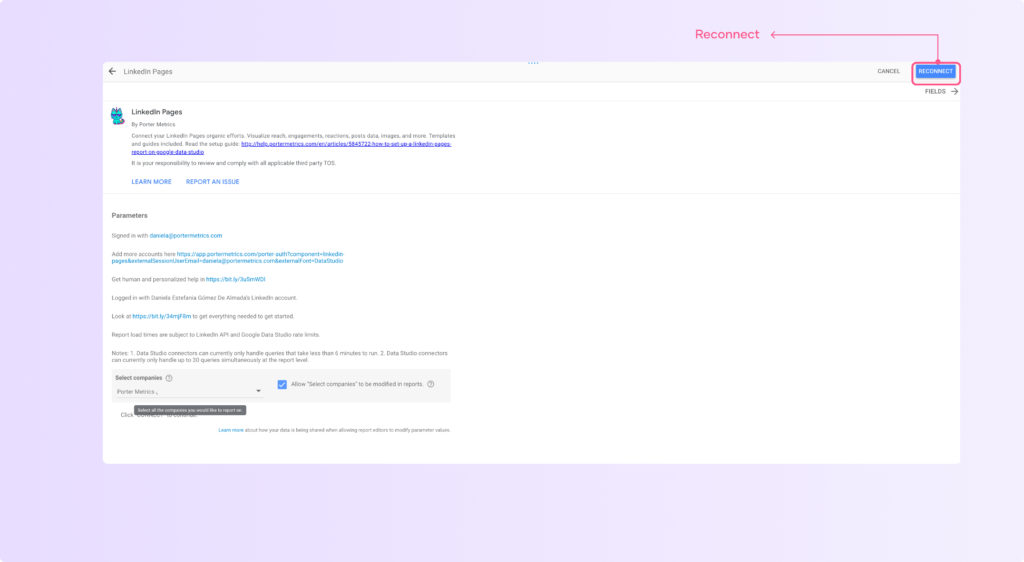
Consejo al conectar plataformas de medios pagados, plataformas de comercio electrónico y plataformas de redes sociales
Looker Studio automáticamente deshabilita las imágenes, lo que significa que si tienes una tabla en el informe con una imagen que no está habilitada, tu gráfico se romperá.
Para evitar eso, sigue estos pasos:
- Busca el campo de imagen en la esquina superior derecha
- Ahora haz clic en los tres puntos junto al nombre del campo y selecciona ‘Mostrar’
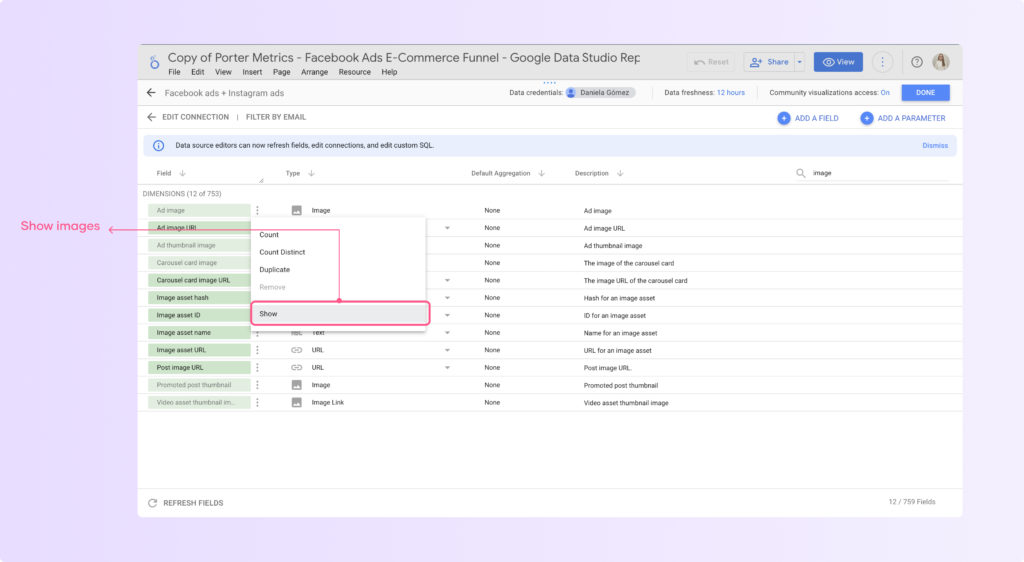
Ahora haz clic en ‘Listo’ en la esquina derecha y aplica los cambios.
Deberías ver tu nuevo informe de Looker Studio y ahora puedes editarlo y agregar nuevos gráficos y fuentes de datos.
4. Conecta otras fuentes de datos
Ahora deberías conectar las otras fuentes de datos, si las hay. Algunas de nuestras plantillas también se conectan a fuentes de datos como Google Ads, Analytics, Search Console y más.
Su proceso de configuración es bastante similar. Recuerda que las conexiones a productos de Google como Analytics, Google Ads, Search Console y YouTube son gratuitas.
Hicimos un video corto enseñándote cómo agregar más de una fuente de datos a tu informe de Looker Studio
5. Administra tus fuentes de datos combinadas y gráficos
Combinamos fuentes de datos en algunos informes de Looker Studio para crear cálculos personalizados como gasto total, CAC, CPA y más.
Si conectaste tus cuentas editando las conexiones originales, todo debería verse bien y las combinaciones que se crearon en tu plantilla original deberían funcionar.
Pero a veces, debido a diferentes convenciones de nomenclatura o porque tienes una métrica personalizada diferente, la combinación puede romperse.
Para verificar la combinación de datos en tu informe, ve a ‘Recurso’ y luego haz clic en ‘Administrar combinaciones’
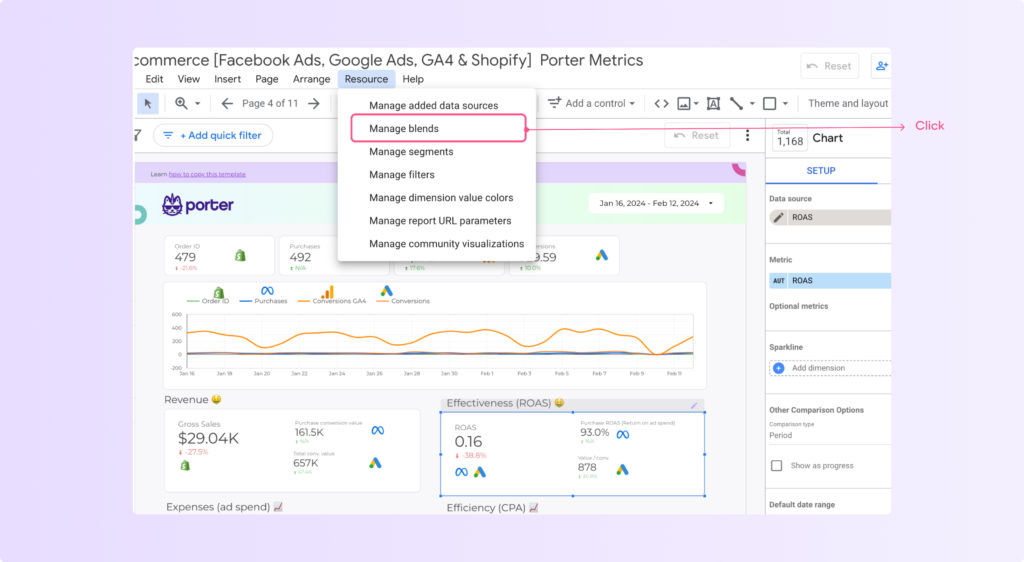
Si tienes alguna combinación de datos en tu informe, deberías ver una lista con el nombre de tus combinaciones, el número de gráficos relacionados con tus fuentes de datos combinadas y la posibilidad de editar, duplicar y eliminar.
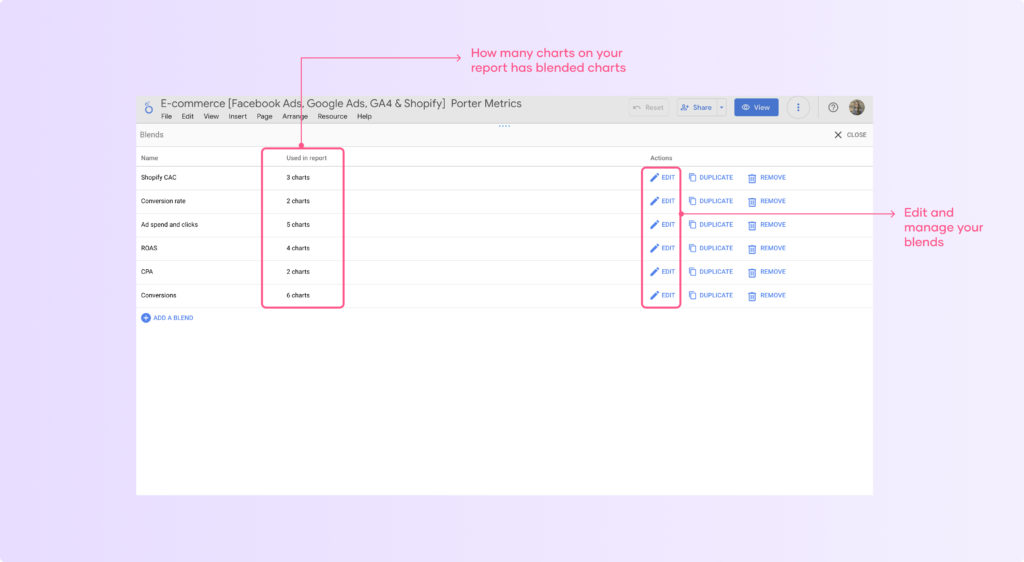
Para verificar que tu combinación esté funcionando correctamente, haz clic en ‘Editar’ y luego deberías ver:
- Las condiciones de unión configuradas
- Las dimensiones en verde
- Las métricas en azul
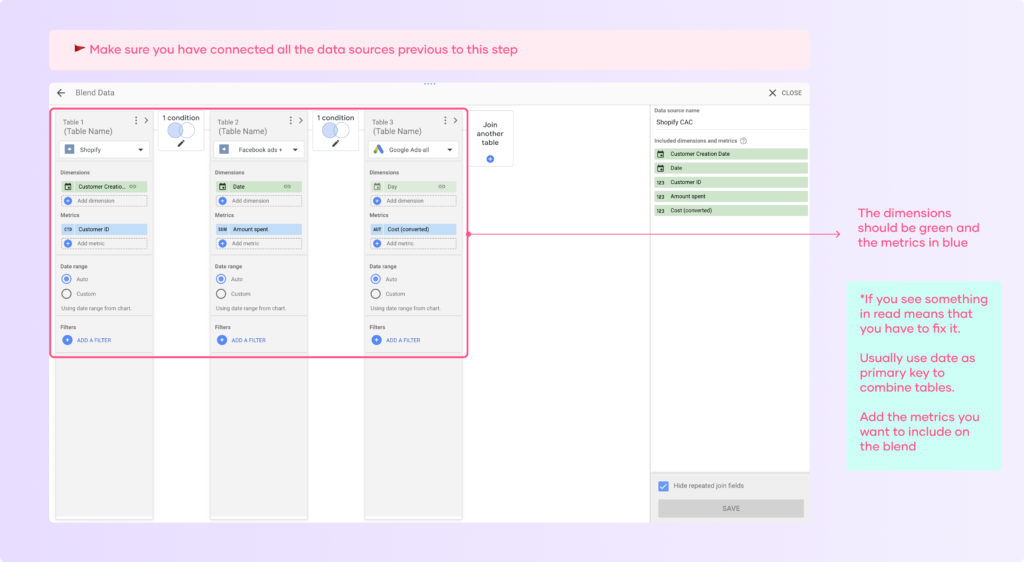
Si ves algo en rojo, significa que tienes que arreglarlo cambiando la clave de unión, las dimensiones o las métricas. Si quieres aprender más sobre la combinación de datos, puedes ver este tutorial paso a paso de combinación de datos.
6. Recomendaciones finales al copiar una plantilla de Looker Studio
Tus datos deberían aparecer en tu informe, pero a veces, después de conectar tu fuente de datos, algunos de los gráficos copiados pueden mostrar errores o visualizaciones rotas porque están haciendo referencia a métricas o dimensiones inválidas.
Para arreglar los gráficos rotos:
- Inspecciona cada gráfico que muestre un indicador de error. El mensaje de error indicará que no puede encontrar una métrica/dimensión especificada.
- Edita el gráfico seleccionando una nueva métrica o dimensión válida de tu fuente de datos conectada. Por ejemplo, reemplaza una métrica inválida de “engagement_rate” con la métrica real de “engagement_rate” de tus datos de LinkedIn Pages.
- A veces, los cambios no se muestran visualmente de inmediato después de reemplazar una métrica inválida. Actualiza toda la página del informe haciendo clic en el ícono de actualizar en la parte superior para forzar que los gráficos se vuelvan a dibujar con los datos actualizados.
Además, recuerda que puedes crear tu propia plantilla personalizada; puedes aprender cómo hacerlo en menos de cinco minutos. Hicimos un video corto enseñando cómo robar gráficos de otros informes de Looker Studio
Cómo copiar una plantilla de Looker Studio en cuatro pasos
Para copiar rápidamente una plantilla de Looker Studio, sigue estos pasos:
- En la esquina derecha del informe, haz clic en ‘Editar y compartir’ o ‘Hacer una copia’ en los tres puntos
- Haz clic en ‘Recursos’ > ‘Administrar fuentes de datos’ y reemplaza la cuenta original.
- Autoriza los permisos para la fuente de datos que deseas conectar.
- Carga tu nuevo informe de Looker Studio.



