Neste tutorial, aprenderemos como combinar dados no Looker Studio e veremos exemplos passo a passo de como fazê-lo.
Fizemos um vídeo que mostrará como fazer isso:
O que é blending de dados?
Blending de dados é o processo de mesclar duas ou mais tabelas da mesma fonte ou de várias fontes. Isso permite criar tabelas e cálculos personalizados
Quando criamos relatórios no Google Looker Studio, é muito comum querer combinar diferentes fontes de dados para criar visualizações mais completas.
Um exemplo é o valor total gasto em anúncios do Google Ads e Facebook Ads ou combinar o Google Analytics e nosso CRM para analisar conversões web vs. leads.
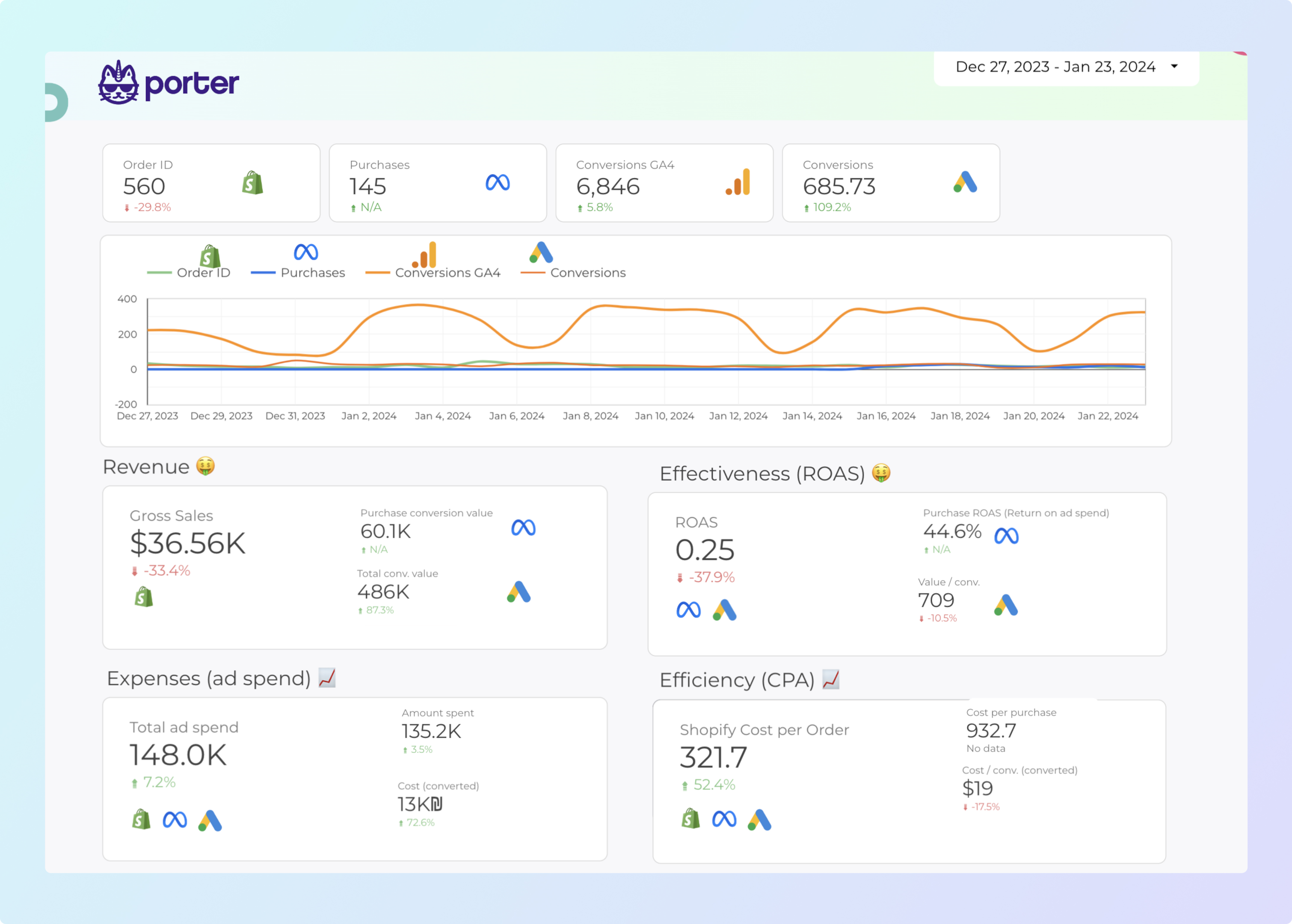
Outro caso é unir a mesma fonte de dados para fazer novas combinações que não seriam possíveis sem essa união. Por exemplo, unir a mesma conta do Google Analytics 4 para ver usuários ativos em 7 dias, 15 dias e 30 dias na mesma tabela.
Anteriormente, o Looker Studio só permitia combinar dados usando um left outer join, mas com a atualização mais recente em fevereiro de 2022, agora podemos usar 5 tipos diferentes de joins.
Como fazer blending de dados no Looker Studio?
A maneira mais rápida de combinar dados: usando tabelas
Esse processo também é chamado de blending de dados com um clique e permite realizar uma combinação em 3 etapas:
Etapa 1: Crie duas tabelas com as fontes de dados que deseja combinar. Lembre-se de que você deve ter o mesmo campo para unir as duas tabelas (chave de junção), um dos mais usados é a data.
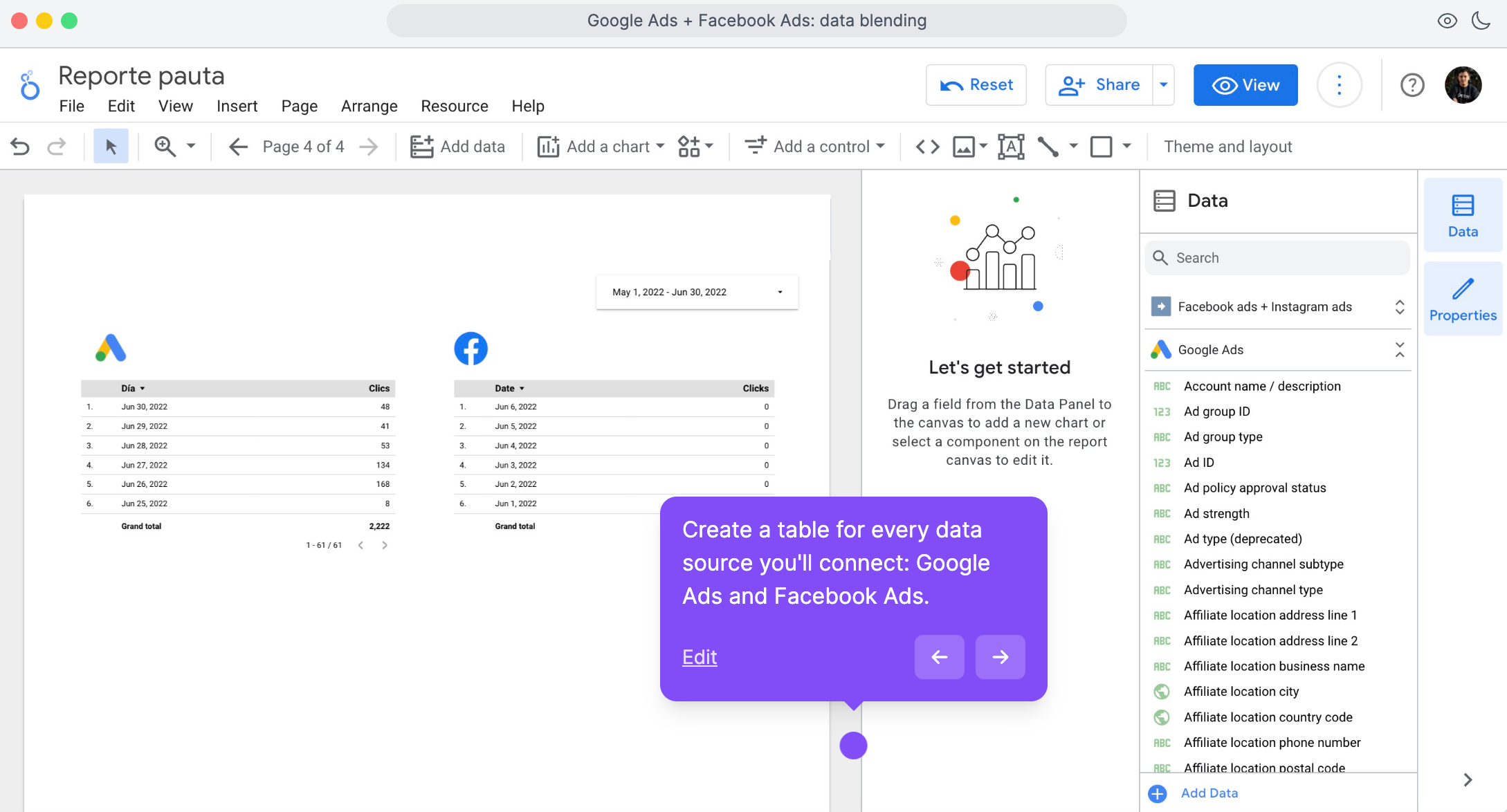
Neste caso, estou usando Google Ads e Facebook Ads.
Etapa 2: Agora selecione as duas tabelas (SHIFT + CLIQUE) e clique com o botão direito do mouse. Em seguida, selecione a opção que diz combinar dados
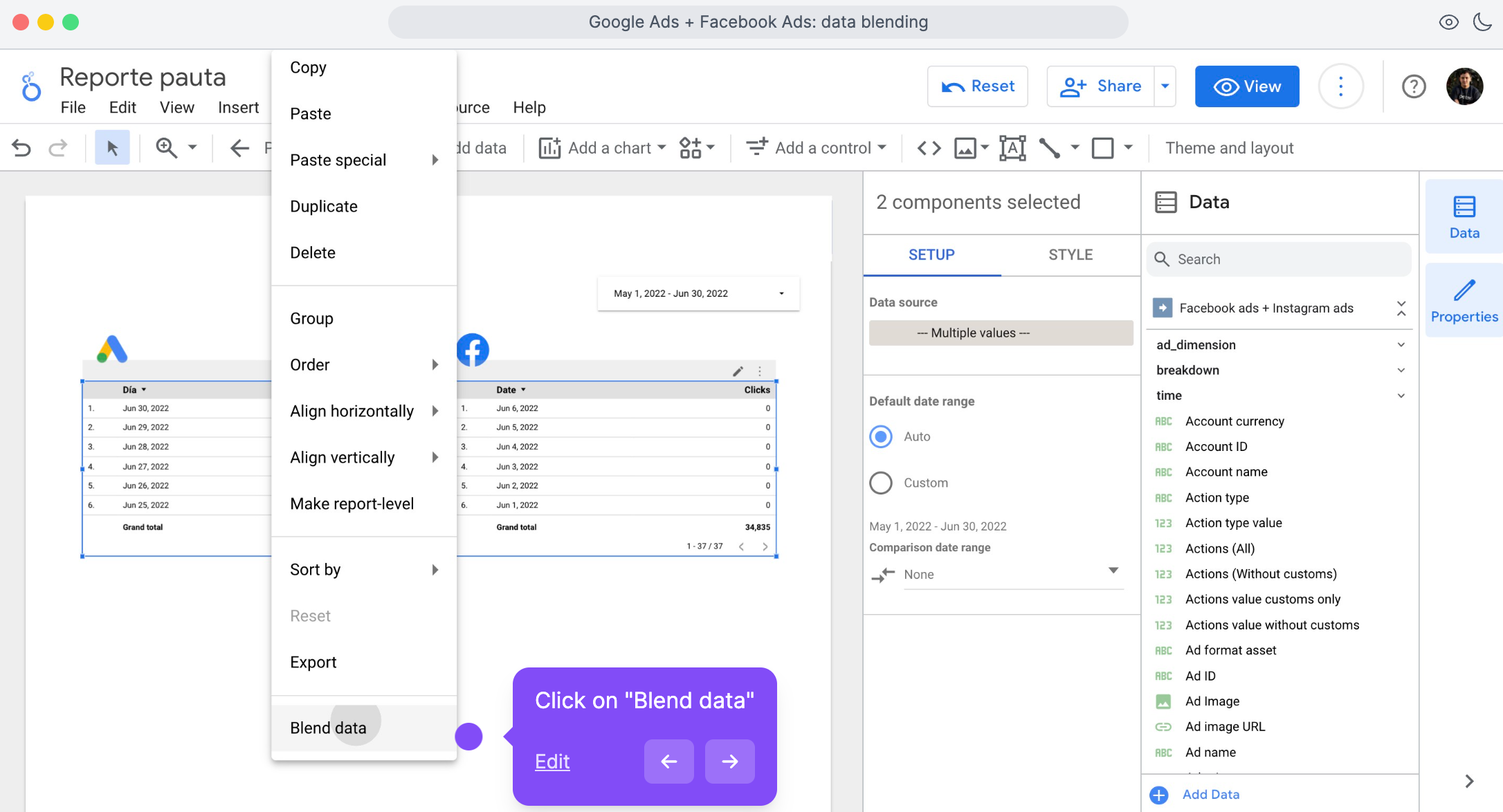
Agora você terá uma tabela assim:
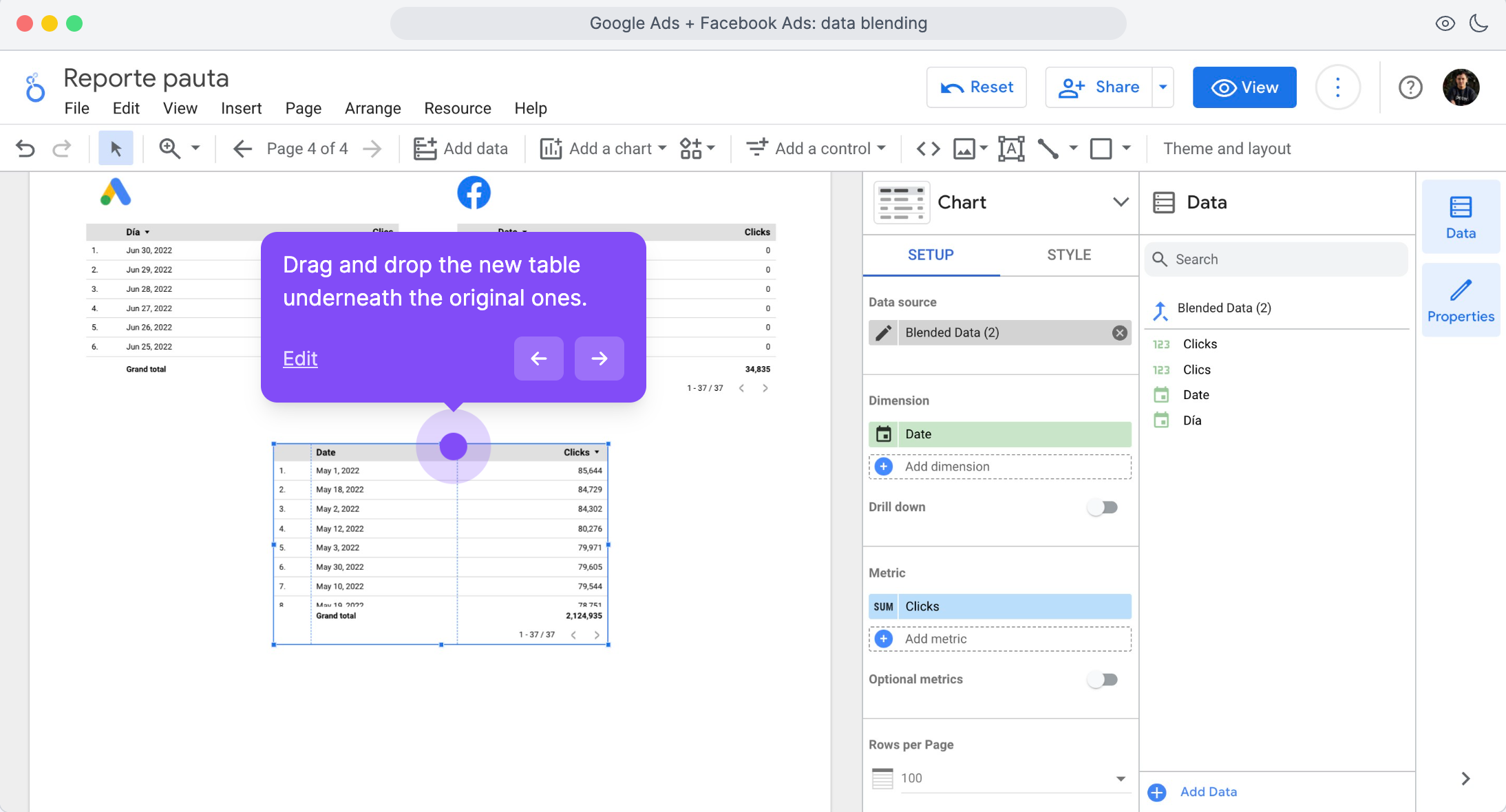
Ao clicar na tabela, você verá que na configuração, um painel aparece com as métricas e dimensões do gráfico e a fonte de dados que agora é chamada de ‘Dados Combinados’.
Você pode editar a fonte de dados combinados para alterar o operador de junção e adicionar dimensões ou métricas adicionais à sua tabela.
Blending de dados passo a passo no Looker Studio
Essa alternativa leva um pouco mais de tempo, mas permite que você configure tudo desde o início.
Vamos fazer um exemplo combinando o Google Search Console e o Google Analytics 4.
Recomendo que você tenha todas as fontes de dados que deseja unir adicionadas como fontes de dados ao relatório.
Para fazer isso, clique em Recurso > Gerenciar fontes de dados adicionadas > Adicionar uma fonte de dados > Selecione a fonte de dados e siga as instruções passo a passo para fazer a conexão.
Quando você tiver todas as conexões prontas, poderá começar a combiná-las:
Clique em ‘Recurso’
Selecione a opção ‘Gerenciar combinações’
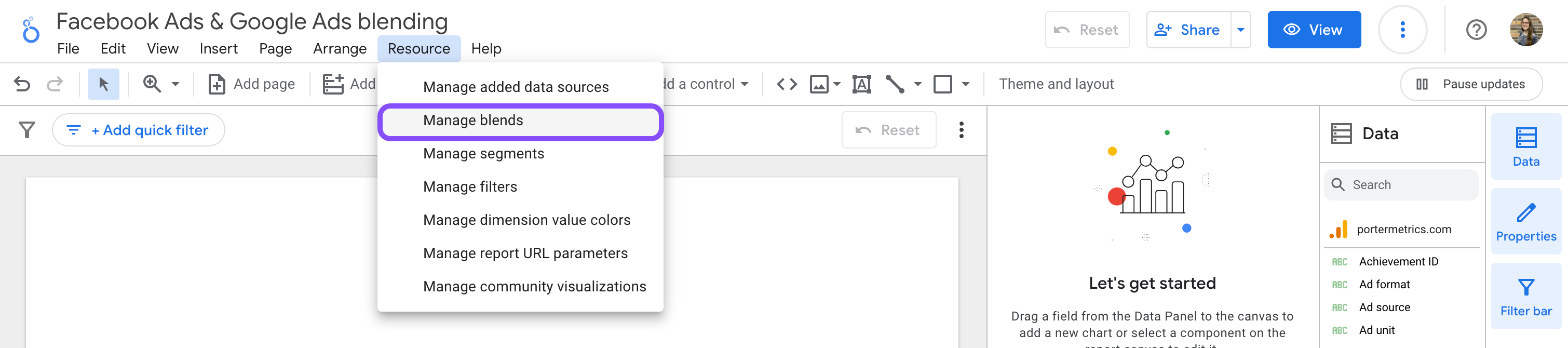
A primeira coisa que você verá é a primeira fonte de dados que você conectou, que é adicionada automaticamente à combinação, mas você pode escolher outra na lista suspensa.
Clique no botão que diz ‘Unir outra tabela’
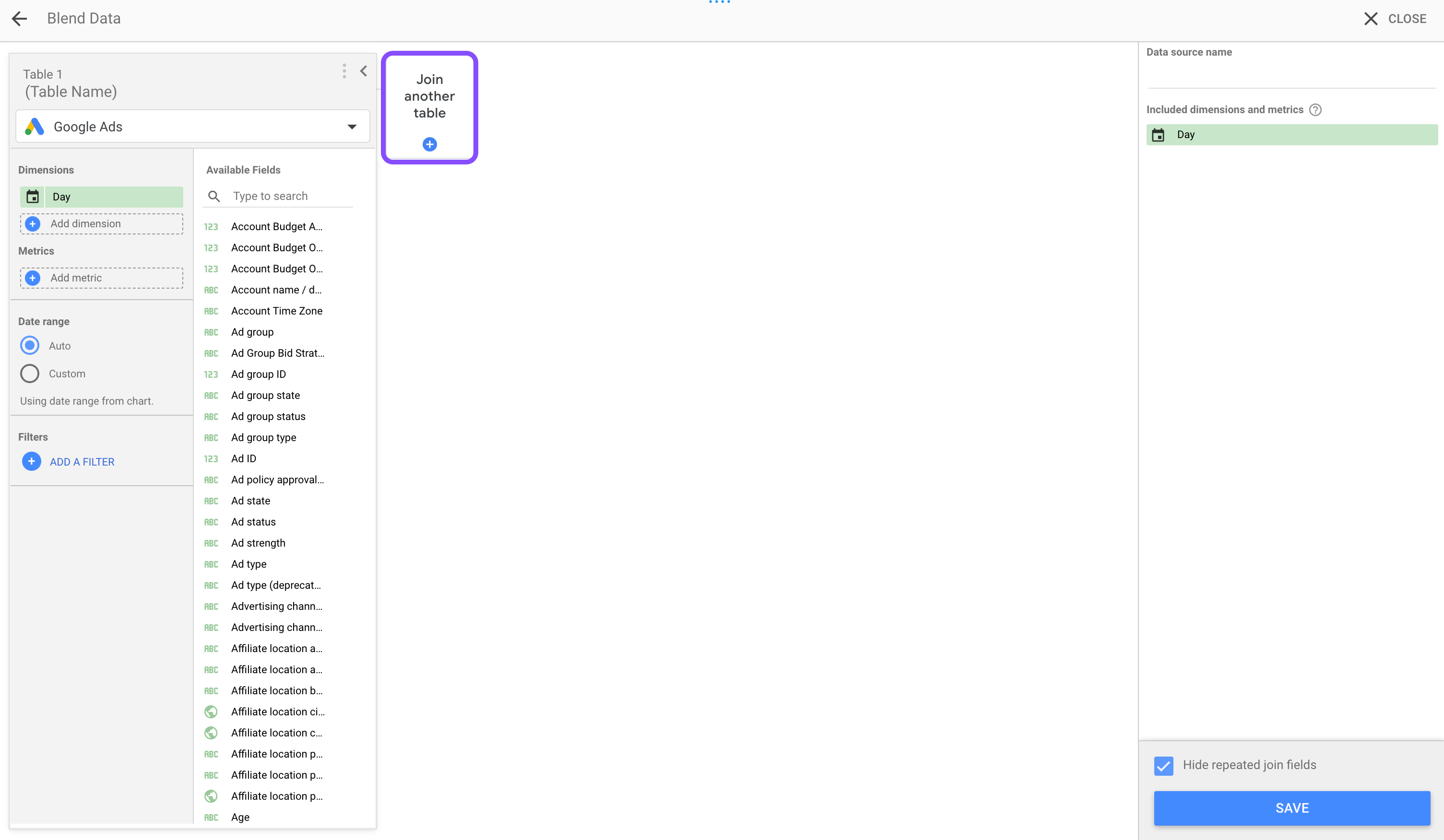
Neste caso, vou selecionar o Facebook Ads e agora terei as duas fontes de dados.
Lembre-se de que você deve escolher qual será a ‘chave’ ou ‘chave de junção’ que permite combinar as duas tabelas. Geralmente, é a primeira dimensão que você escolhe.
Como lembrete: a chave de junção deve ser um campo que existe em ambas as fontes de dados e tem informações semelhantes para agrupar as duas tabelas com base nesse critério. Neste caso, escolheremos o mais comum: data.
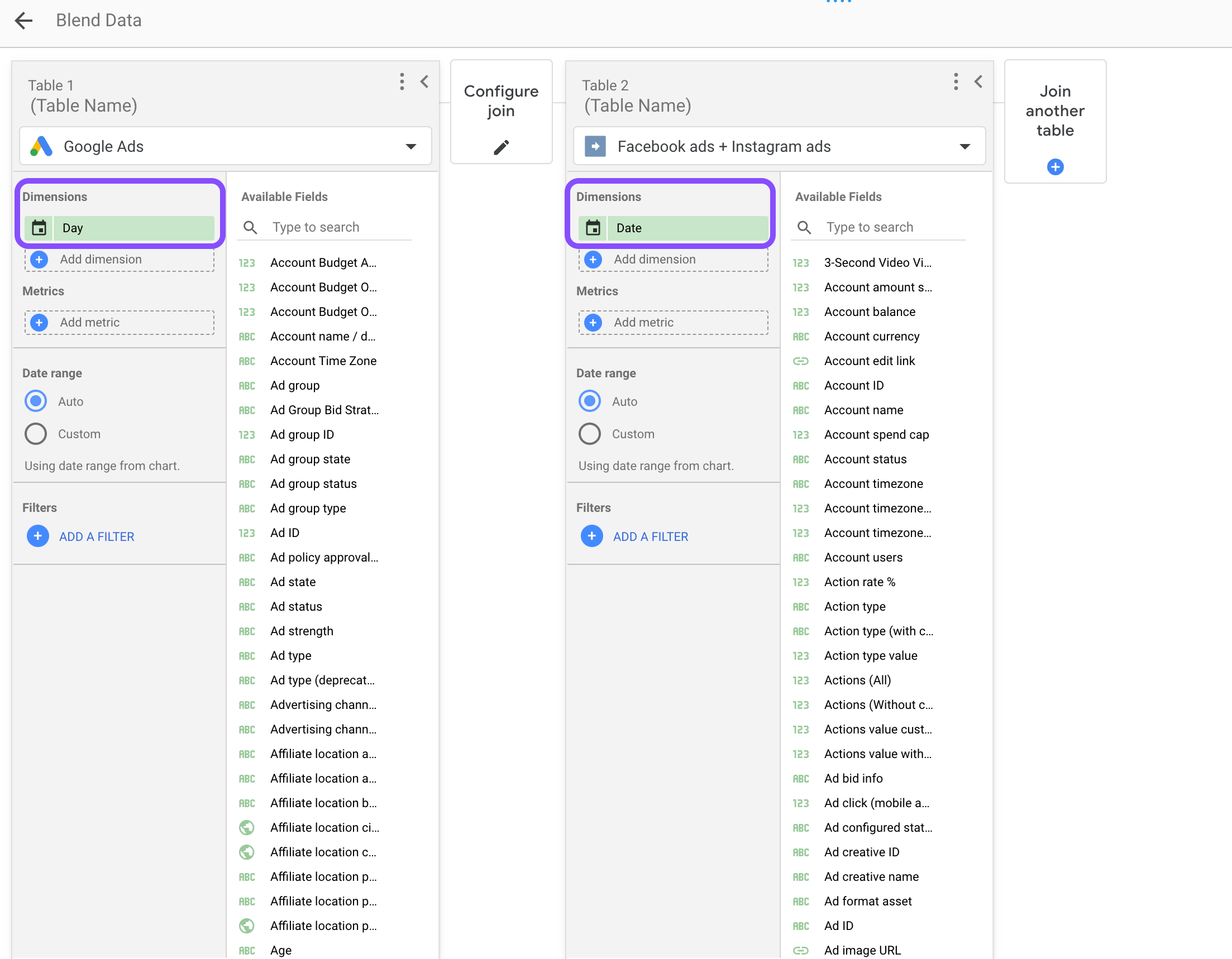
Para finalizar nossa configuração, precisamos configurar a junção com os operadores de junção e as condições de junção.
Clique em ‘configurar junção’
Agora você deve decidir que tipo de ‘Operador de Junção’ deseja usar para combinar as tabelas.
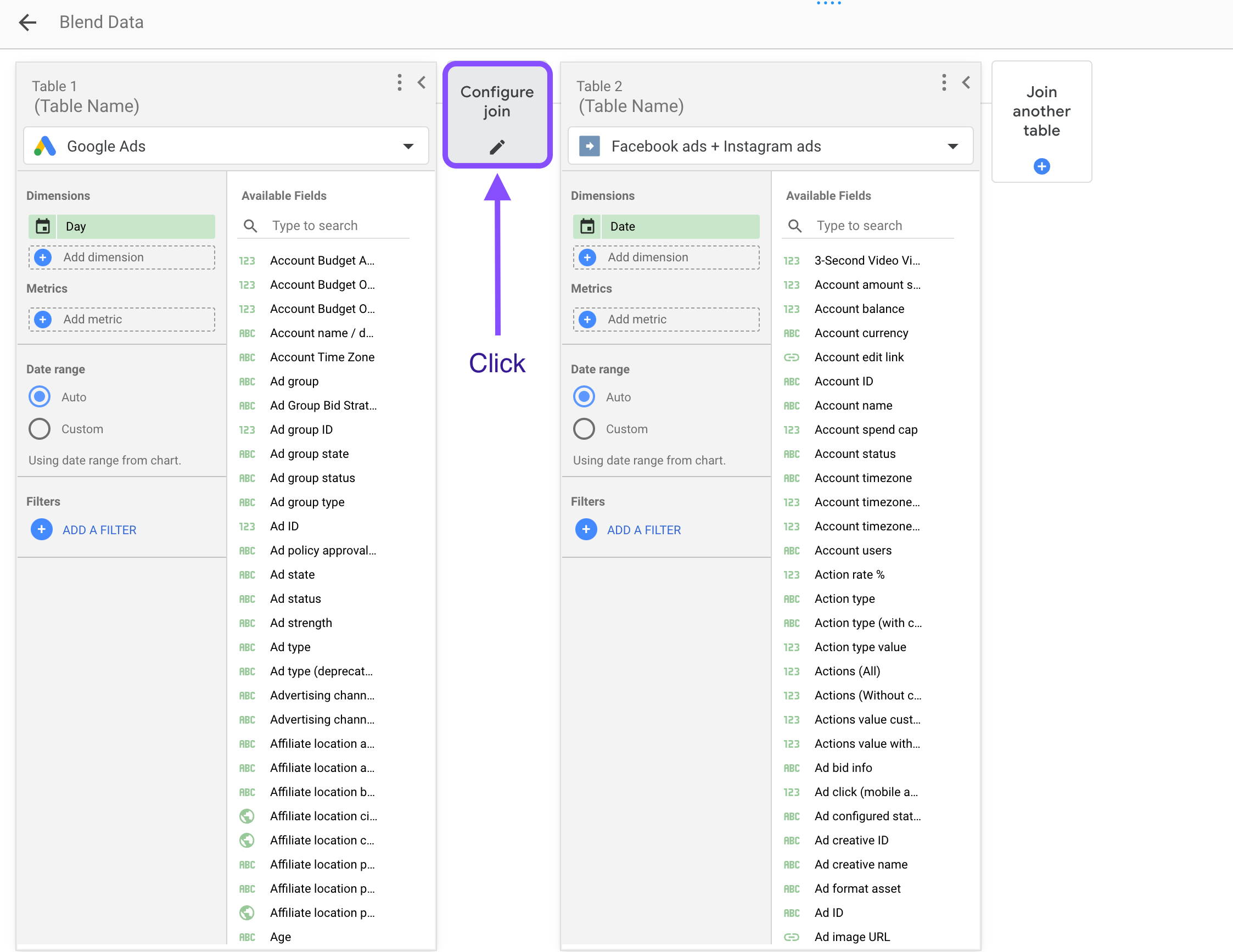
Lembre-se de que você poderá ver números diferentes dependendo da configuração (se tiver dúvidas, leia a parte do artigo sobre conceitos básicos e tipos de junções).
Neste caso, vou selecionar ‘Left Outer’ e incluirá todos os dados da tabela esquerda (primeira) e apenas os dados correspondentes da tabela direita (segunda). Quaisquer linhas da tabela direita que não tenham uma correspondência na tabela esquerda serão excluídas do resultado.
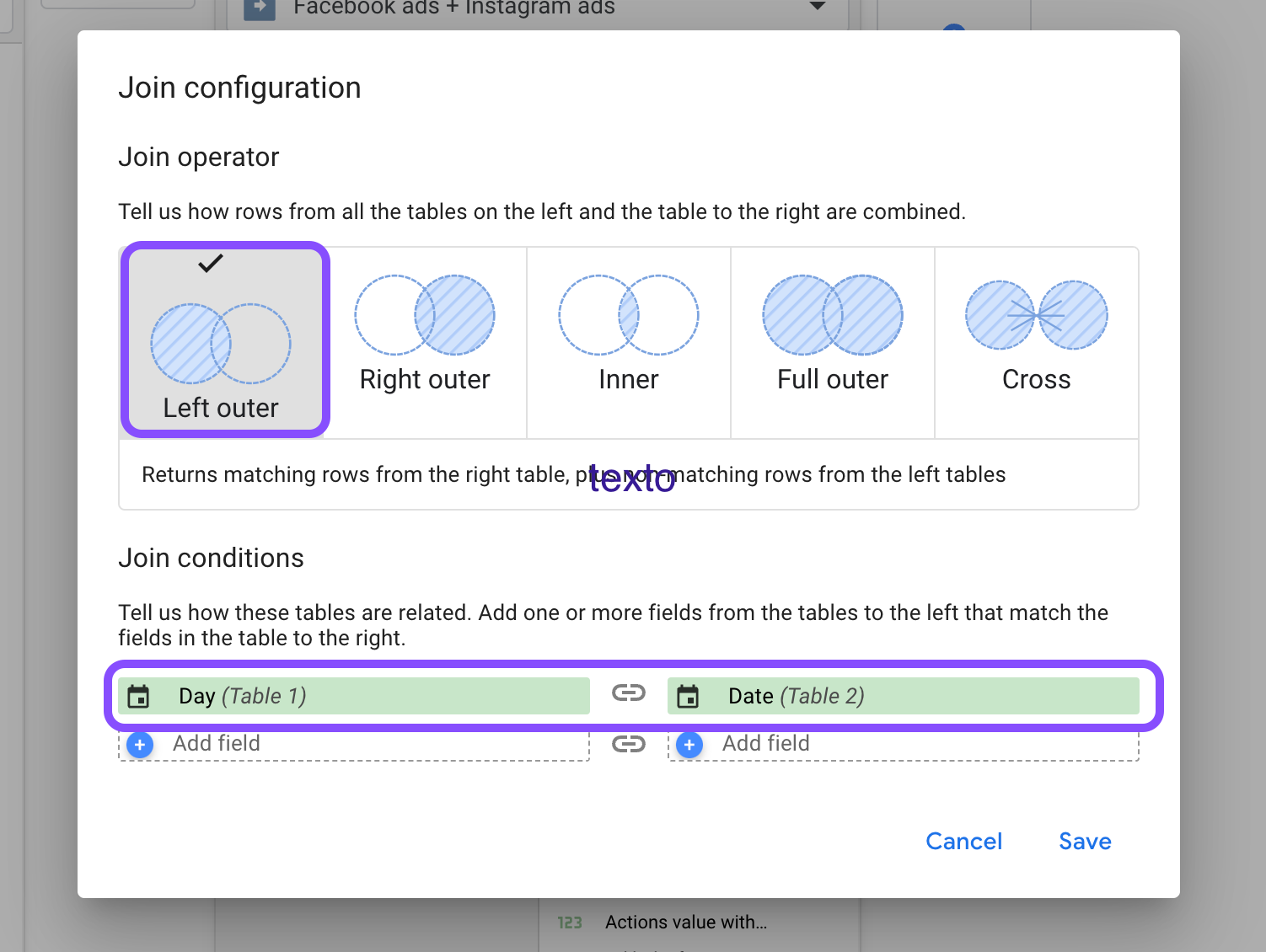
Quando você clicar em salvar, será redirecionado para a visualização anterior.
Agora adicione todas as métricas e dimensões que deseja usar em seus dados combinados. Vamos alterar os nomes dos campos para diferenciá-los entre as fontes de dados, clicando no ícone de edição.
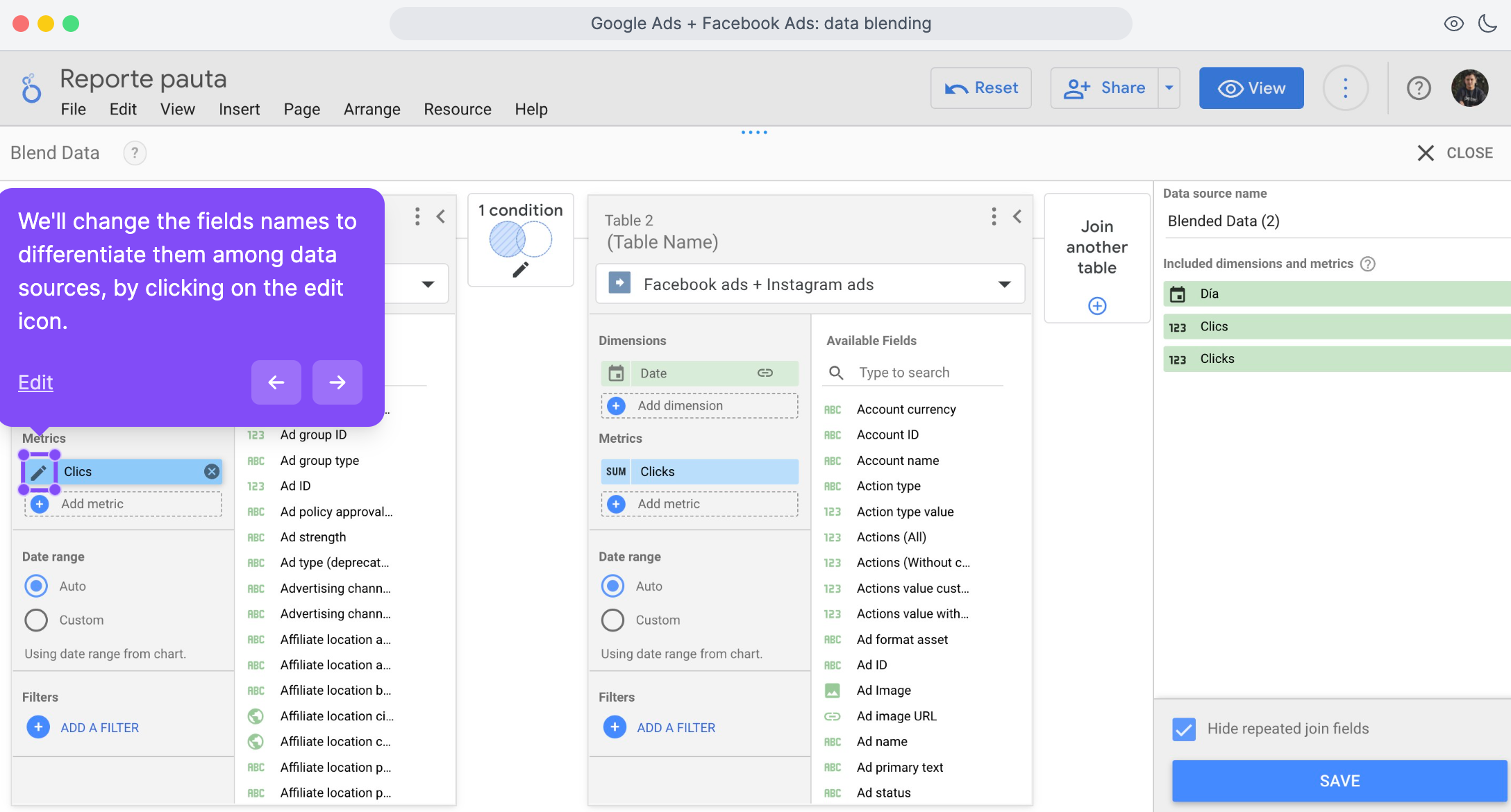
Você deve ter algo assim:
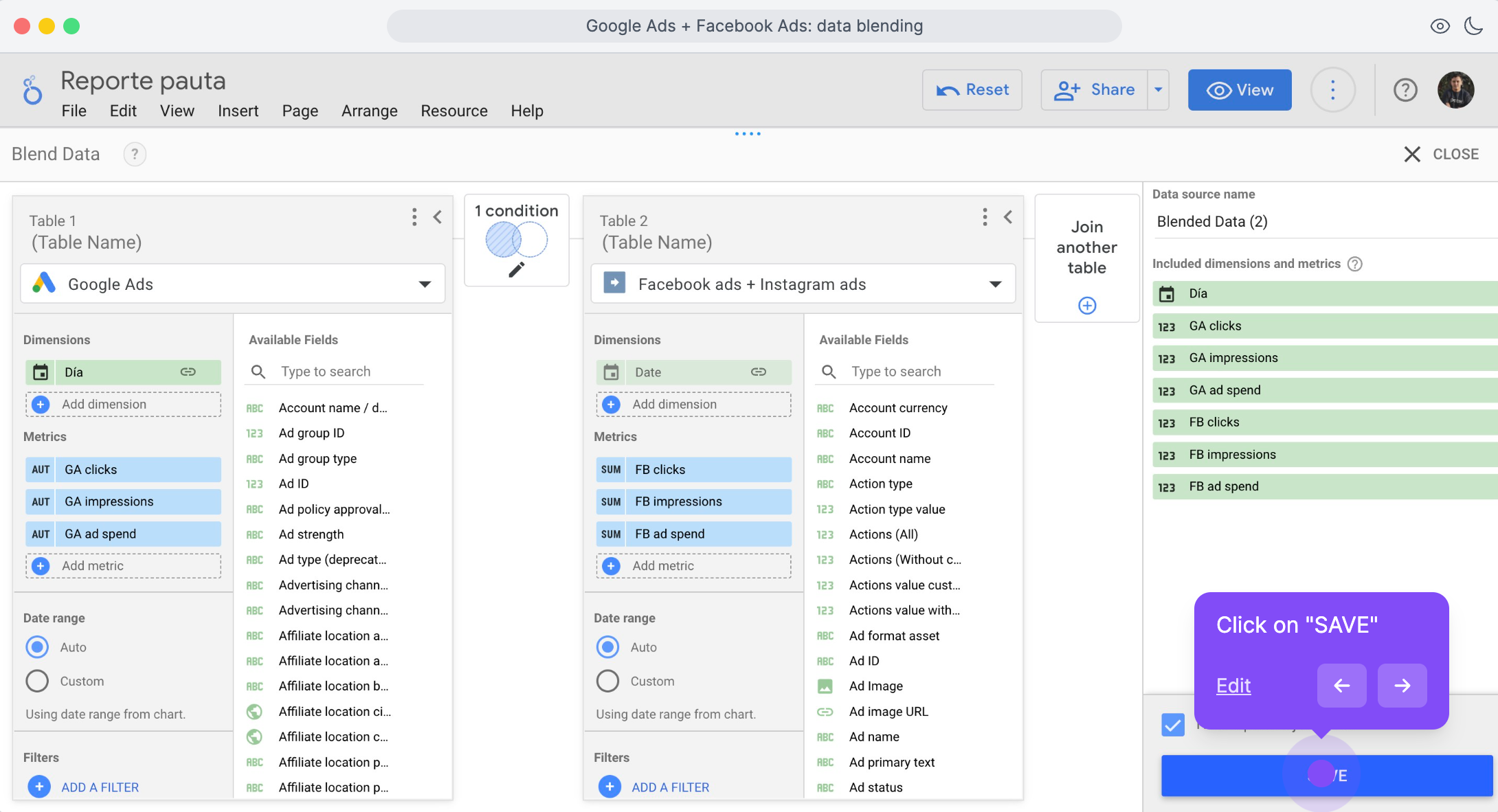
No painel à direita, você verá a lista de métricas e dimensões que combinou e poderá escrever um nome para sua fonte de dados.
Clique em ‘Salvar’ e agora você pode criar tabelas com sua nova fonte de dados.
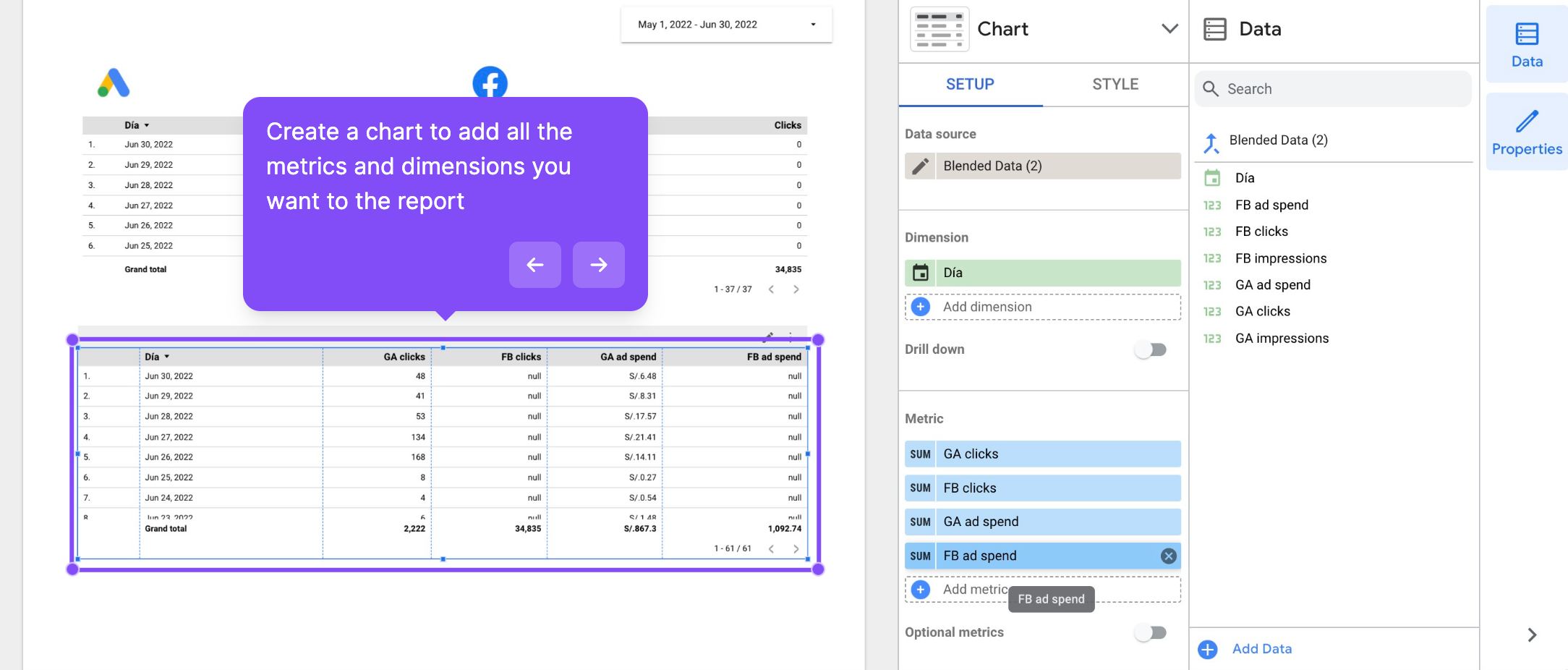
Neste caso, como podemos ver na tabela, é uma junção simples em que o resultado é uma tabela, mas o que acontece se você quiser somar os resultados para obter os valores totais?
Não é apenas uma questão de somar os valores, porque geralmente há ‘valores nulos’ que o Looker Studio não reconhecerá, então você não poderá somá-los normalmente, como você pode ver.
Como criar fórmulas personalizadas para tabelas de dados combinados do Looker Studio
Ainda usando nosso exemplo, podemos usar o recurso de campo calculado para obter o número total de cliques de nossos dados combinados de anúncios.
Para fazer isso, na guia Gráfico no menu à direita, clique em “adicionar métrica”, conforme mostrado abaixo:
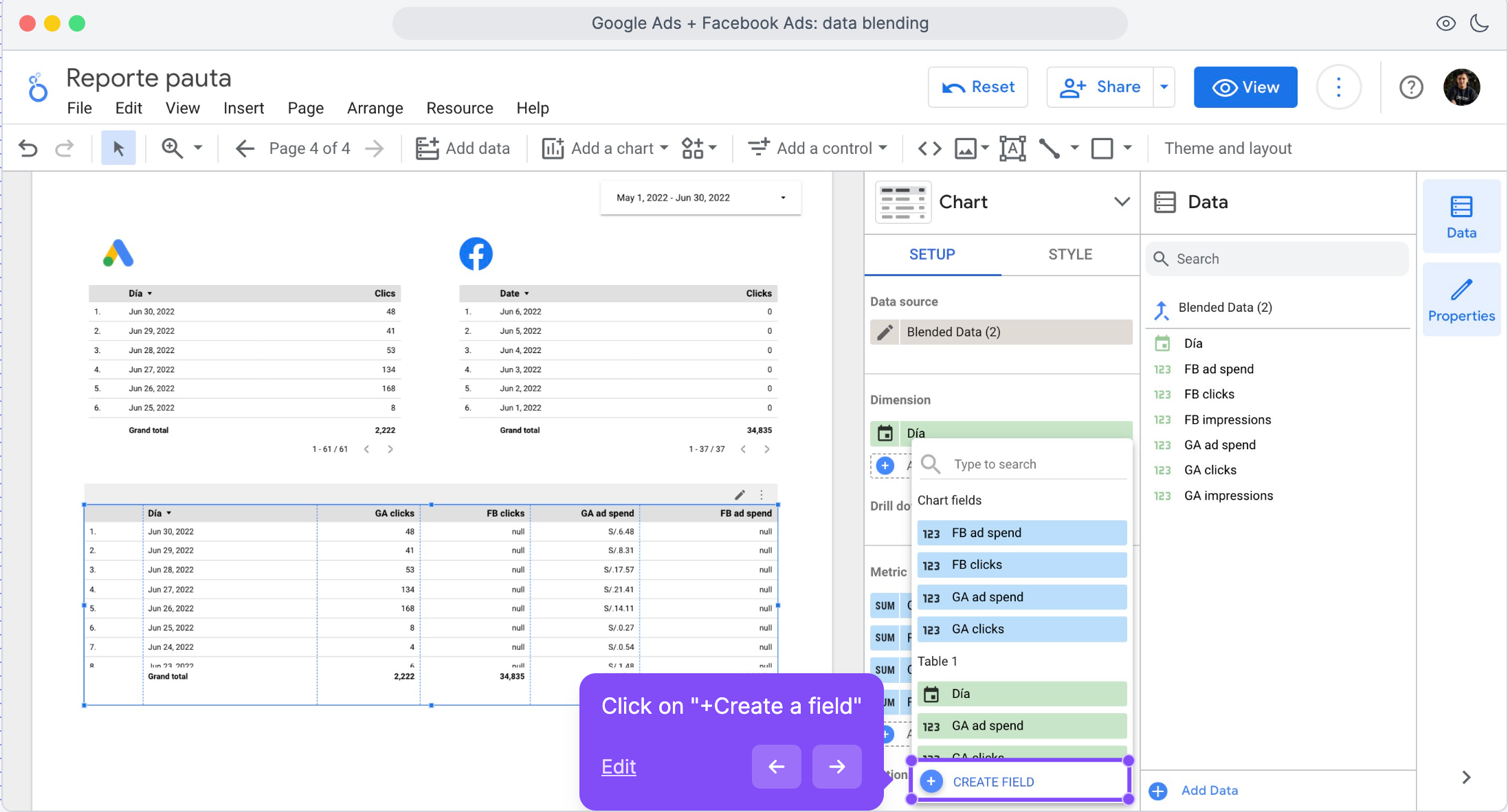
Em seguida, clique em “Criar campo” no menu suspenso.
Isso abre a tabela de campo calculado. Aqui, vamos nomear nosso novo campo de cliques totais e inserir a fórmula “SUM(GA ad spend) + SUM(FB ad spend)”, conforme mostrado abaixo:
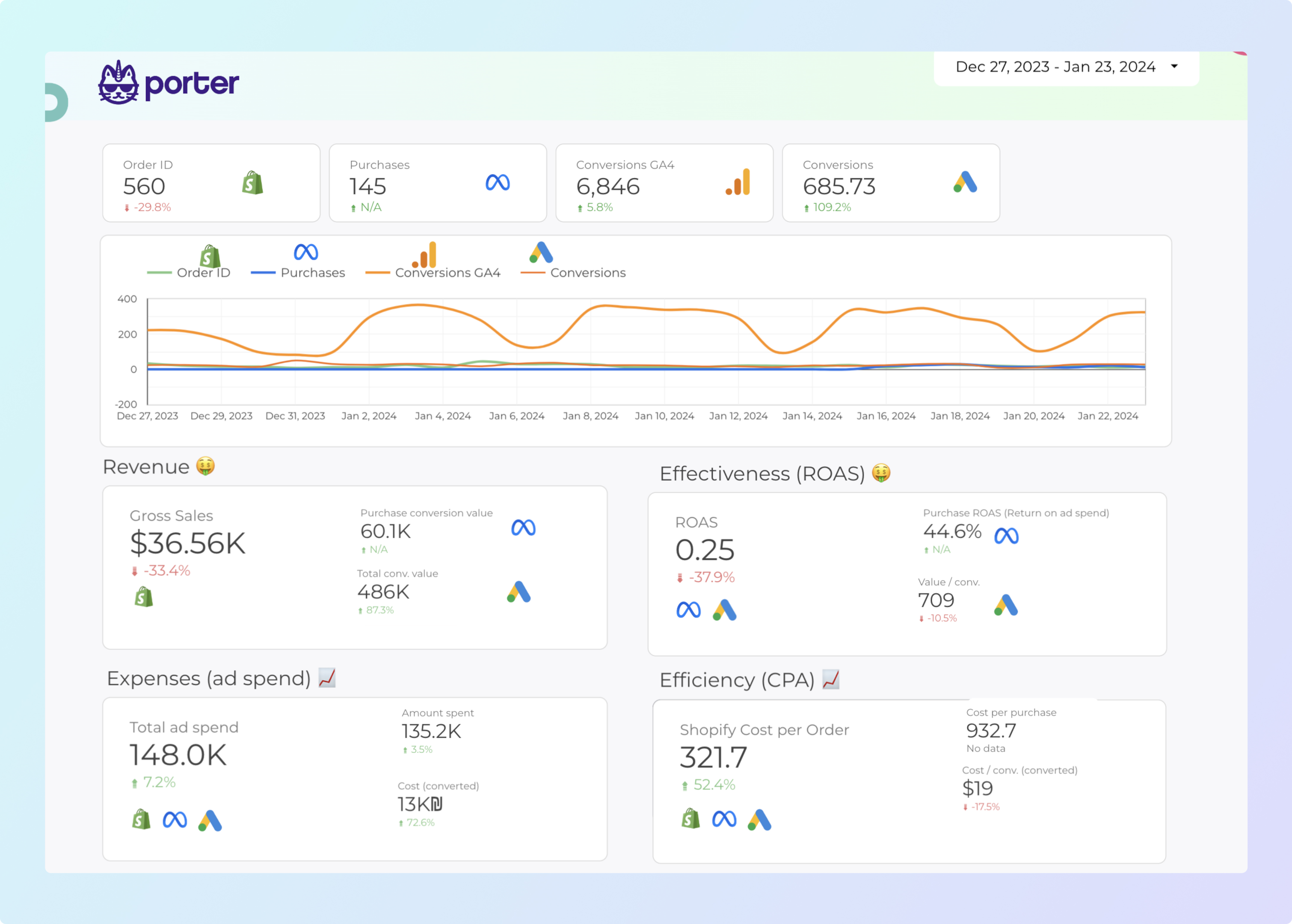
Clique em “Aplicar” na parte inferior para adicionar o novo campo à sua tabela de dados combinados.
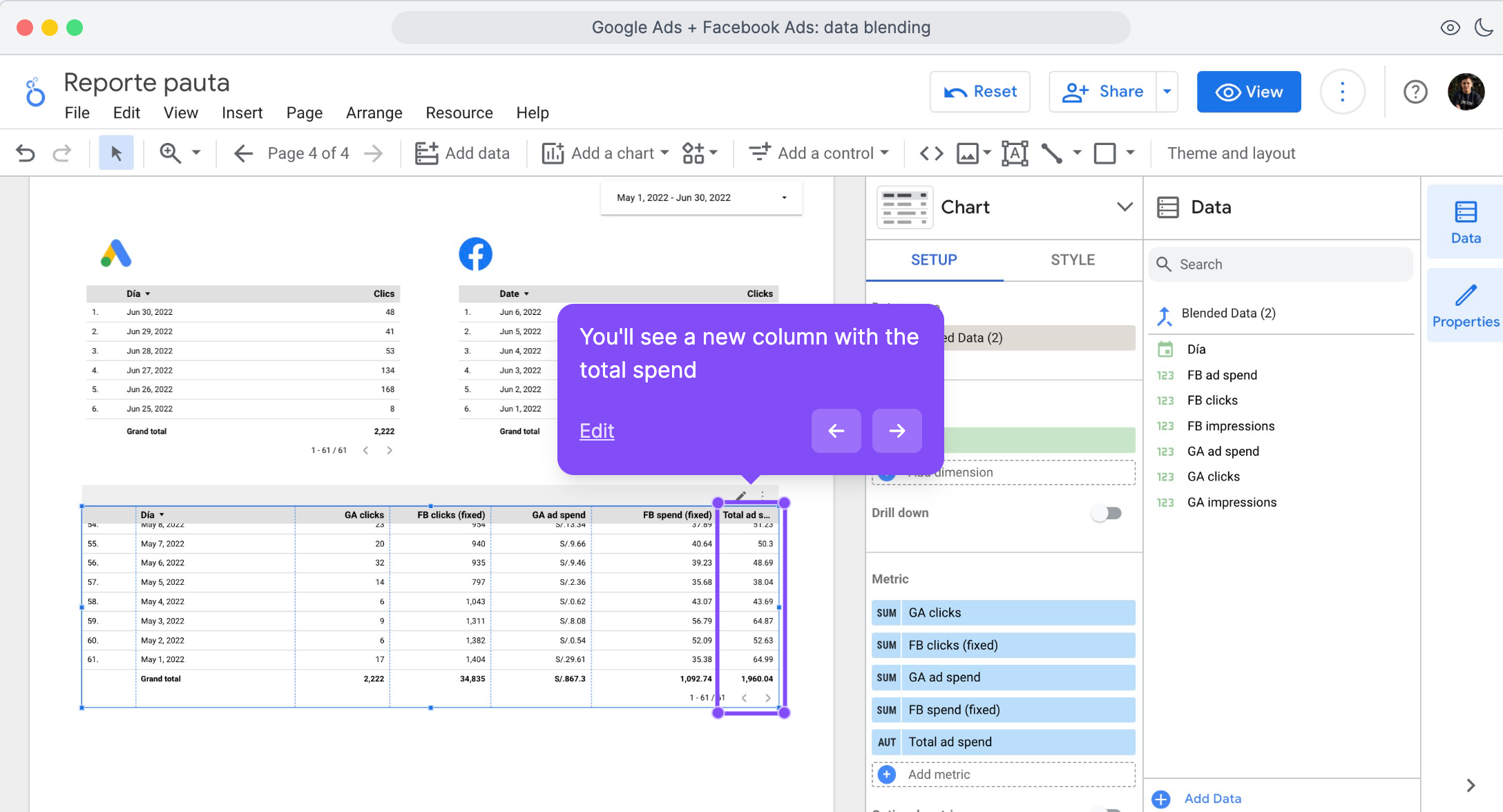
Se houver valores nulos na tabela, você deve substituí-los adicionando uma cláusula IFNULL ao campo calculado.
Sua nova fórmula deve ser assim: SUM(GA ad spend) + SUM(IFNULL(FB ad spend),0))
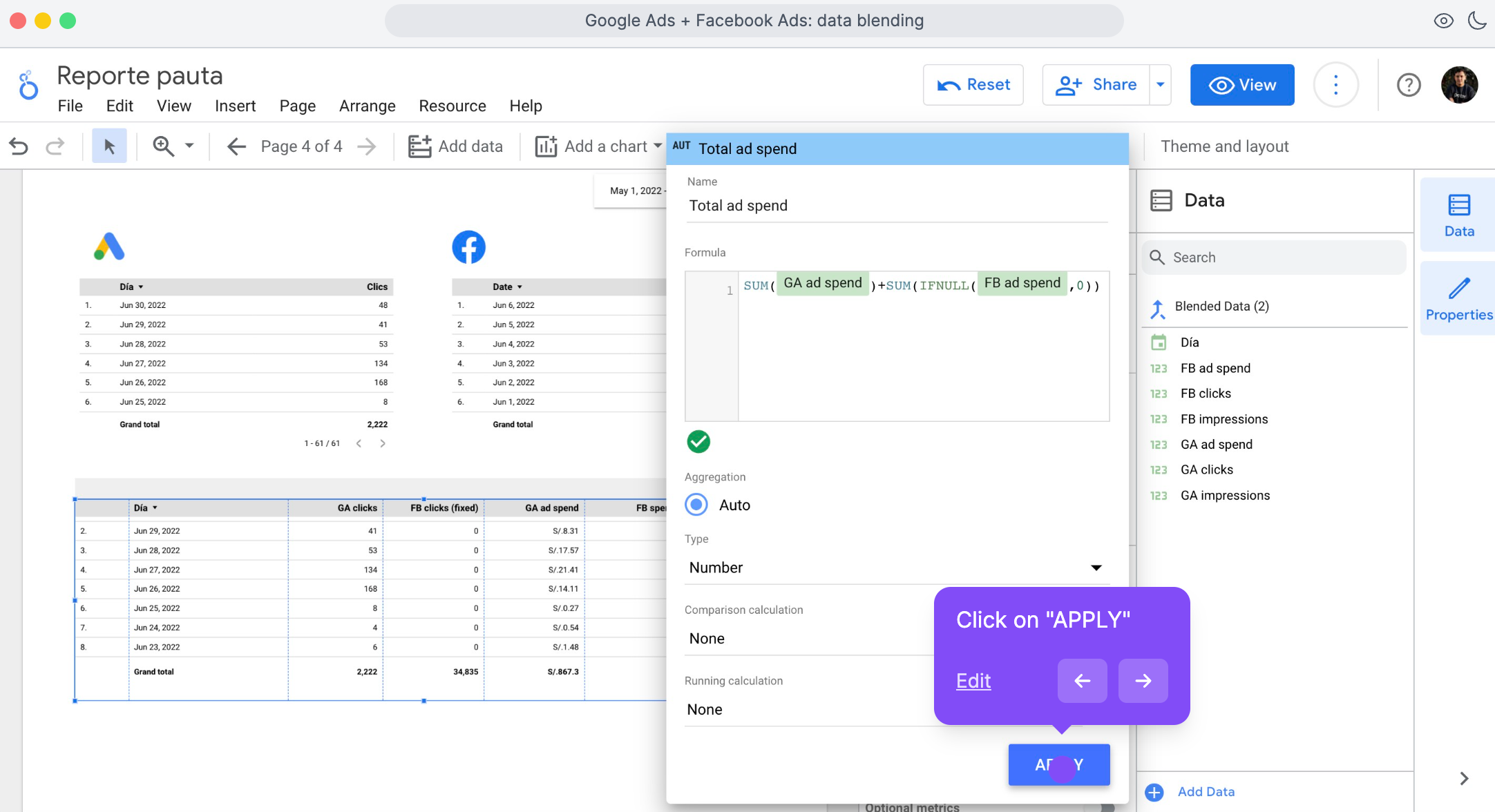
Pronto, agora você pode somar e agregar seus dados combinados sem erros.
Tipos de configurações de junção do Looker Studio
Tendo conectado nossas fontes de dados ao Google Looker Studio e aprendido sobre os desafios comuns na combinação de seus dados, vamos aprender como editar as configurações de junção no Data Studio.
Existem cinco maneiras de fazer isso; outer joins, inner joins e cross-joins. Examinaremos cada tipo de configuração de junção com exemplos de casos de uso.
Left outer Join
Ele usa como base de junção todos os valores da fonte ‘Data A’ (a que está do lado esquerdo) e todos os valores correspondentes da tabela direita.
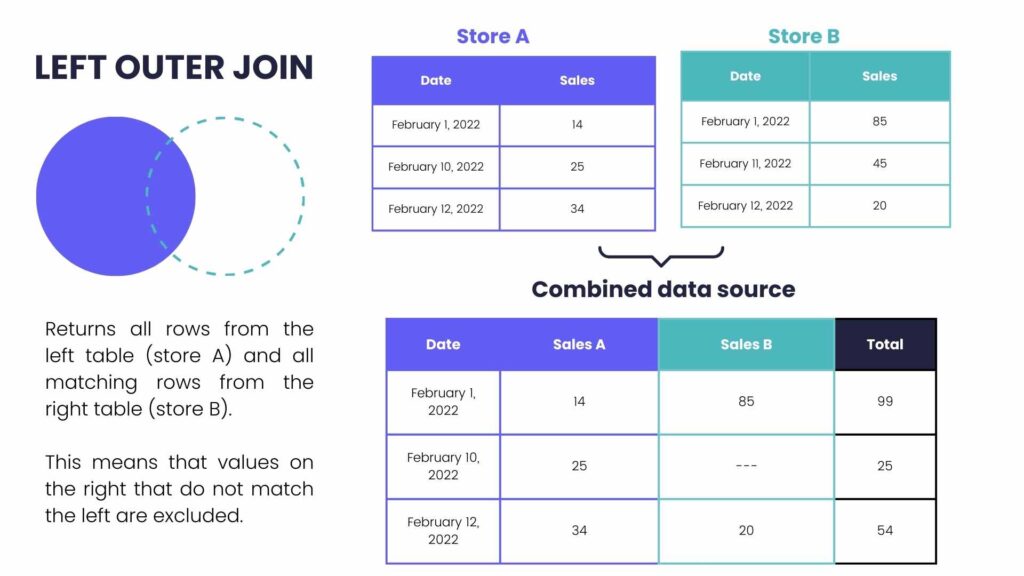
Isso significa que os valores da tabela direita que não correspondem ou coincidem com a tabela esquerda são excluídos.
Right outer Join
Um right outer join usa como base de junção todos os valores da fonte ‘Data B’ (a que está do lado direito) e todos os valores correspondentes da tabela esquerda.
Isso significa que os valores da tabela esquerda que não correspondem ou coincidem com a tabela direita são excluídos. Em outras palavras, o resultado incluirá todas as linhas da tabela direita e apenas as linhas correspondentes da tabela esquerda.
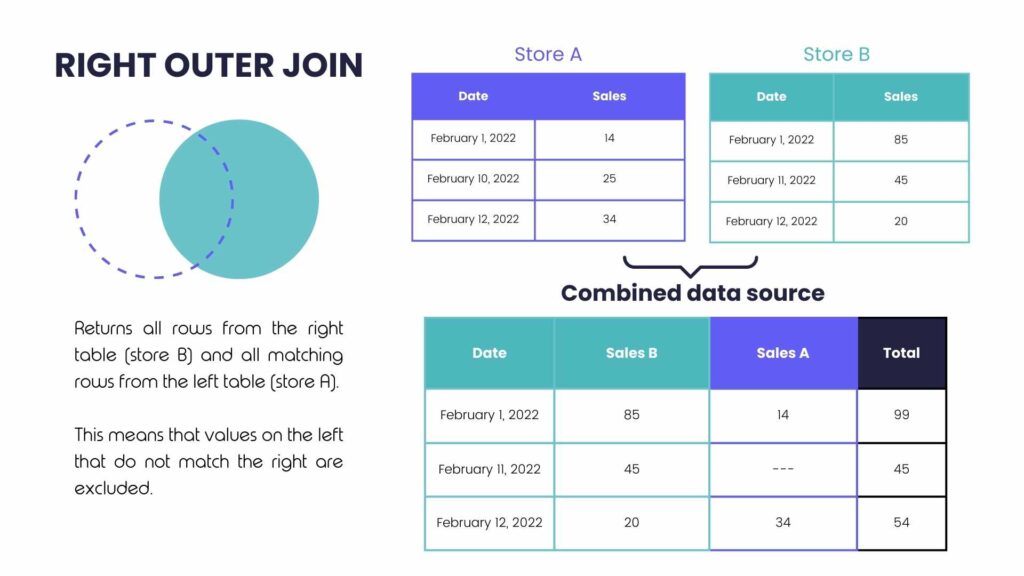
Full outer Join
Um full outer join combina todos os valores das tabelas esquerda e direita, independentemente de haver uma correspondência entre eles ou não.
Em outras palavras, o resultado incluirá todas as linhas das tabelas esquerda e direita. Se houver linhas na tabela esquerda que não têm uma correspondência na tabela direita, elas ainda serão incluídas no resultado e vice-versa.
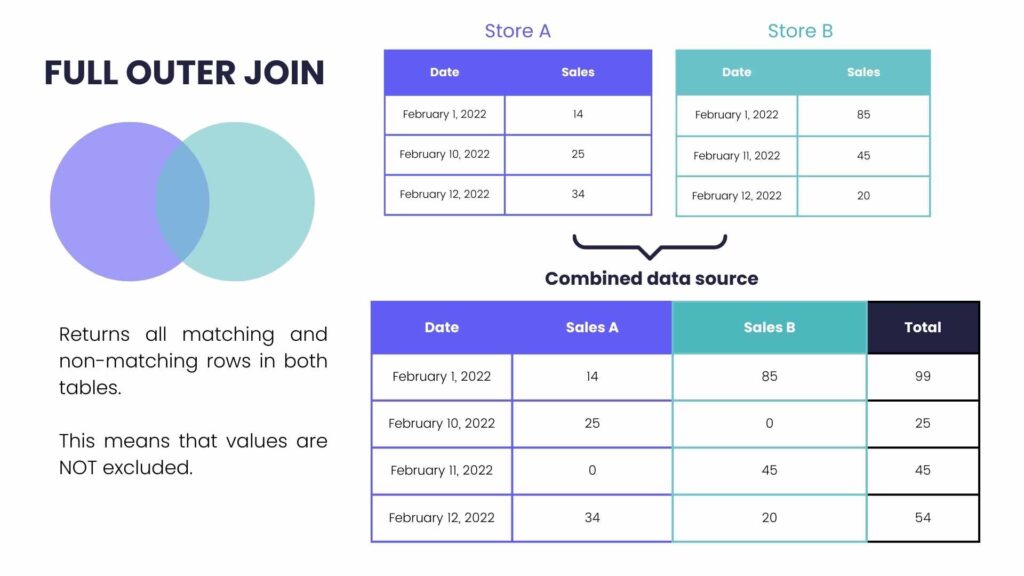
Quando não há correspondência entre as tabelas, os valores ausentes serão representados como valores nulos ou vazios nas colunas correspondentes da tabela de resultados.
Esse tipo de junção é útil quando você deseja ver todos os dados de ambas as tabelas, mesmo que não haja correspondências entre elas. Ele permite analisar e comparar o conjunto de dados completo de ambas as fontes sem perder nenhuma informação.
Inner Join
Quando usado para combinar dados, o inner join retorna apenas as linhas correspondentes das tabelas esquerda e direita.
Em outras palavras, o resultado incluirá apenas as linhas onde há uma correspondência entre as colunas de chave de junção em ambas as tabelas. As linhas de qualquer uma das tabelas que não têm uma correspondência na outra tabela serão excluídas do resultado

Os inner joins são comumente usados quando você deseja recuperar apenas os dados que têm uma relação direta entre as duas tabelas com base em uma chave específica. É útil para cenários em que você precisa analisar ou combinar dados que têm garantia de ter uma contraparte correspondente em ambas as tabelas.
Por exemplo, se você tiver uma tabela de “clientes” e uma tabela de “pedidos”, um inner join pode ser usado para recuperar apenas os clientes que fizeram um pedido, junto com os detalhes correspondentes do pedido.
Cross-Join
Esta é a única junção que não requer uma “chave de junção”. O cross-join retorna todas as combinações possíveis de linhas das tabelas esquerda e direita.
Em outras palavras, o resultado incluirá cada linha da tabela esquerda combinada com cada linha da tabela direita, criando um conjunto de resultados que contém o produto do número de linhas em ambas as tabelas.
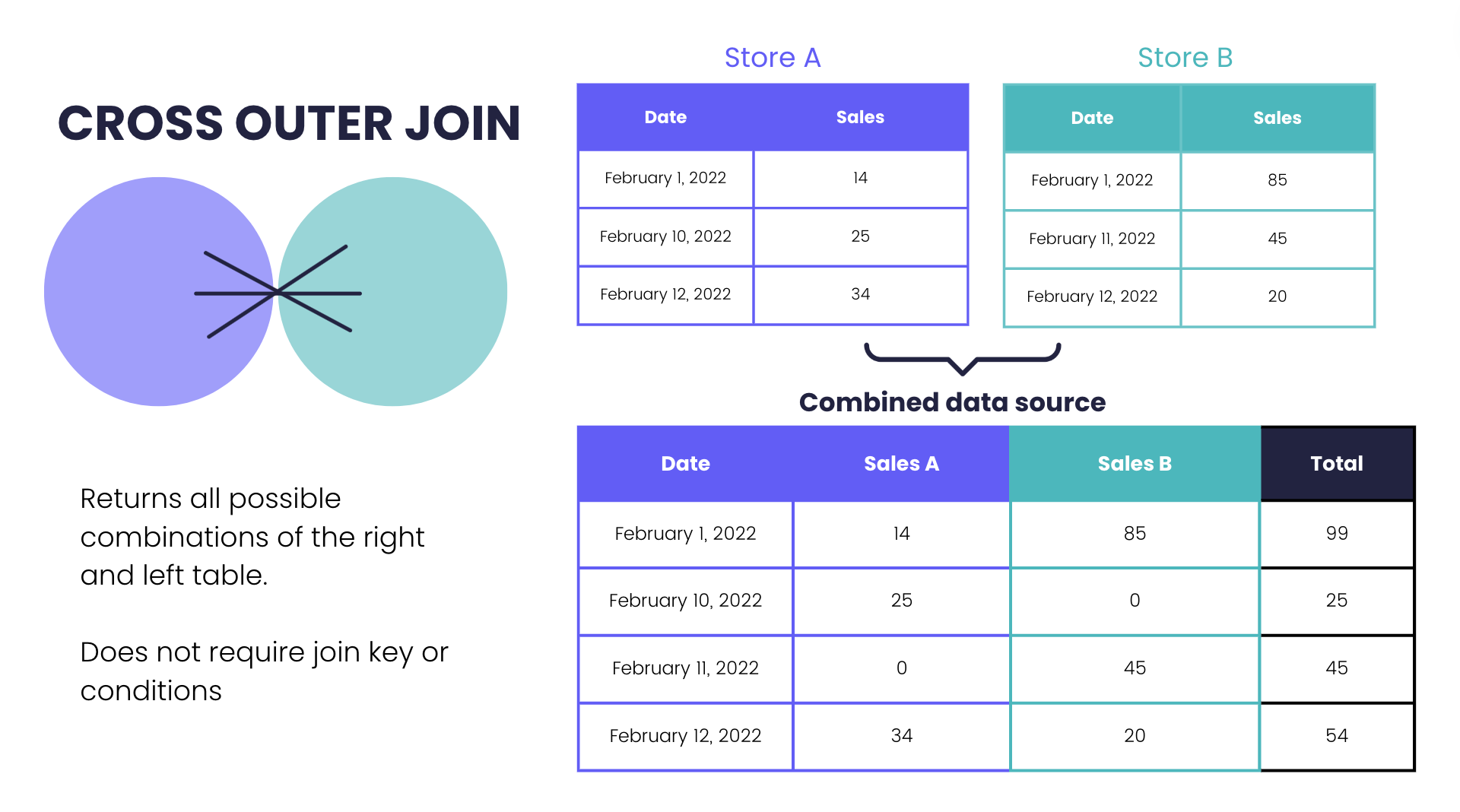
Os cross joins raramente são usados na prática porque geram um grande número de linhas e geralmente produzem resultados sem sentido. Eles são normalmente usados em cenários específicos em que você precisa gerar todas as combinações possíveis de dados, como criar uma grade ou gerar dados de teste.
Editar, remover e duplicar fontes de dados combinados
Você sempre pode editar suas combinações de dados:
Adicionando e removendo campos da combinação
Alterando o tipo de junção
Excluindo a combinação inteira do relatório
Adicionando outra tabela para criar uma junção mais complexa
Você pode gerenciar tudo isso clicando em ‘Recurso’ > Gerenciar combinações

E agora, você pode clicar em editar para adicionar ou remover métricas e dimensões, alterar o tipo de junção ou adicionar uma nova junção.
5. Solução de problemas de valores nulos no Google Data Studio
Valores nulos no Google Data Studio podem ser uma experiência frustrante se você pretende relatar seus custos totais de anúncios no Facebook e no Google dentro de um determinado período, mas não gastou dinheiro em publicidade no Facebook, por exemplo.
O Google Data Studio exibe os custos de publicidade do Facebook como “nulo” em vez de zero. Para solucionar esse problema, você pode criar um novo campo calculado no Google Lookers Studio usando uma declaração de caso.
A fórmula é IFNULL(FB clicks, 0)
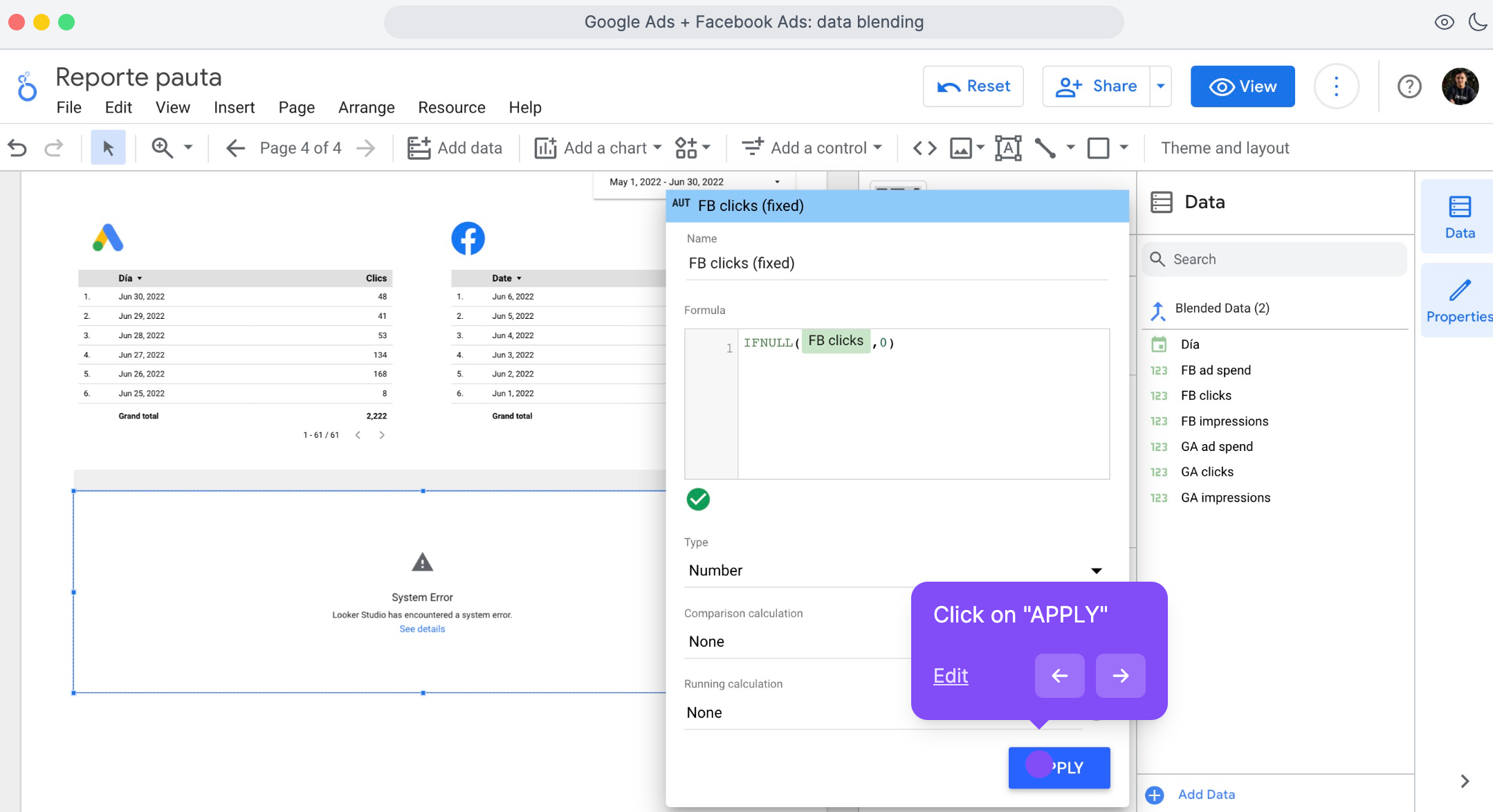
A declaração de caso acima pode ser usada para substituir nulo por zero. Basta substituir a métrica por uma métrica que se adeque ao seu caso.
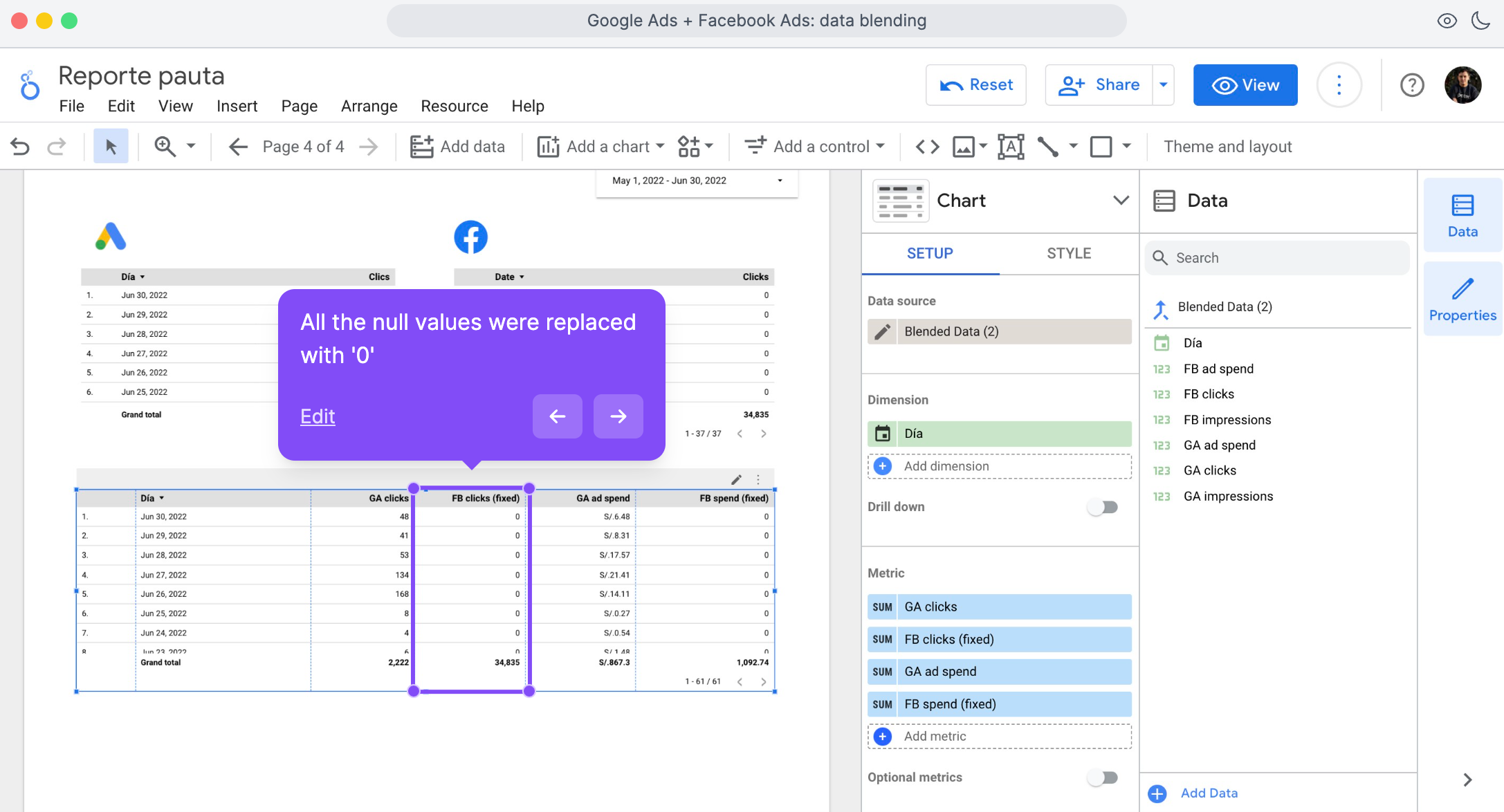
Modelos do Looker Studio com blending de dados
Modelos do Looker Studio com blending de dados predefinido economizarão HORAS de trabalho manual. Temos uma galeria completa de modelos de marketing do Looker Studio onde você pode copiar e criar relatórios em minutos. Aqui estão dois exemplos de relatórios que já incluem a combinação de dados:
Modelo do Facebook Ads e Google Ads: Este modelo demonstra como você pode combinar dados do Facebook Ads e do Google Ads para analisar e comparar o desempenho de suas campanhas publicitárias em ambas as plataformas.
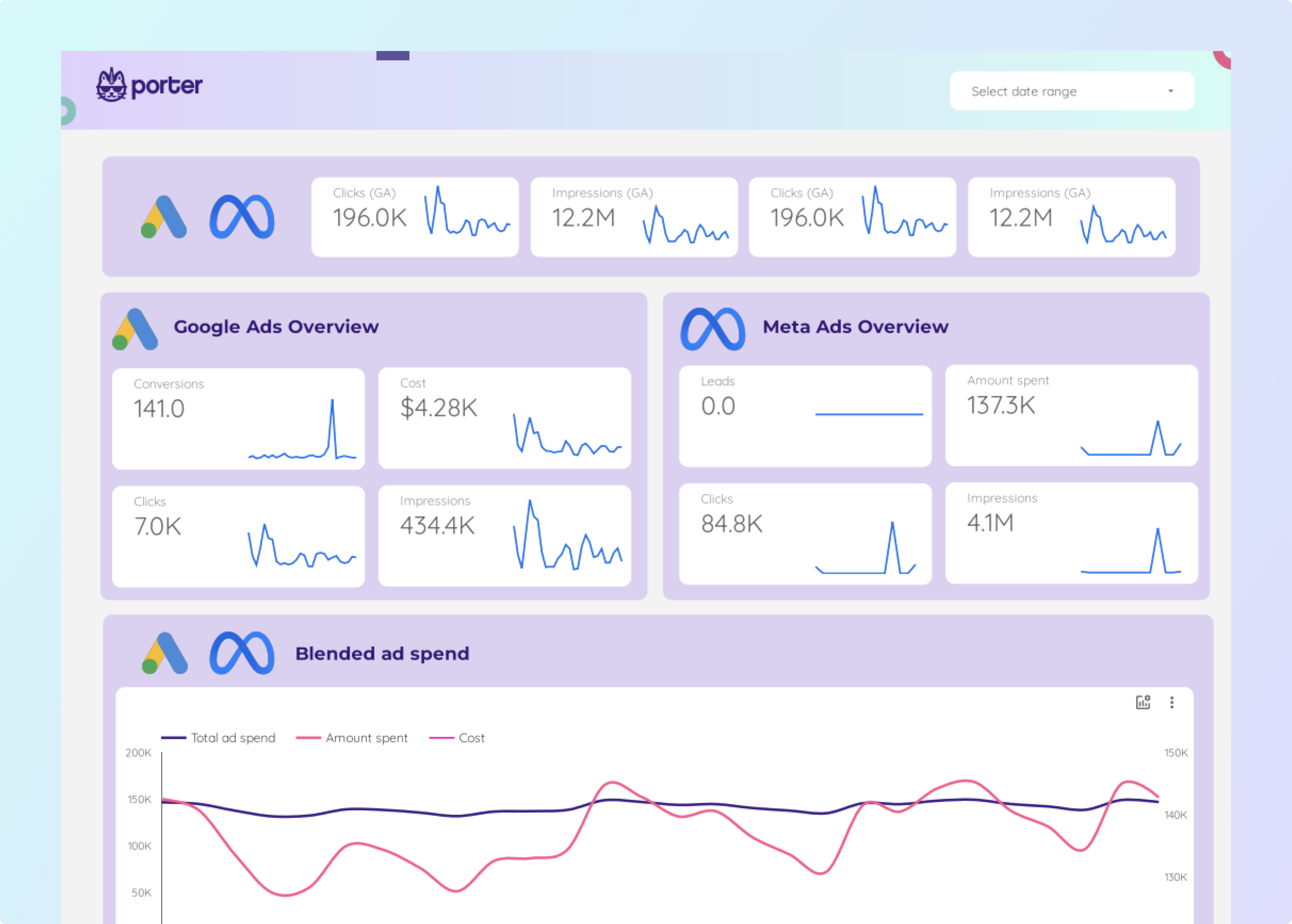
Ao combinar dados dessas duas fontes, você pode obter uma visão holística de seus gastos com anúncios, impressões, cliques e conversões.
O modelo inclui visualizações e métricas que permitem avaliar a eficácia de seus anúncios, identificar tendências e tomar decisões baseadas em dados para otimizar sua estratégia de publicidade.
Modelo de comércio eletrônico GA4, Shopify e Facebook Ads: Este modelo mostra a integração de dados do Google Analytics 4 (GA4), Shopify e Facebook Ads para fornecer uma visão abrangente do desempenho do seu comércio eletrônico.
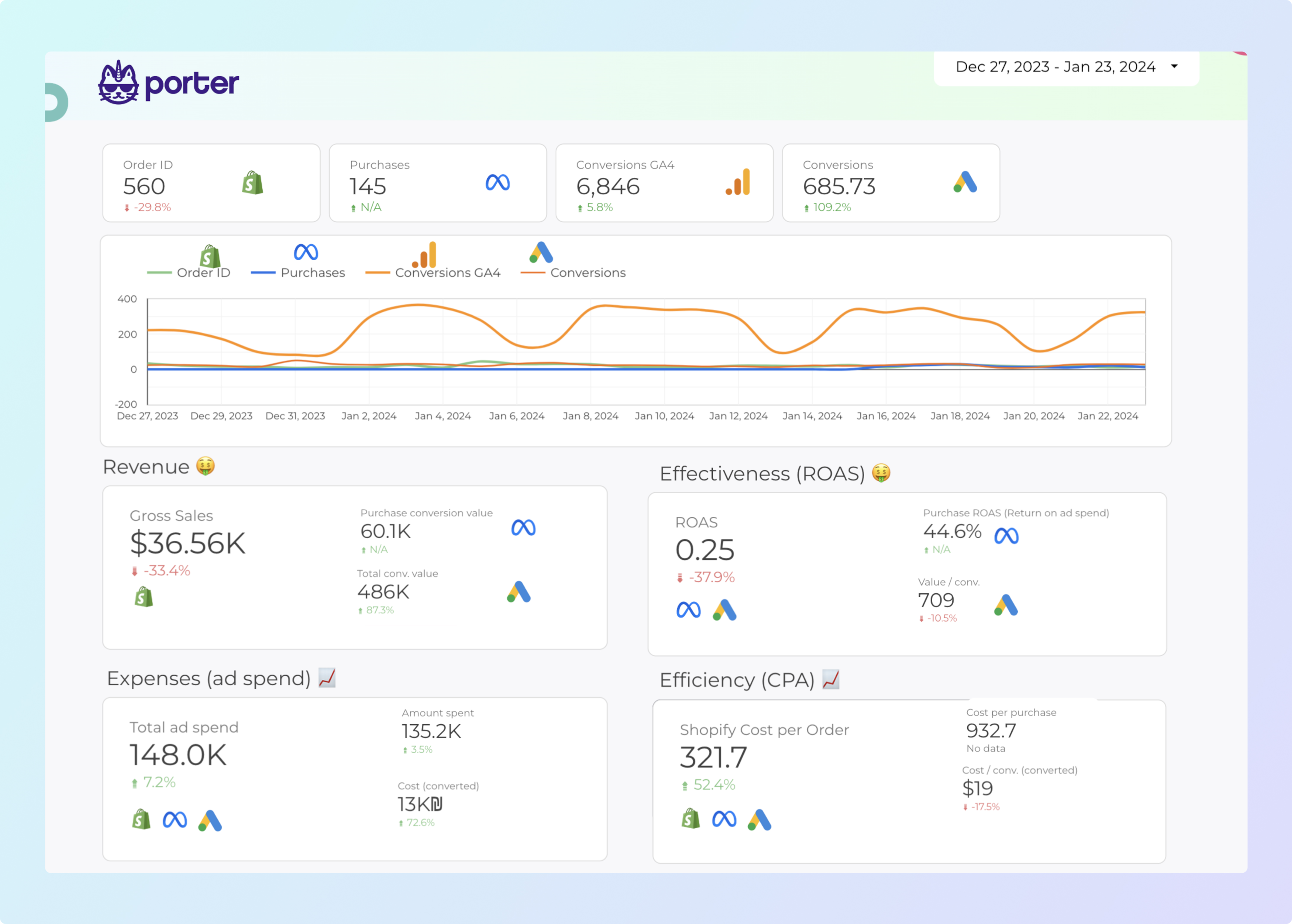
Ao combinar dados dessas três fontes, você pode rastrear a jornada do cliente desde a aquisição até a conversão e obter insights sobre a eficácia de seus esforços de marketing.
O modelo inclui visualizações que exibem métricas-chave de comércio eletrônico, como receita, valor médio do pedido, taxa de conversão e muito mais, permitindo que você monitore a saúde de sua loja online.
Erros comuns ao combinar dados
Se houver muita informação ao combinar dados, o relatório pode quebrar.
Se houver muita informação nos dados combinados, isso pode causar problemas de desempenho e até quebrar seu relatório. O relatório pode ficar lento para carregar, não responder ou não renderizar corretamente. Isso ocorre porque o sistema precisa processar e exibir uma grande quantidade de dados, o que pode exceder sua capacidade ou causar limitações de memória.
Solução: para mitigar esse problema, você pode criar diferentes páginas dentro do seu relatório para distribuir a carga e melhorar o desempenho. Em vez de tentar exibir todos os dados combinados em uma única página, você pode dividi-los em várias páginas.
Valores nulos causando gráficos quebrados
Ao combinar dados de várias fontes, é comum encontrar valores nulos no conjunto de dados resultante. Valores nulos podem causar problemas ao criar gráficos ou realizar cálculos porque representam dados ausentes ou desconhecidos.
Solução: use uma função IFNULL para substituir os valores nulos por ‘0’, como fizemos anteriormente.
Limitações do Blending de Dados no Google Looker Studio
Combinar dados no Google Looker Studio tem muitas vantagens em comparação com outras ferramentas de relatório. No entanto, vem com seu conjunto único de limitações.
1. Dados combinados podem ser imprecisos.
Combinar dados no Looker Studio frequentemente retorna um resultado impreciso, especialmente ao trabalhar em projetos complexos. Esses erros às vezes são difíceis de detectar, a menos que você preste atenção detalhada aos seus relatórios.
Para mitigar esse erro, você deve combinar dados em bits em diferentes níveis de seus relatórios.
2. Você pode unir apenas 5 fontes de dados simultaneamente
O Google Data Studio, infelizmente, não permite que os usuários combinem mais de 5 fontes de dados. Isso pode ser muito frustrante para proprietários de agências que desejam criar relatórios avançados e aprofundados para clientes.
3. Valores ausentes
Quando há um erro em uma mistura de dados, o Google Looker Studio não corrige os erros automaticamente. Os campos ausentes são exibidos como “nulos”. Você tem que solucionar o problema e corrigi-lo.
Conclusão
O Google Lookers Studio é uma ferramenta poderosa de visualização de dados que permite aos usuários misturar dados de várias fontes. Isso facilita a criação de relatórios personalizados e painéis que podem ser compartilhados com outros.
Crie seu primeiro relatório e visualize todos esses dados no Google Lookers Studio através de nossos conectores gratuitos.
Ao criar relatórios personalizados, entendemos o quão assustador é começar do zero; portanto, criamos belos modelos de relatório que você pode usar para seus relatórios.
Isso conclui este artigo; esperamos que você o tenha achado interessante e informativo. Se tiver alguma dúvida, escreva para support@portermetrics.com e teremos prazer em respondê-las.
Perguntas Frequentes
É possível misturar mais de uma fonte de dados no Looker Studio?
Sim, é possível misturar mais de uma fonte de dados no Looker Studio. Você pode adicionar até cinco fontes de dados para seus relatórios.
Como corrigir erros de sistema ao misturar dados?
Um erro de sistema pode ser devido ao conector não estar configurado corretamente. Certifique-se de configurar corretamente nosso conector. Você também pode entrar em contato com nossa equipe de suporte para ajudá-lo.
Como resolver o erro de “fonte de dados desconhecida”.
Para resolver este erro, certifique-se de adicionar uma fonte de dados ao fazer seu relatório. Se você confirmou que adicionou uma fonte de dados, desconecte o conector e conecte-o novamente.
Se o problema persistir, aguarde algumas horas e atualize.

