Aprenda como conectar dados ao Looker Studio com este guia completo passo a passo com exemplos reais que vimos na Porter Metrics para que você conecte seus dados mais rapidamente!
Fizemos um ‘vídeo de como fazer’ se você preferir ver como fazemos!
Agora, aqui está o guia passo a passo.
Como conectar qualquer fonte de dados ao Looker Studio?
Conecte uma fonte de dados a um relatório do Looker Studio em seis etapas:
No seu relatório, clique em ‘Adicionar dados’
Ou clique em ‘Recurso’ > ‘Gerenciar fontes de dados adicionadas’ > ‘Adicionar fonte de dados’
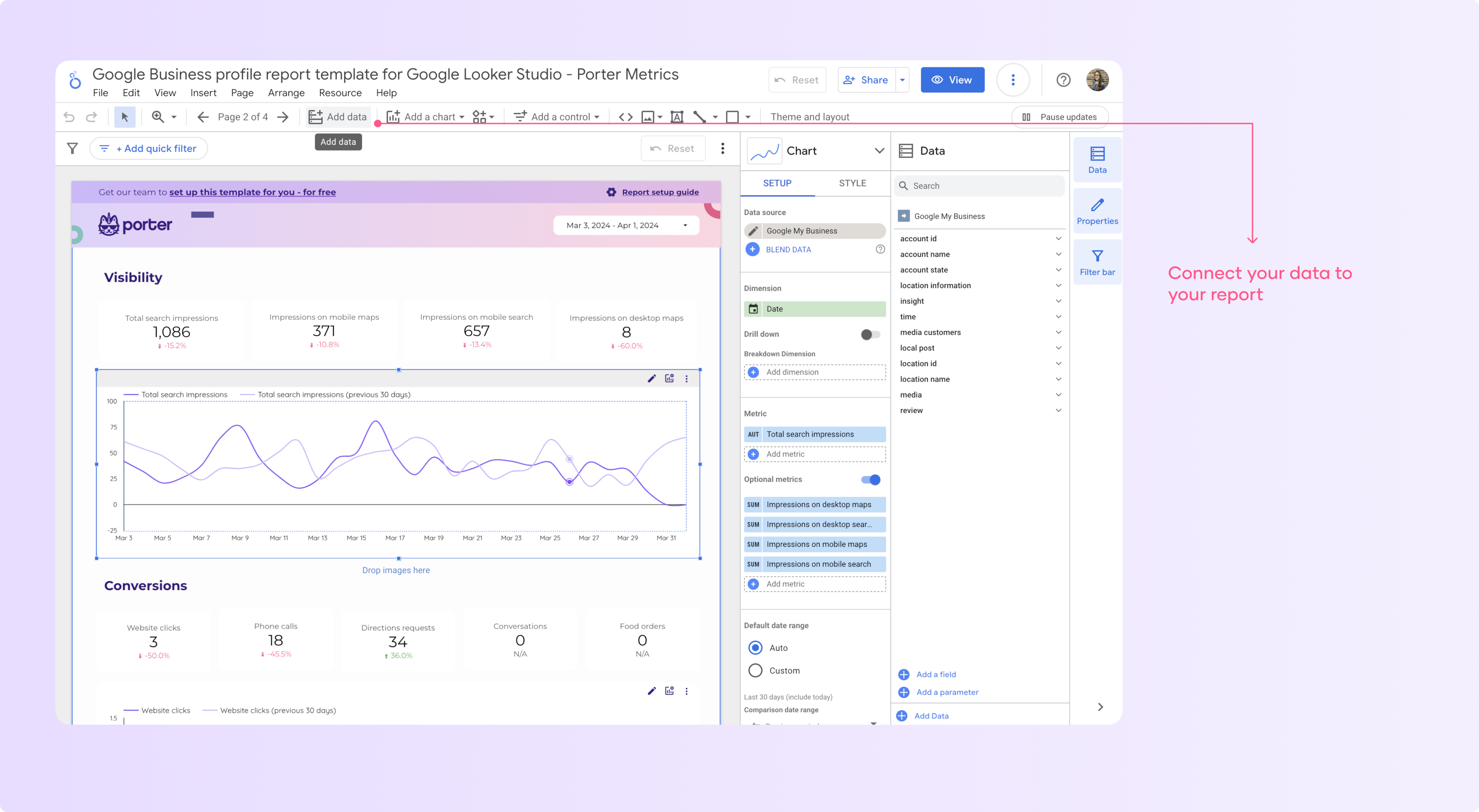
Você encontrará todos os conectores do Looker Studio, selecione um ou pesquise a integração que você precisa na barra de pesquisa.
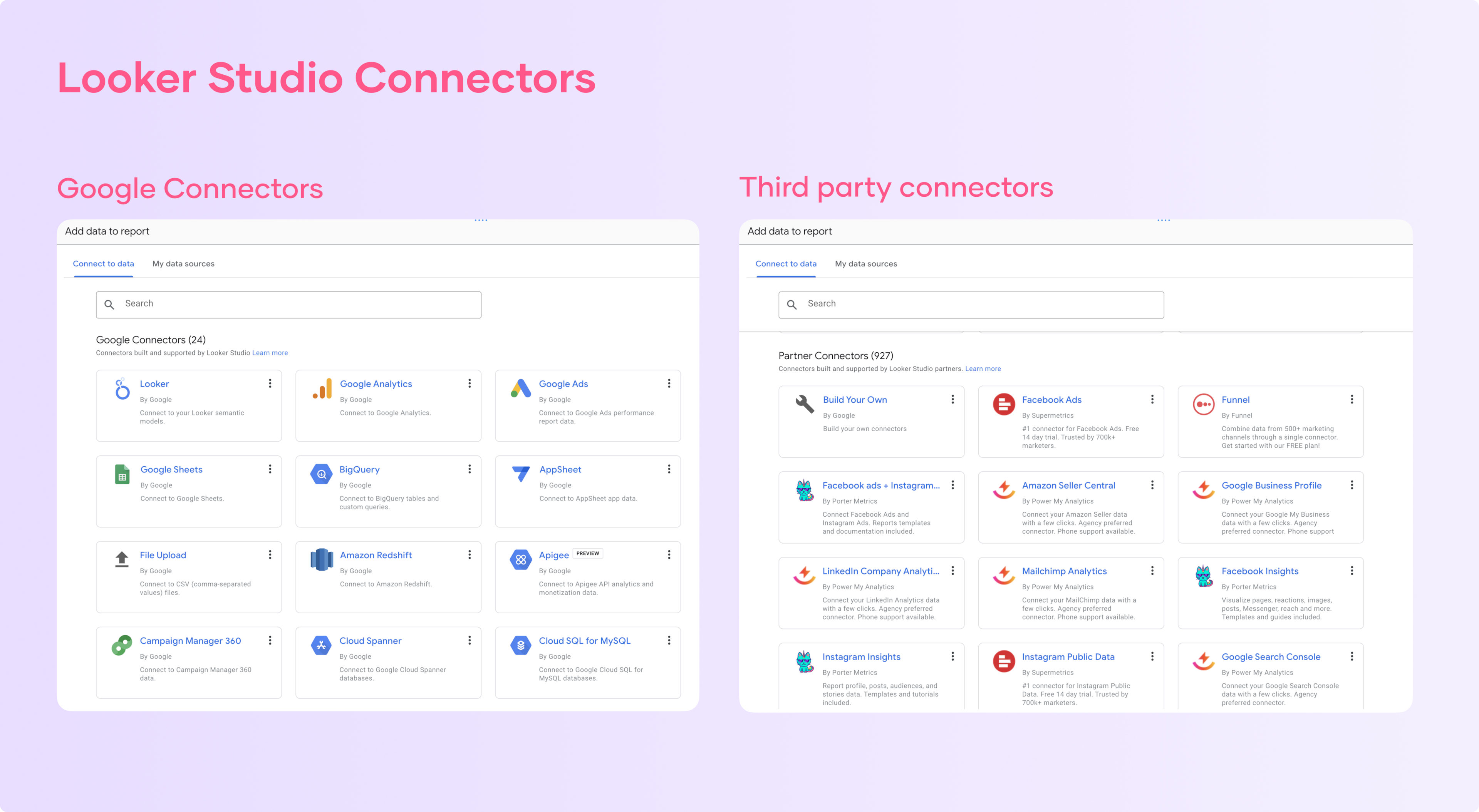
O Looker possui integrações com quase qualquer plataforma e banco de dados, como Google BigQuery, Google Sheets, Google Analytics 4, Facebook Ads e muito mais.
Após selecionar a fonte de dados, clique em ‘Autorizar’
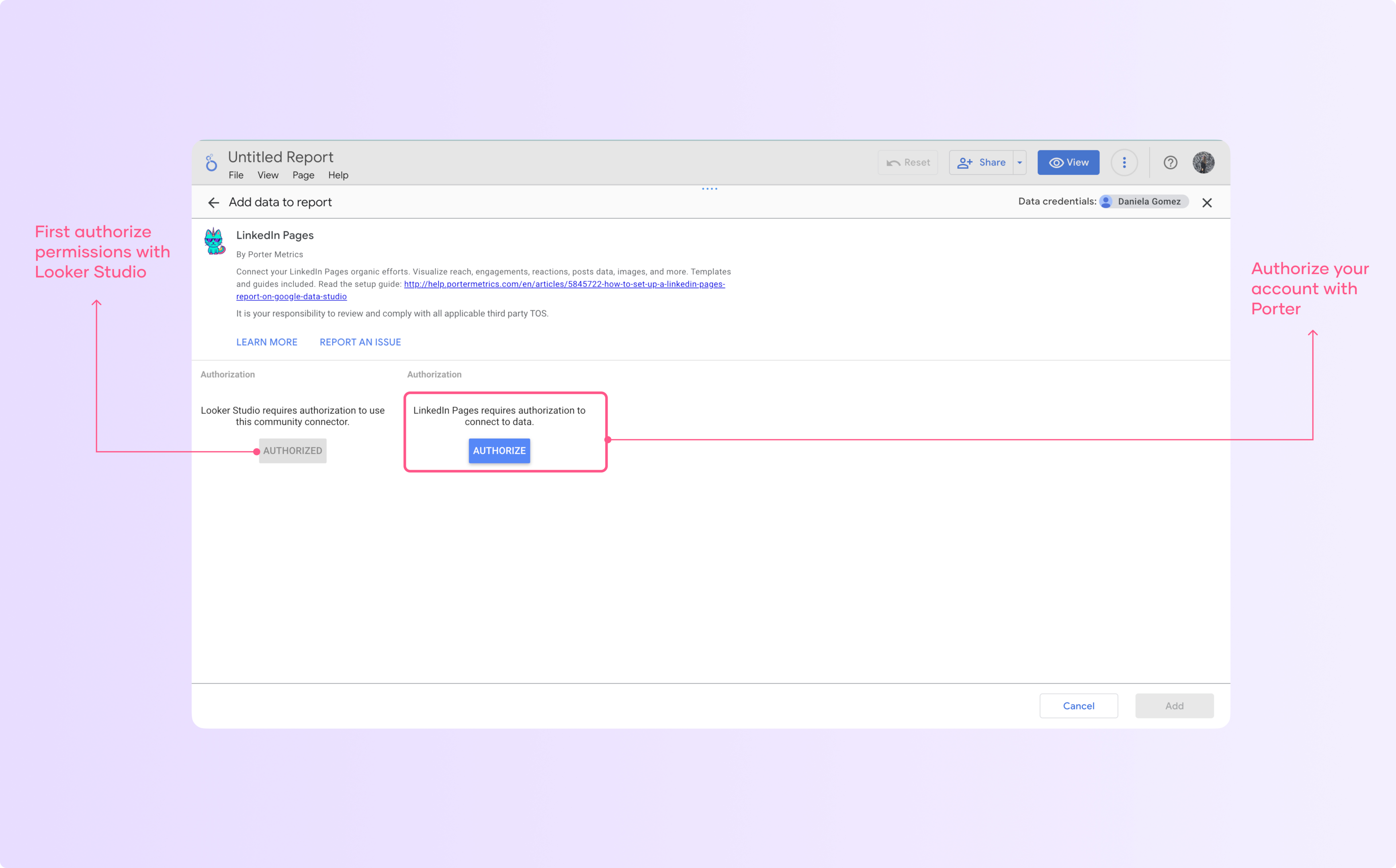
Você deve se autenticar no Looker Studio e autorizar sua conta com a plataforma que deseja se conectar.
O processo de autenticação é ligeiramente diferente dependendo das fontes de dados às quais você está se conectando. O importante é lembrar de ter níveis de permissão na plataforma à qual você está se conectando.
Clique em ‘Adicionar’ quando terminar de autorizar seus dados e, em seguida, clique em ‘Adicionar ao relatório’
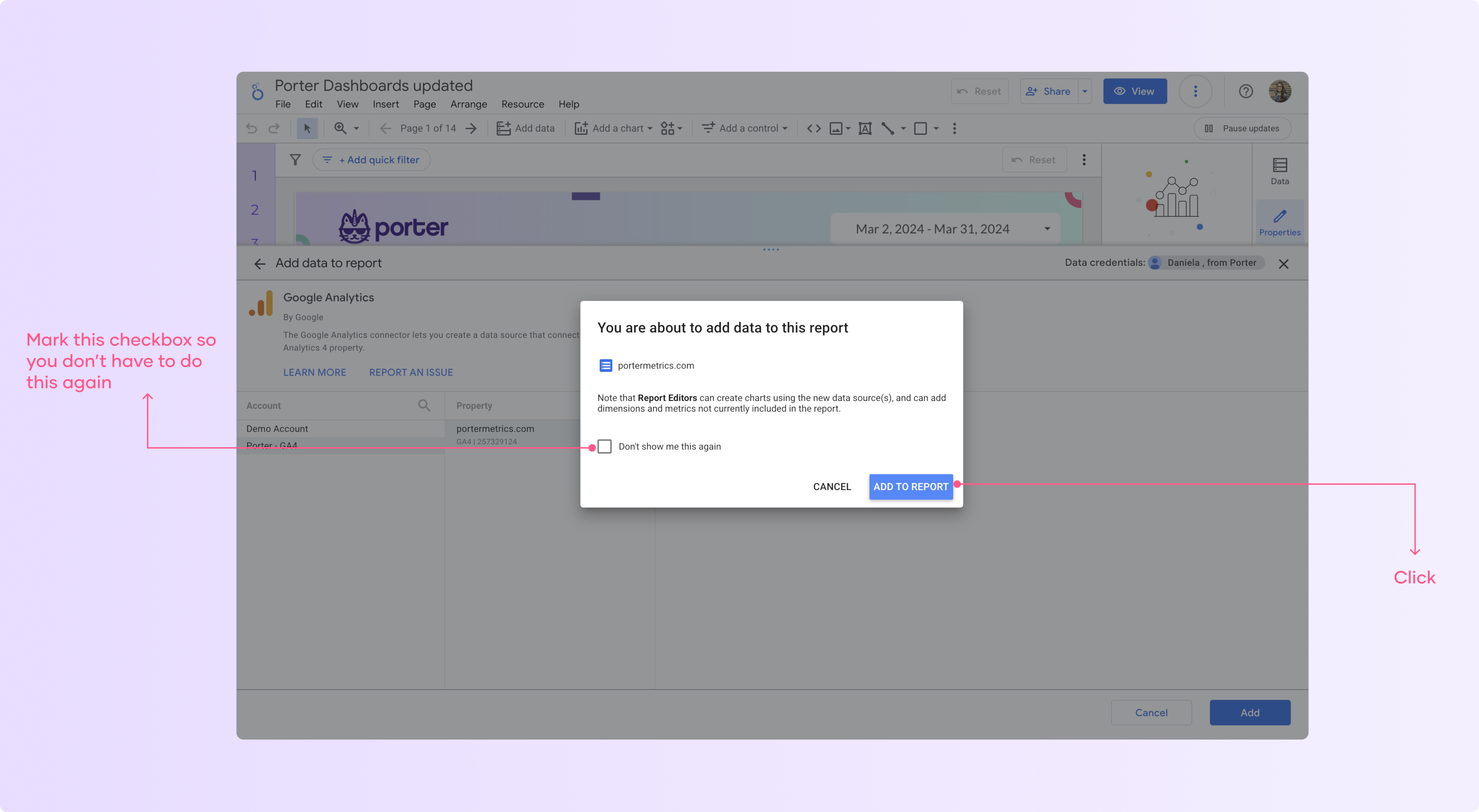
Verifique as fontes de dados conectadas com todos os campos incluídos no painel direito
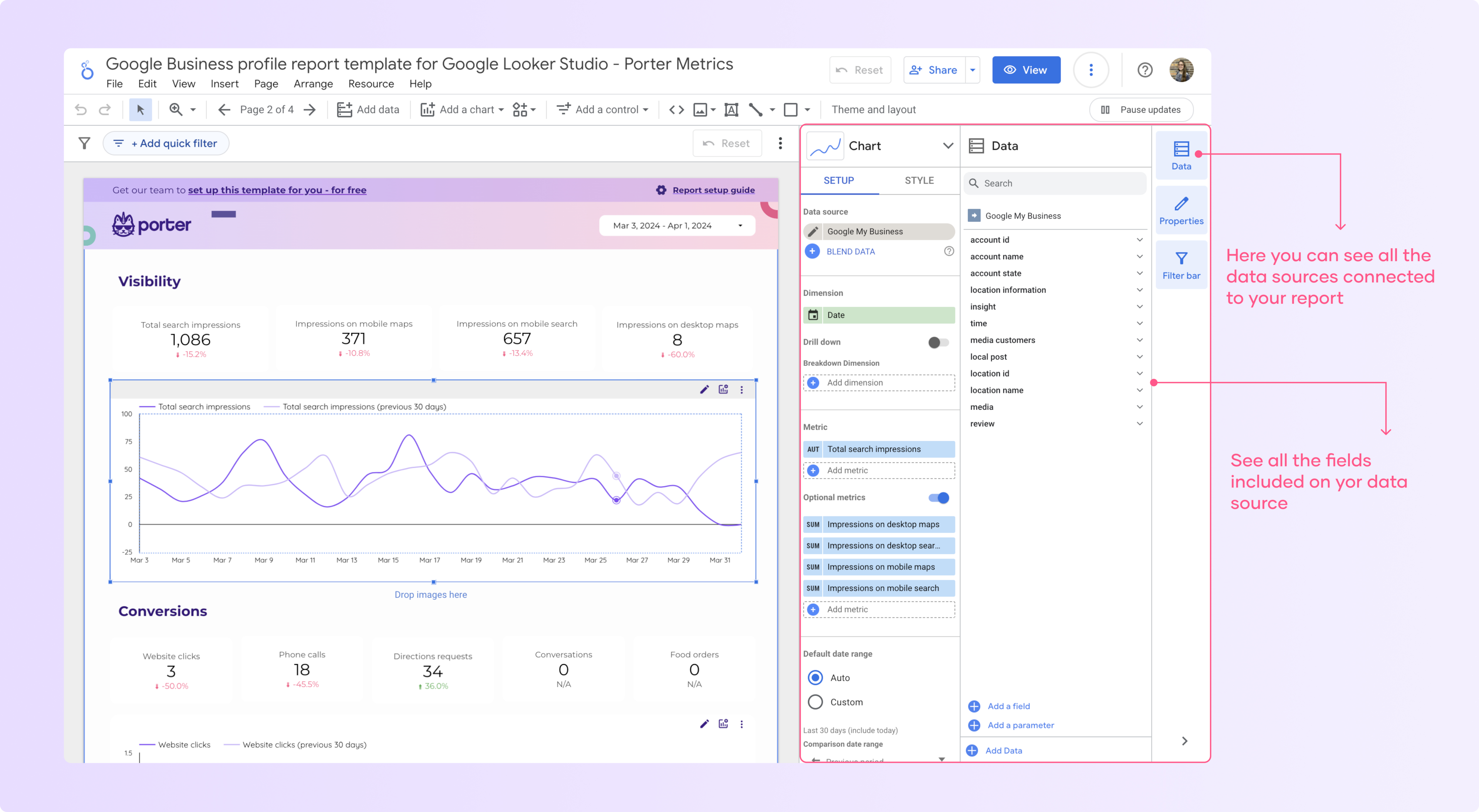
Como adicionar mais de uma fonte de dados ao Looker Studio?
Você pode adicionar várias fontes de dados ao seu relatório e combiná-las para criar campos calculados para medir KPIs como o custo por aquisição e o gasto total com anúncios.
Para adicionar uma nova fonte de dados, você deve seguir o mesmo processo, basta clicar em ‘adicionar dados’, selecionar a fonte de dados e seguir o processo de autenticação.
Editando fontes de dados existentes
No canto superior direito do relatório, clique no menu “Recurso” e selecione “Gerenciar fontes de dados adicionadas”.
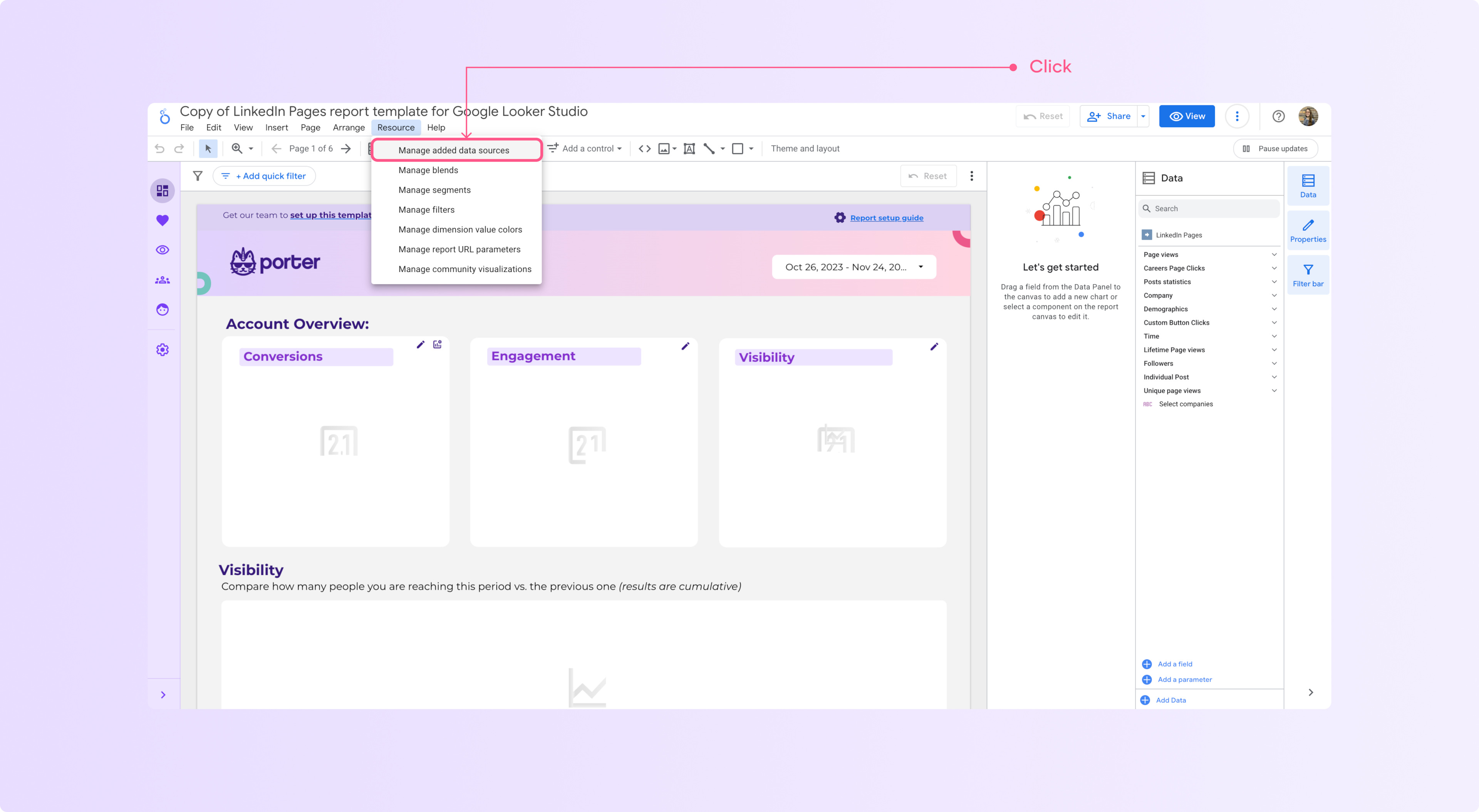
Encontre a fonte de dados que deseja editar e clique em “editar”
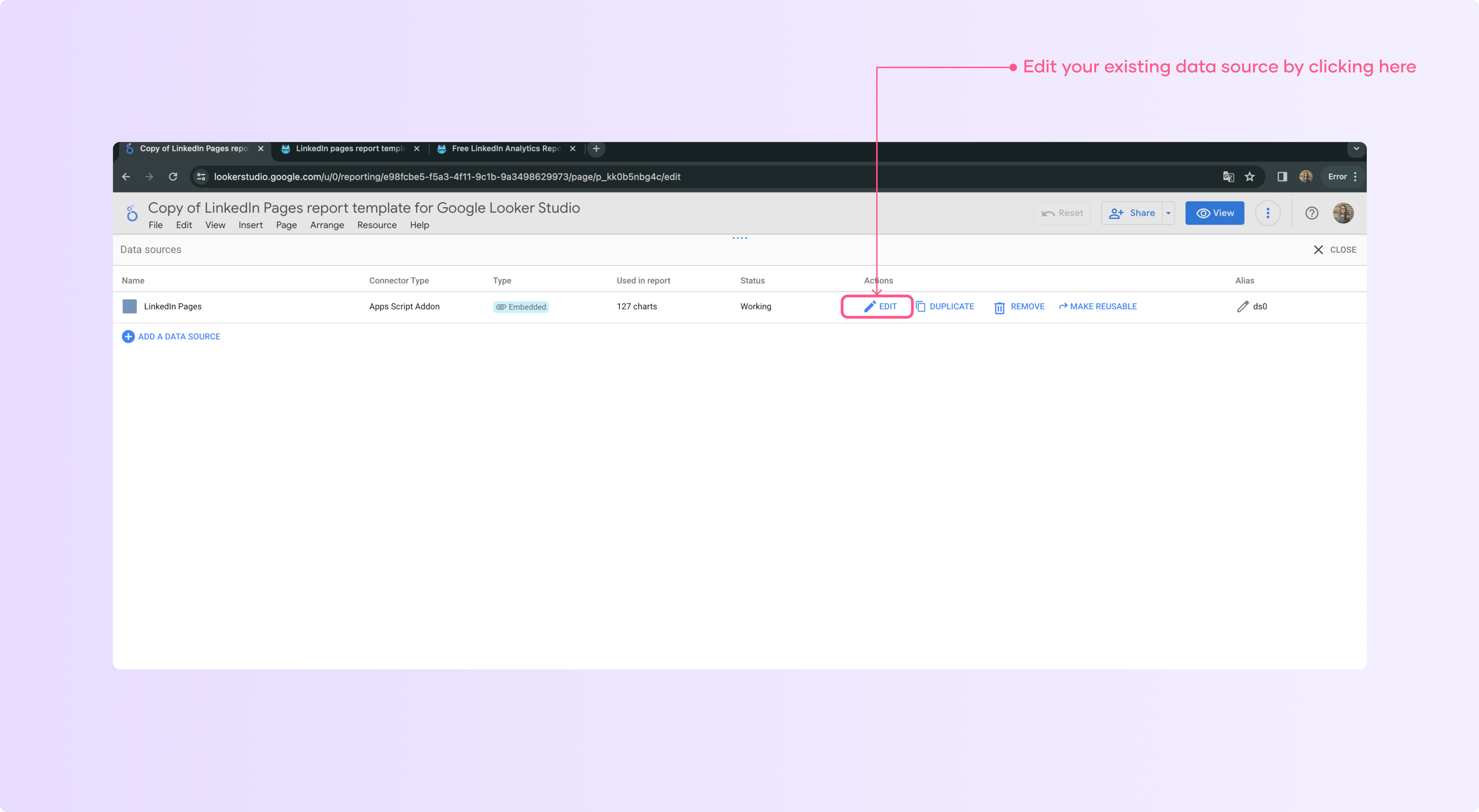
Isso abrirá a página de configuração da fonte de dados, onde você pode fazer alterações nas configurações da fonte de dados, como:
a. Renomear a fonte de dados
b. Atualizar as credenciais ou configurações de conexão da fonte de dados
c. Alterar a fonte de dados
d. Modificar os campos da fonte de dados (por exemplo, renomear, ocultar ou alterar o tipo de dados dos campos)
f. Modificar o tipo de métricas e dimensões
g. Alterar a agregação padrão de uma fonte de dados
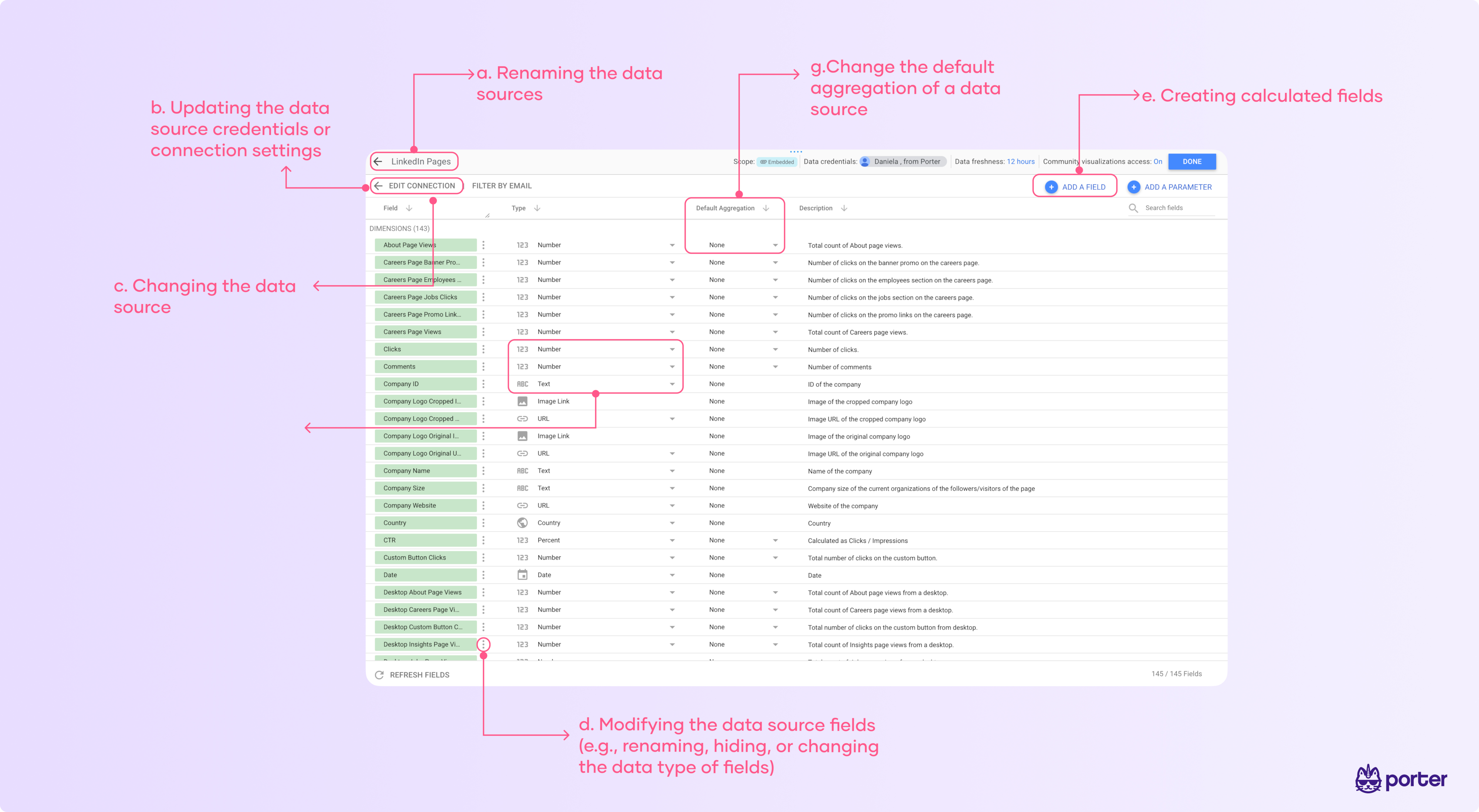
Após fazer as alterações necessárias, clique em “concluído” no canto superior direito da tela para aplicar as alterações à sua fonte de dados.
Feche a página de configuração da fonte de dados e seu relatório agora usará a fonte de dados atualizada.
Lembre-se de que a edição de uma fonte de dados afetará todos os gráficos e controles do seu relatório que usam essa fonte de dados; se você alterar o nome das métricas e dimensões ou alterar a fonte de dados, seus gráficos anteriores podem ser quebrados.
Como alterar fontes de dados e contas
Você pode alterar a fonte de dados facilmente, basta ir para ‘Recursos’ e clicar em ‘Gerenciar edição de fontes de dados’
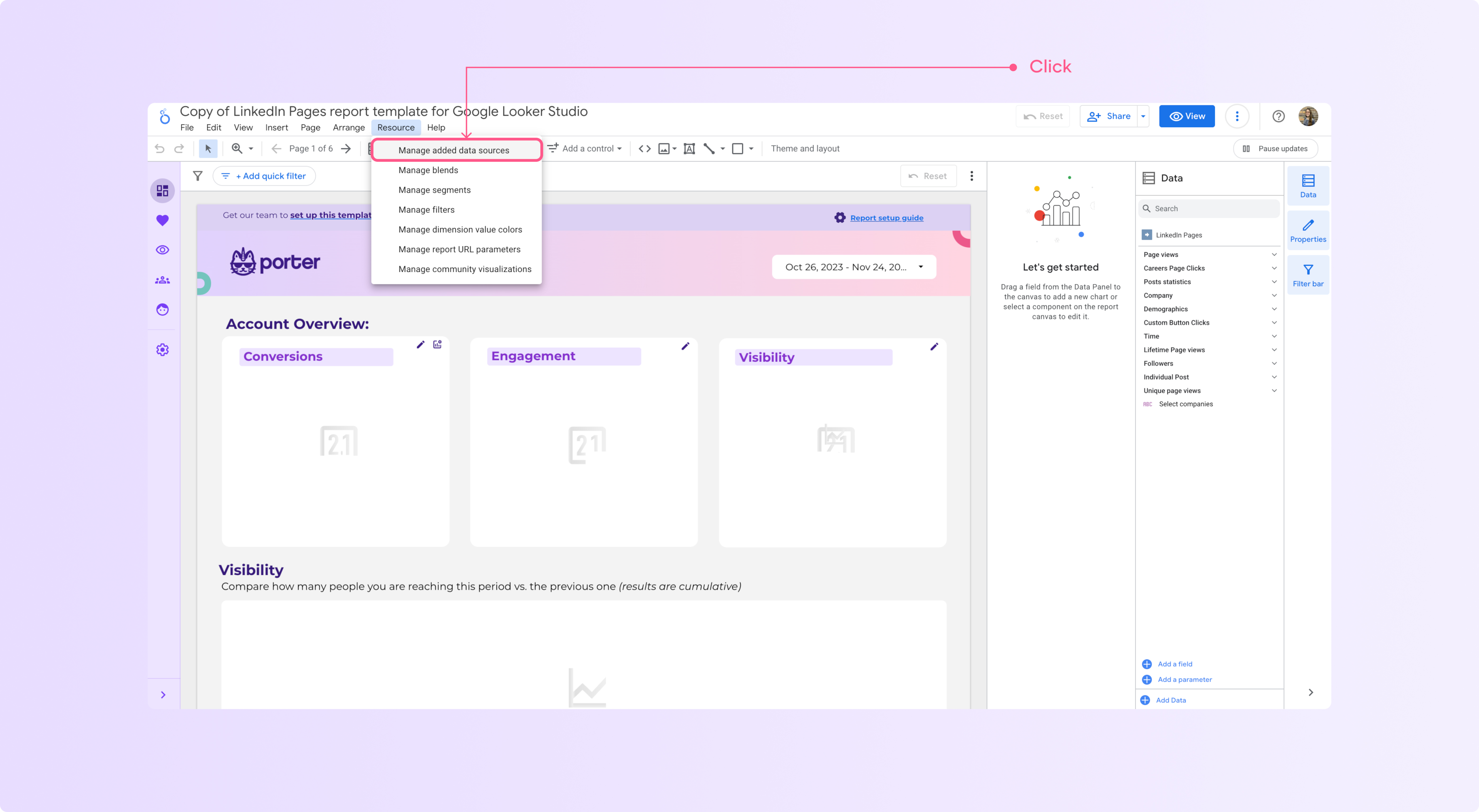
Agora clique em ‘editar’ a fonte de dados e, quando encontrar os campos, vá para o canto esquerdo e clique em ‘Editar conexão’
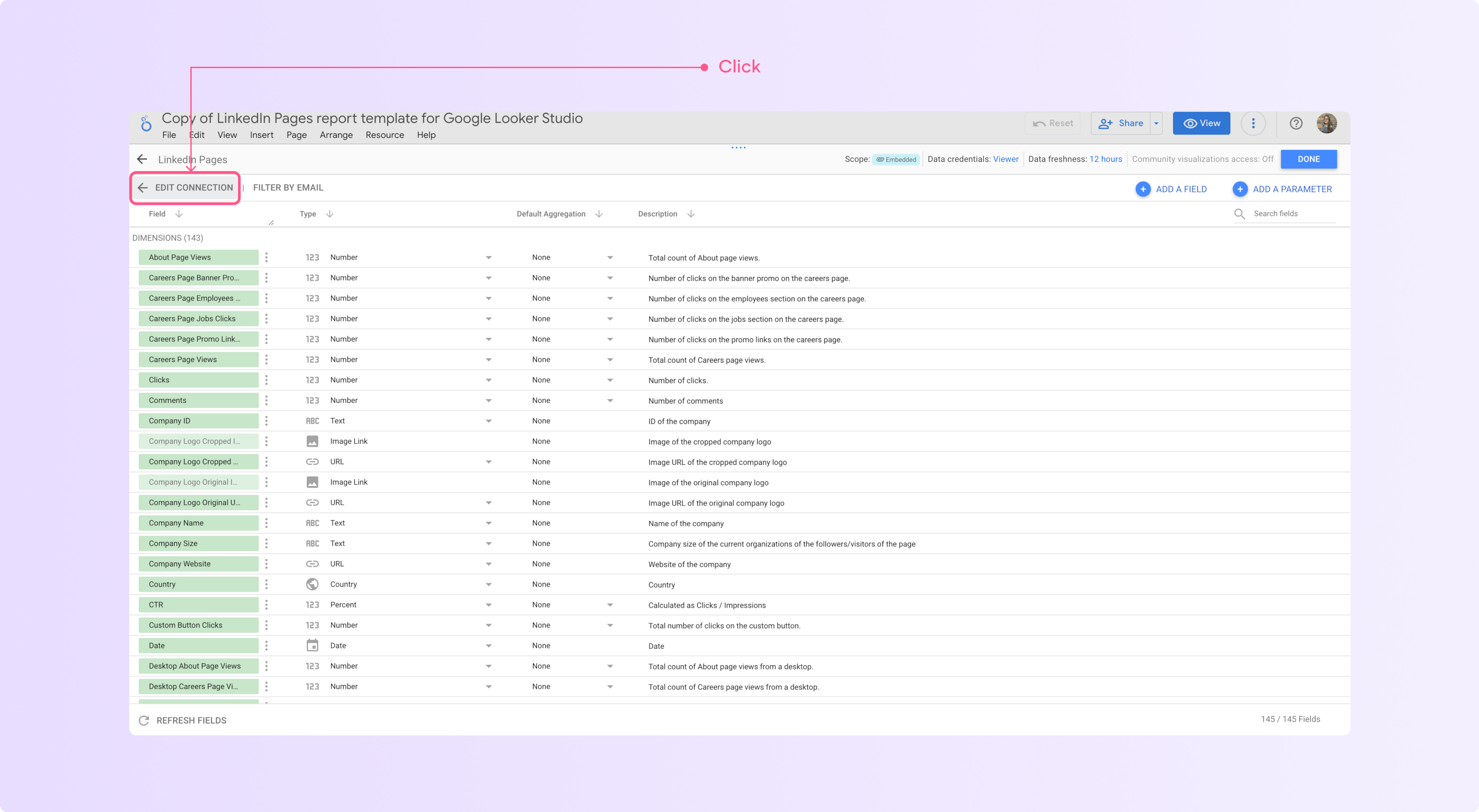
Agora você verá o conector e as contas relacionadas à integração e às configurações.
Se você quiser apenas alterar a conta que conectou, clique no menu suspenso e selecione a nova
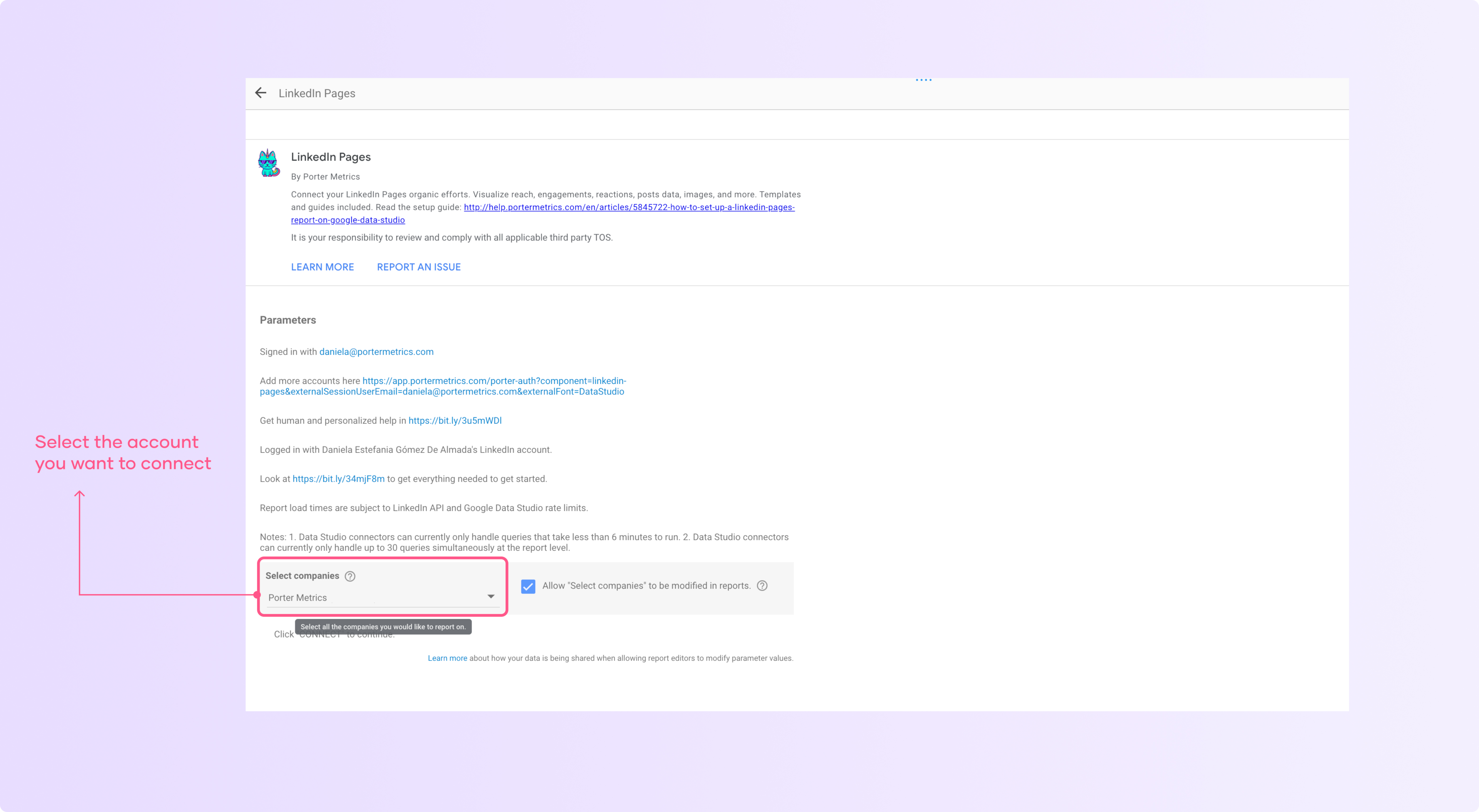
Ou, se precisar atualizar uma autenticação em um conector parceiro, basta clicar no link e seguir as etapas que seu provedor de conector oferece.
Tipos de conectores do Looker Studio
Você encontrará mais de 950 conectores, mas na verdade, você descobrirá que pode encontrar a mesma integração com diferentes provedores.
É por isso que, ao escolher um provedor, procure um que ofereça as fontes de dados de que você precisa, traga todos os campos e métricas, armazene seus dados para garantir estabilidade e velocidade e ofereça um bom e rápido serviço pós-compra.
Conectores nativos do Google
Os 21 conectores do Google são oferecidos gratuitamente – e é por isso que eles são ótimos. Você pode conectar fontes de dados como Google Sheets, Google Ads, Google Analytics 4 e Google Search Console.
Eles têm limitações, como o número de consultas que você pode fazer em um determinado período de tempo com o GA4 ou o número de campos que eles trazem no Google Ads ou GA4, mas, de modo geral, são um ótimo lugar para começar.
Conectores parceiros e conectores da comunidade do Looker Studio
O Google não criará integrações para todas as plataformas – e seus concorrentes -, mas permite que outras empresas o façam e as comercializem. Esses tipos de conectores são chamados de conectores de terceiros ou conectores da comunidade do Looker Studio.
É isso que a Porter Metrics faz. Integramos com plataformas de marketing como Facebook Ads, Hubspot, Shopify e LinkedIn Pages, e então enviamos os dados para o Looker Studio e Google Sheets.
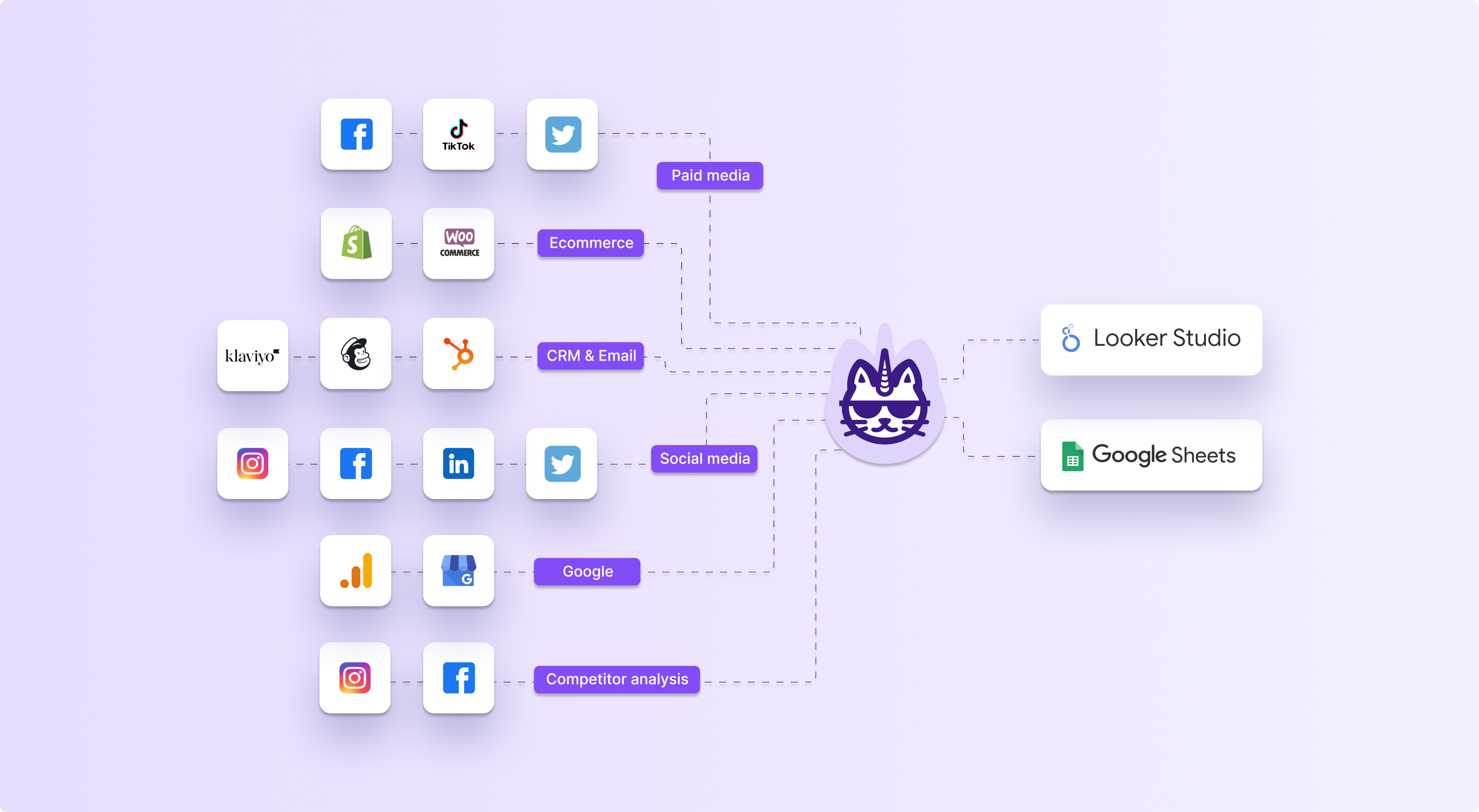
Como conectar o Google Sheets ao Looker Studio?
Para conectar o Google Sheets ao Looker Studio, siga estas etapas:
Crie um relatório e clique em ‘adicionar dados’
Em seguida, selecione ‘Google Sheets’ como fonte de dados. Se for a primeira vez que você está conectando, você precisará autorizar as permissões.
Selecione as planilhas que deseja conectar e a planilha específica da qual deseja visualizar os dados.
Agora, você verá todas as métricas e dimensões em sua planilha e poderá personalizar o formato das métricas.
Recomendações para conectar suas Google Sheets ao Looker Studio
A estrutura correta para conectar suas Google Sheets ao Looker Studio é ter cada campo em colunas e os cabeçalhos com nomes exclusivos.
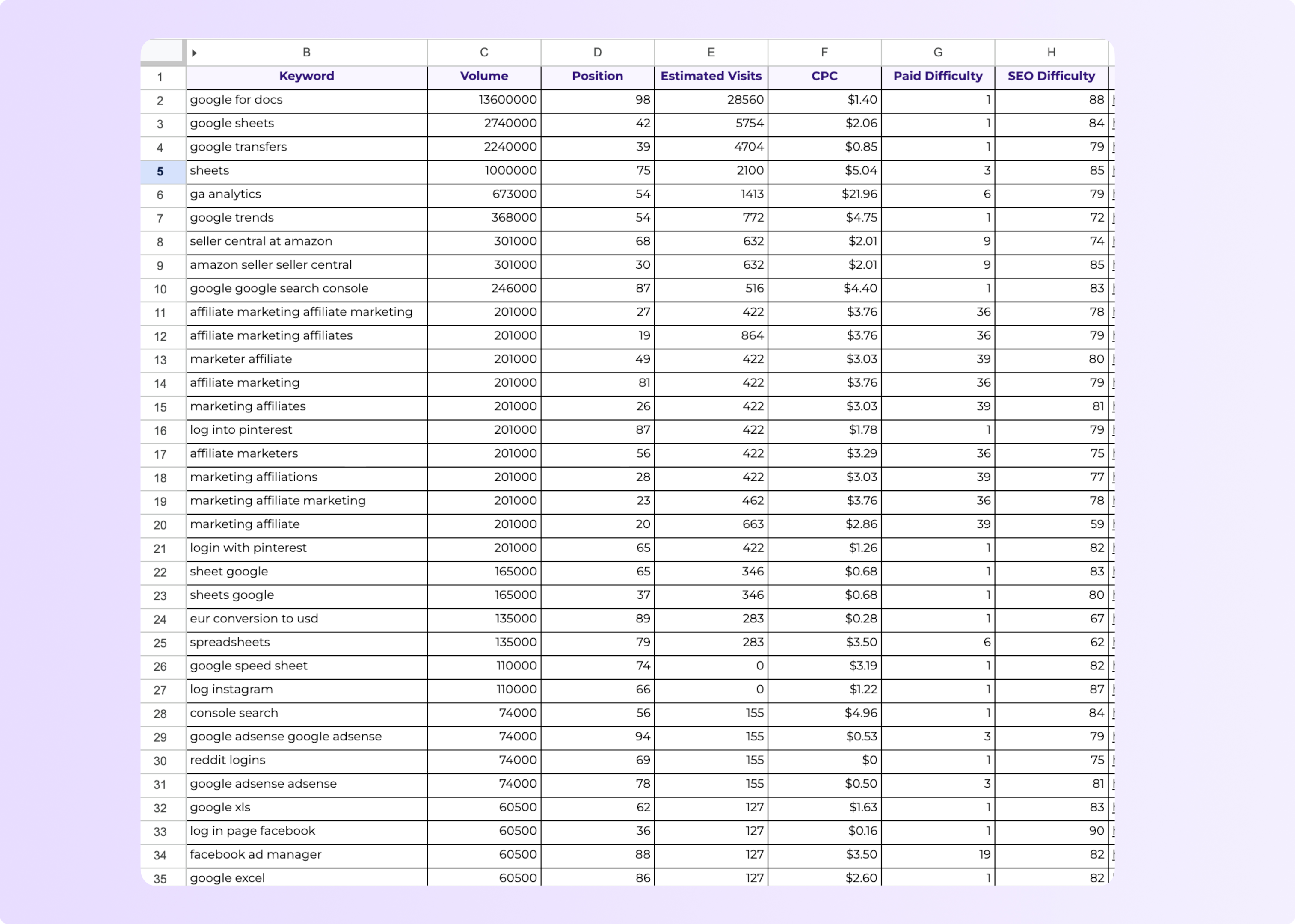
Não combine células, pois isso causará um erro.
Uma boa prática é adicionar listas suspensas com seleção múltipla às suas Google Sheets, quando possível, para evitar dados duplicados em seus gráficos.
Não misture números com texto na mesma coluna.
Verifique se todos os formatos de números estão corretos em suas Sheets.
Por exemplo, se suas casas decimais estiverem configuradas com um ‘.’ e você tiver uma ‘,’, isso pode causar um erro porque alguns seriam reconhecidos como números e outros não.
Como conectar o Facebook Ads (Meta Ads) ao Looker Studio?
Conecte seus dados ao Looker Studio com um conector parceiro
Para conectar seu Looker Studio ao Facebook Ads e atualizar seus dados diretamente da API, você precisa de um conector de terceiros.
Isso permitirá que você crie métricas e dimensões facilmente e rapidamente, como imagens de posts, valor gasto e conversões personalizadas, em vez de baixar manualmente um CSV e depois exportar os dados.
Para conectar seus dados do Facebook Ads ao Looker Studio usando um conector de terceiros, siga estas etapas:
No seu relatório, clique em ‘Adicionar dados’
Digite Facebook Ads na barra de pesquisa e selecione um dos conectores disponíveis.
Se for a primeira vez, autorize com o Looker Studio e depois com o conector parceiro que você selecionou. Você terá que autenticar sua conta usando seu perfil do Facebook.
Você será redirecionado novamente para o Looker Studio para selecionar qual conta do Facebook Ads deseja conectar.
Agora clique em ‘Adicionar’ quando terminar de autorizar seus dados e, em seguida, clique em ‘Adicionar ao relatório’
Você verá todas as métricas e dimensões da fonte de dados.
Uma dica minha: digite ‘Image’ e verifique se a imagem do anúncio e outros campos de imagem não estão ocultos.
Clique em ‘Adicionar um gráfico’ e selecione o tipo de gráfico que deseja visualizar seus dados com as métricas e dimensões corretas.
Se você conectar seus dados do Facebook Ads usando o Porter Metrics, o relatório que você criar virá com um modelo totalmente personalizável que economizará horas de trabalho!
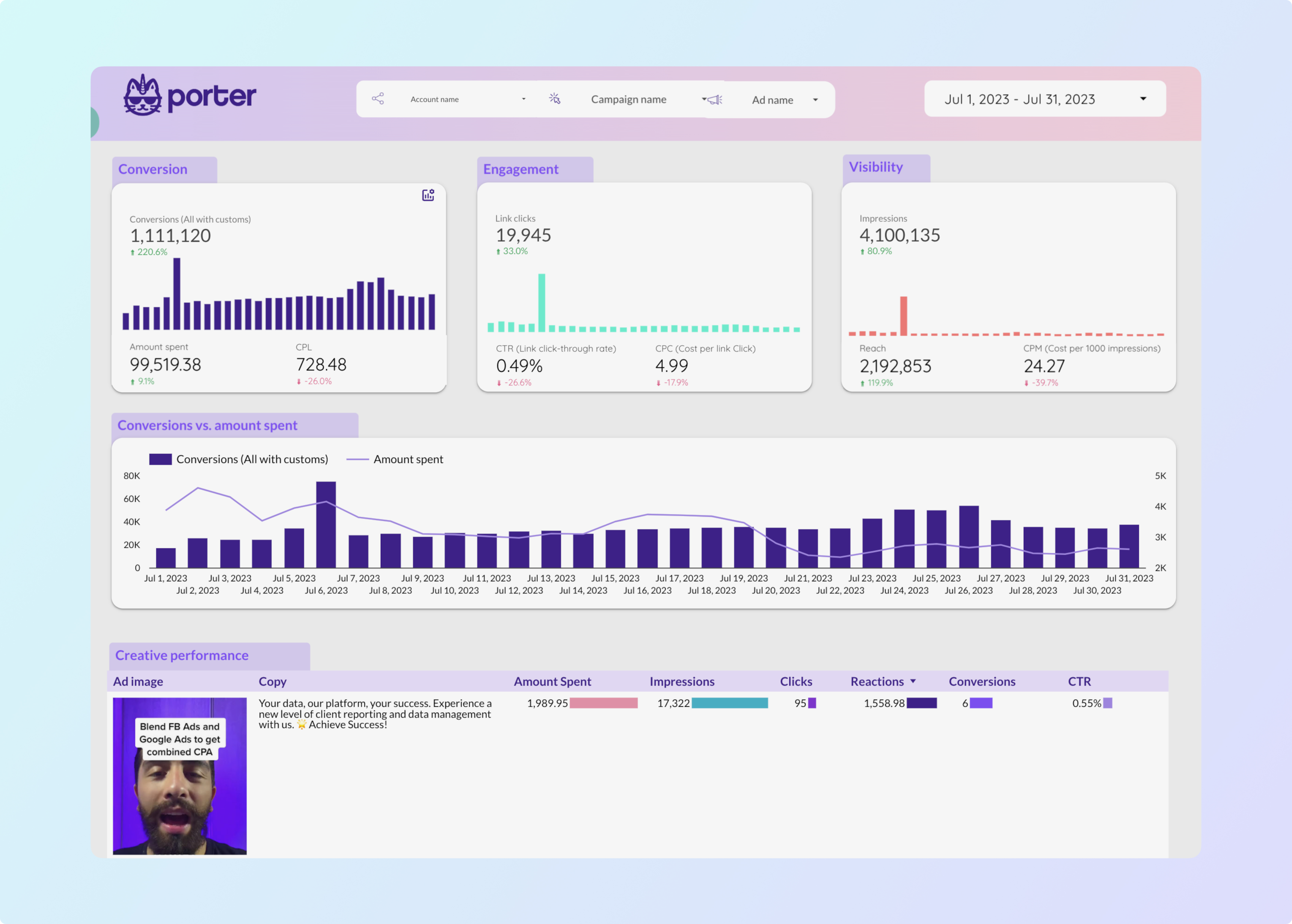
Conecte seus dados de anúncios do Facebook ao Google Sheets e depois ao Looker Studio
Você pode conectar seus dados de anúncios do Facebook ao Google Sheets automaticamente e depois ao Looker Studio para visualização, se desejar armazenar e manipular seus dados facilmente.
Um benefício dessa alternativa é que os relatórios carregam mais rápido e fórmulas personalizadas podem ser facilmente criadas nas planilhas.
Para exportar dados do Facebook Ads para o Google Sheets automaticamente, siga estas etapas:
Instale o complemento do Google Sheets
Na sua Sheet, vá para Extensões – Complemento Porter Metrics – Iniciar
Escolha a integração do Facebook Ads e conecte seu perfil do Facebook. O Porter trará todas as contas de anúncios associadas.
Selecione a conta do Facebook que deseja conectar.
Escolha todas as métricas e dimensões que deseja incluir em seu relatório, como valor gasto, data, cliques, conversões, nome da campanha e muito mais.
Agora, na opção de agendamento, clique em agendar e selecione a frequência com que deseja que os dados sejam atualizados em suas Google Sheets. Por exemplo, você pode definir para atualizar os dados diariamente, semanalmente ou mensalmente.
Você pode fazer isso manualmente baixando o CSV diretamente do gerenciador de anúncios do Facebook. É demorado, mas é gratuito.
Agora você precisa conectar sua planilha do Google Sheets diretamente ao Looker e criar gráficos para ajudá-lo a contar uma história melhor com seus dados.
Use a função explorer para visualizar seus dados
A função explorer permite que você explore seus dados sem criar um relatório completo.
Isso é ótimo, assim você não tem muitos painéis inacabados em sua conta.
Para usá-la, vá para a página inicial do Looker Studio e clique em ‘Criar’ e selecione a opção ‘Explorer’.
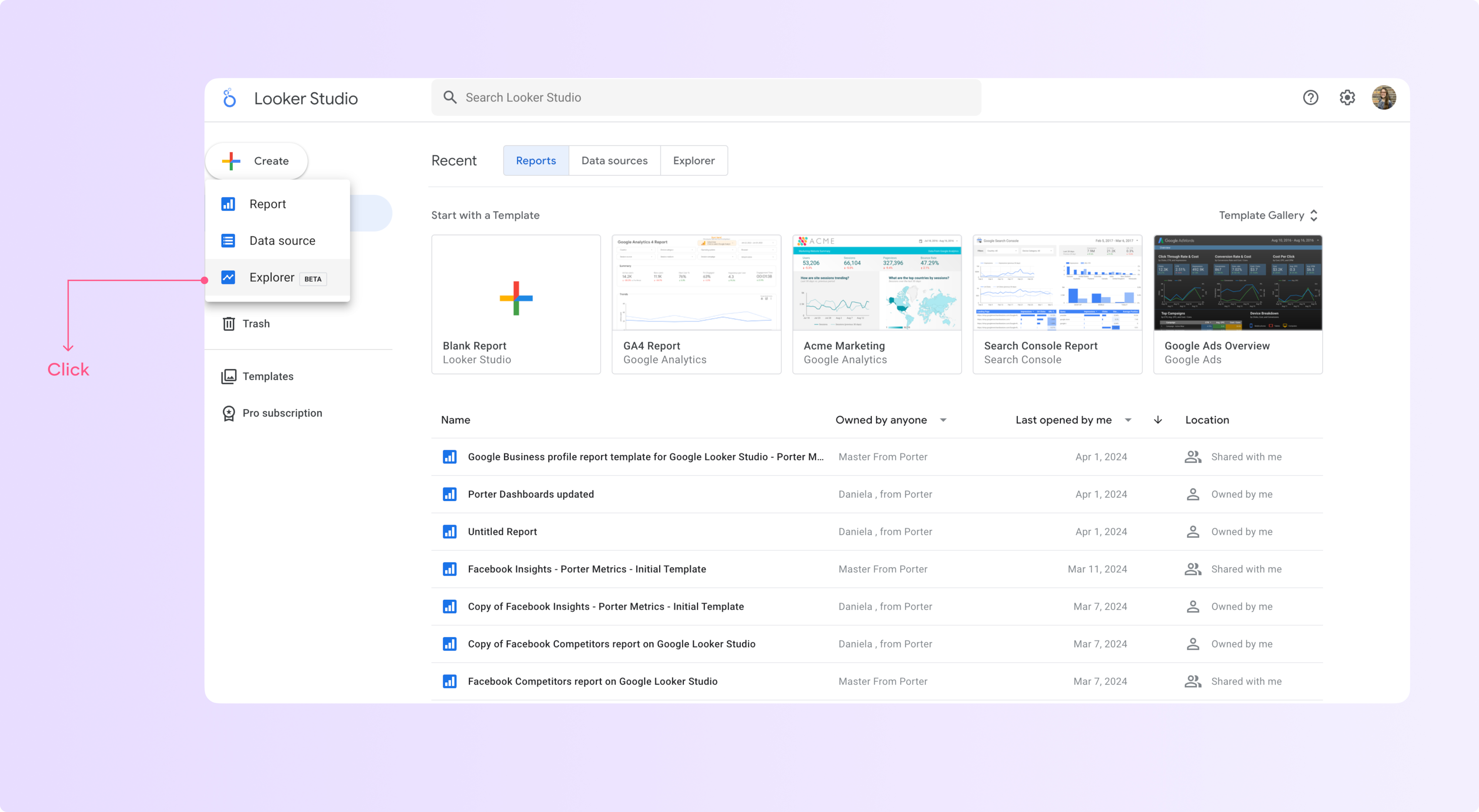
No painel à direita, selecione uma fonte de dados que você usou anteriormente ou adicione uma nova fonte de dados ao explorer.
Você pode até mesmo brincar com conjuntos de dados de amostra que o Looker Studio tem disponíveis.
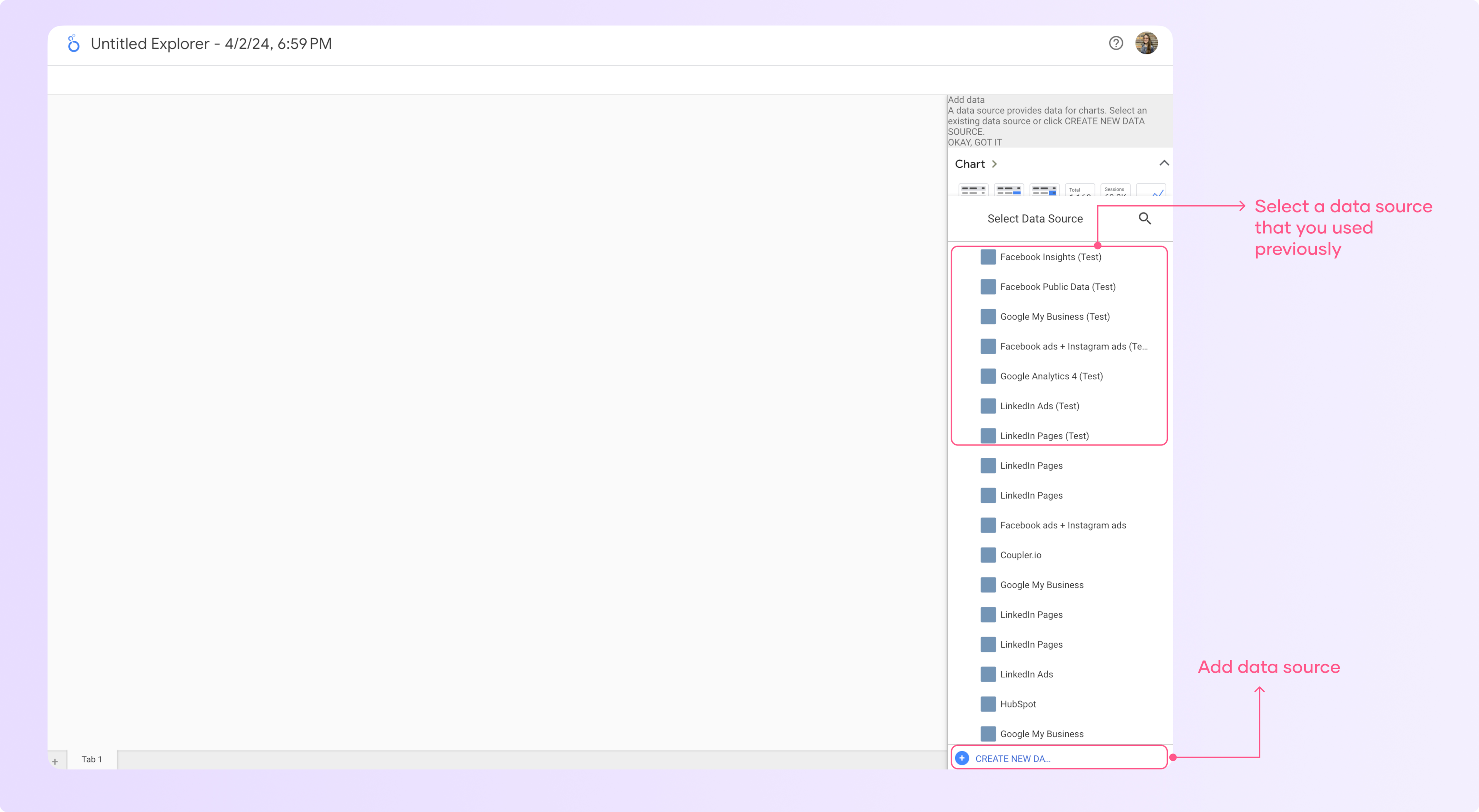
Agora você pode adicionar gráficos no canto superior esquerdo e adicionar as métricas e dimensões para identificar tendências e obter insights rapidamente
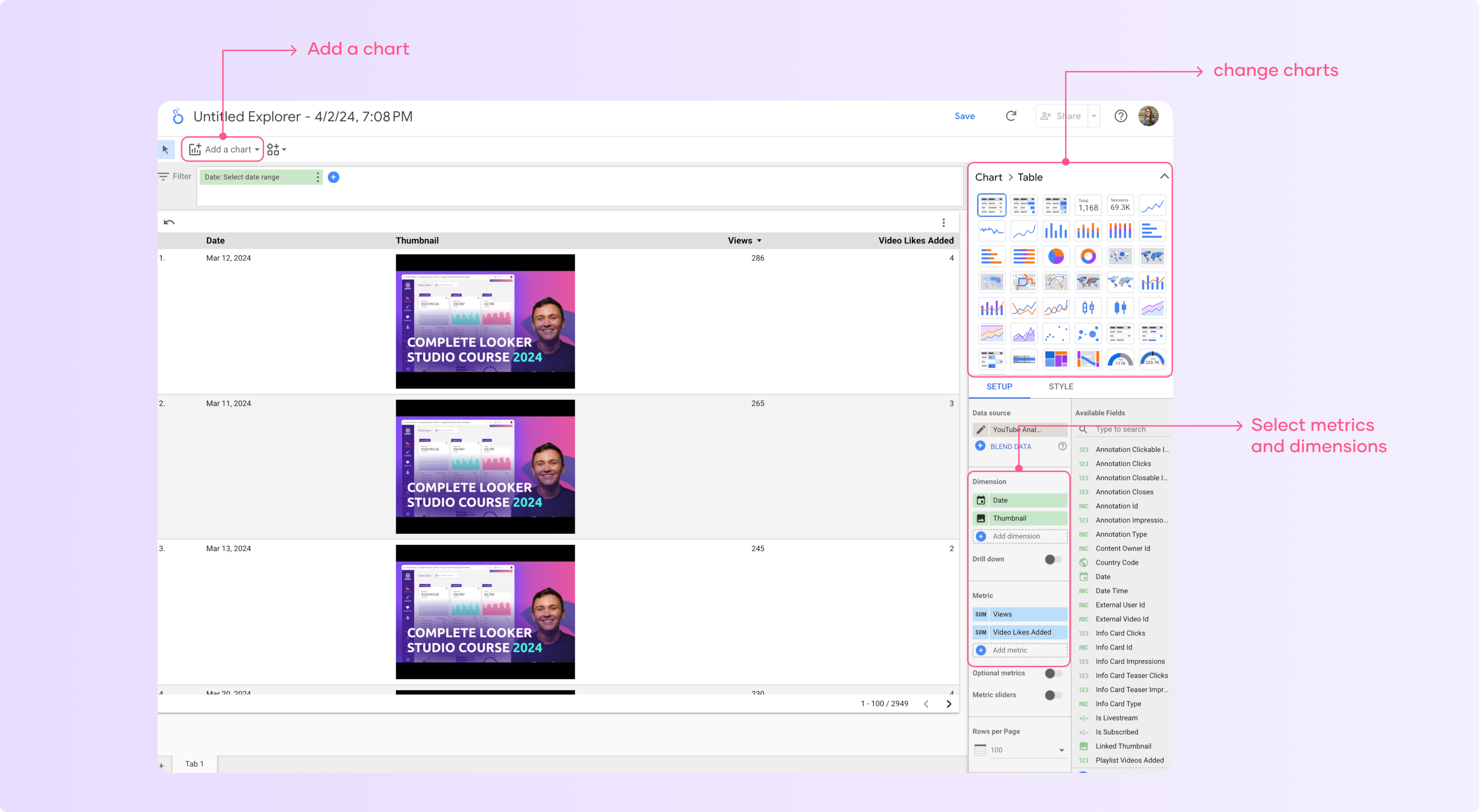
Erros comuns ao conectar dados e como corrigi-los
Existem três erros principais que vejo relacionados à conexão de fontes de dados a relatórios que fazem com que mensagens de erro apareçam. Vou ensiná-lo a resolver esses erros comuns do Looker Studio
Fonte de dados ausente
Esse problema geralmente é causado pela remoção acidental de fontes de dados dos relatórios. Para corrigi-lo:
Identifique o gráfico que exibe a mensagem de erro e conecte o gráfico à fonte de dados apropriada.
Se você copiou um relatório, terá que autenticar seus dados para visualizá-lo.
Fonte de dados desconhecida
Isso acontece principalmente com conectores de terceiros
Abra o relatório afetado no modo de edição
Vá para Recurso – Gerenciar fontes de dados adicionadas
Desconecte e reconecte o conector problemático
Se o problema persistir, aguarde algumas horas ou dias e tente novamente
Erros do sistema
Isso provavelmente foi causado por você ou outra pessoa remover acidentalmente o conector usado nas visualizações afetadas.
A solução é selecionar todos os gráficos e adicionar a nova fonte de dados substituindo a anterior.
Às vezes, o Google Looker Studio trava ocasionalmente sem motivo aparente, o que não é culpa sua.
É isso! Se você tiver erros adicionais e quiser ajuda, criamos um artigo completo sobre como corrigir os erros comuns no Looker Studio. Portanto, se você estiver recebendo mensagens de erro e não souber o que fazer, confira.

