En este tutorial, aprenderemos cómo combinar datos en Looker Studio, y veremos ejemplos paso a paso de cómo hacerlo.
Hicimos un video que te mostrará cómo hacerlo:
¿Qué es la combinación de datos?
La combinación de datos es el proceso de fusionar dos o más tablas de la misma o múltiples fuentes. Esto te permite crear tablas y cálculos personalizados.
Cuando creamos informes en Google Looker Studio, es muy común querer combinar diferentes fuentes de datos para crear visualizaciones más completas.
Un ejemplo es la cantidad total gastada en anuncios de Google Ads y Facebook Ads o combinar Google Analytics y nuestro CRM para analizar conversiones web vs. leads.
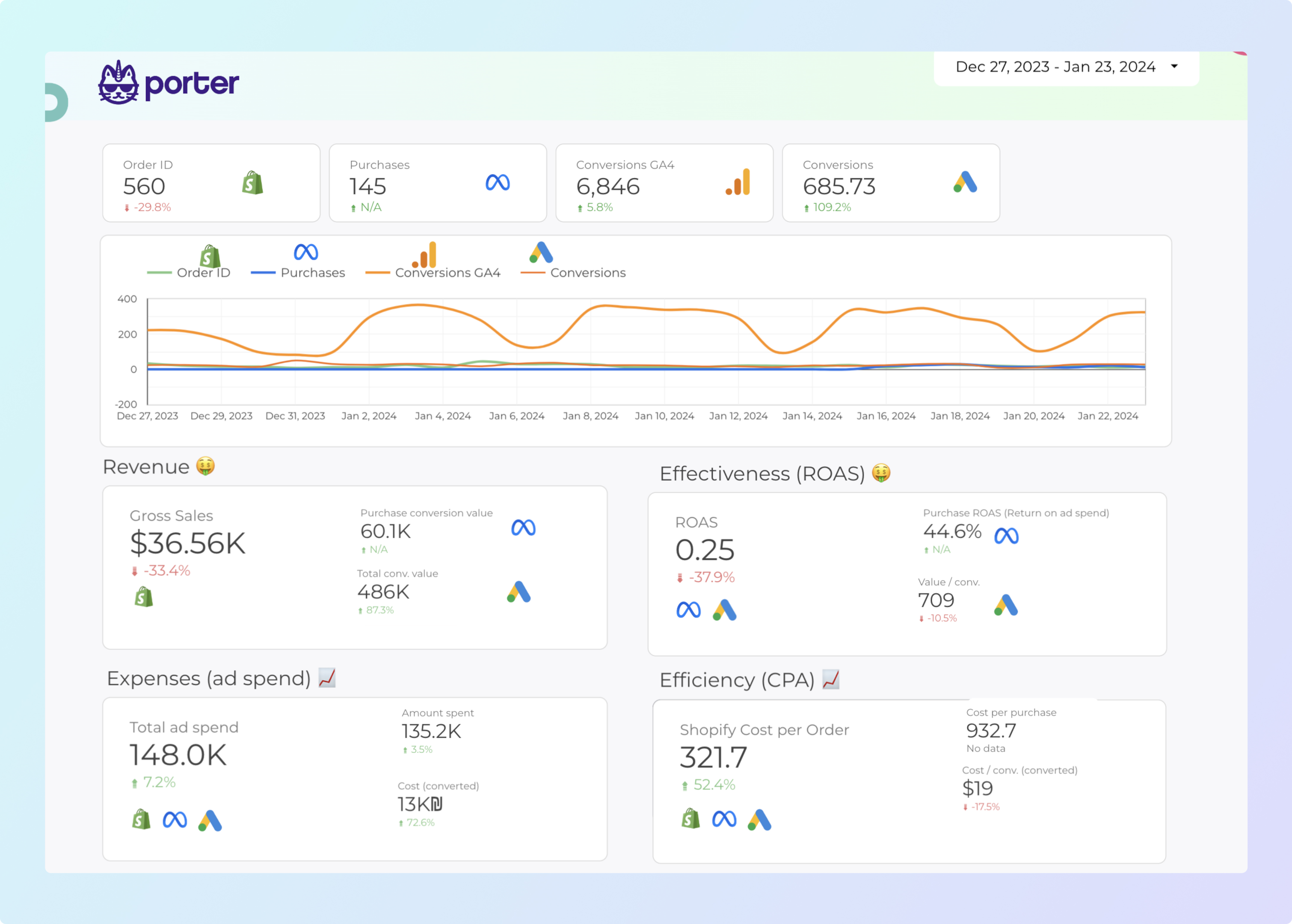
Otro caso es unir la misma fuente de datos para hacer nuevas combinaciones que no serían posibles sin esa unión. Por ejemplo, unir la misma cuenta de Google Analytics 4 para ver usuarios activos a 7 días, 15 días y 30 días en la misma tabla.
Anteriormente, Looker Studio solo permitía combinar datos usando una unión externa izquierda, pero con la última actualización en febrero de 2022, ahora podemos usar 5 tipos diferentes de uniones.
¿Cómo combinar datos en Looker Studio?
La forma más rápida de combinar datos: usando tablas
Este proceso también se llama combinación de datos con un clic y te permite realizar una combinación en 3 pasos:
Paso 1: Crea dos tablas con las fuentes de datos que deseas combinar. Recuerda que debes tener el mismo campo para unir ambas tablas (clave de unión), uno de los más utilizados es la fecha.
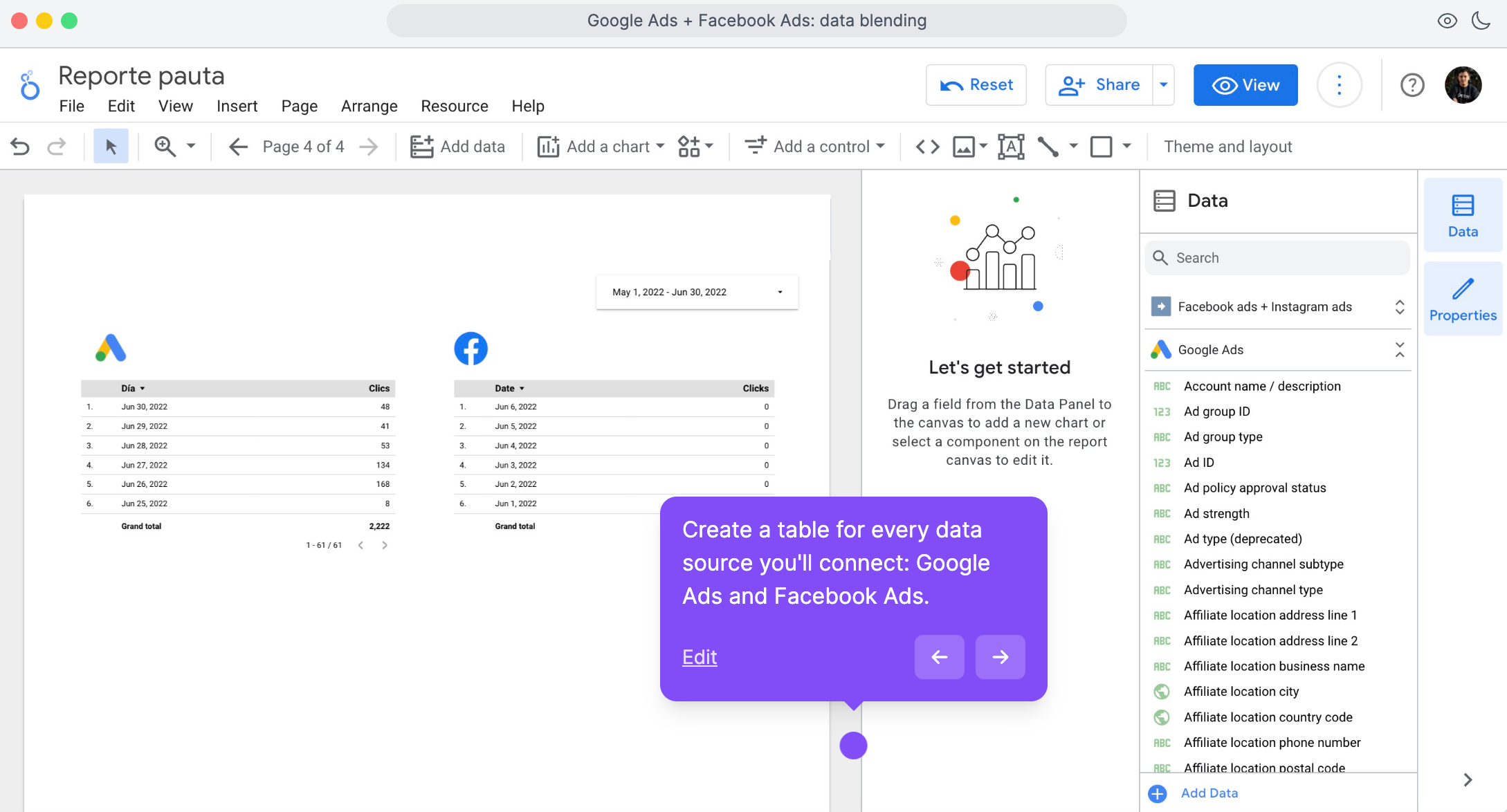
En este caso, estoy usando Google Ads y Facebook Ads.
Paso 2: Ahora selecciona ambas tablas (SHIFT + CLICK) y haz clic derecho. Luego selecciona la opción que dice combinar datos.
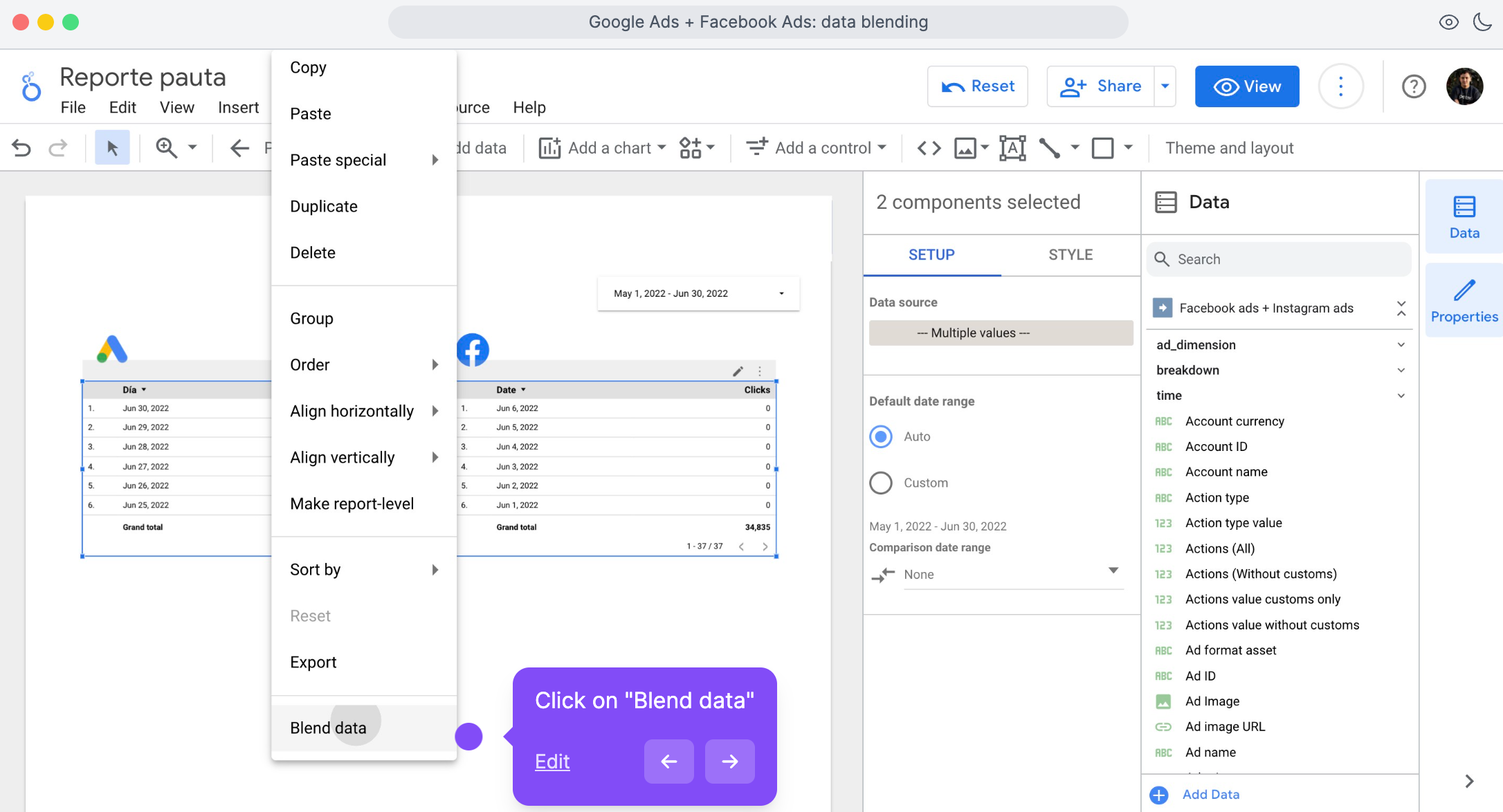
Ahora tendrás una tabla como esta:
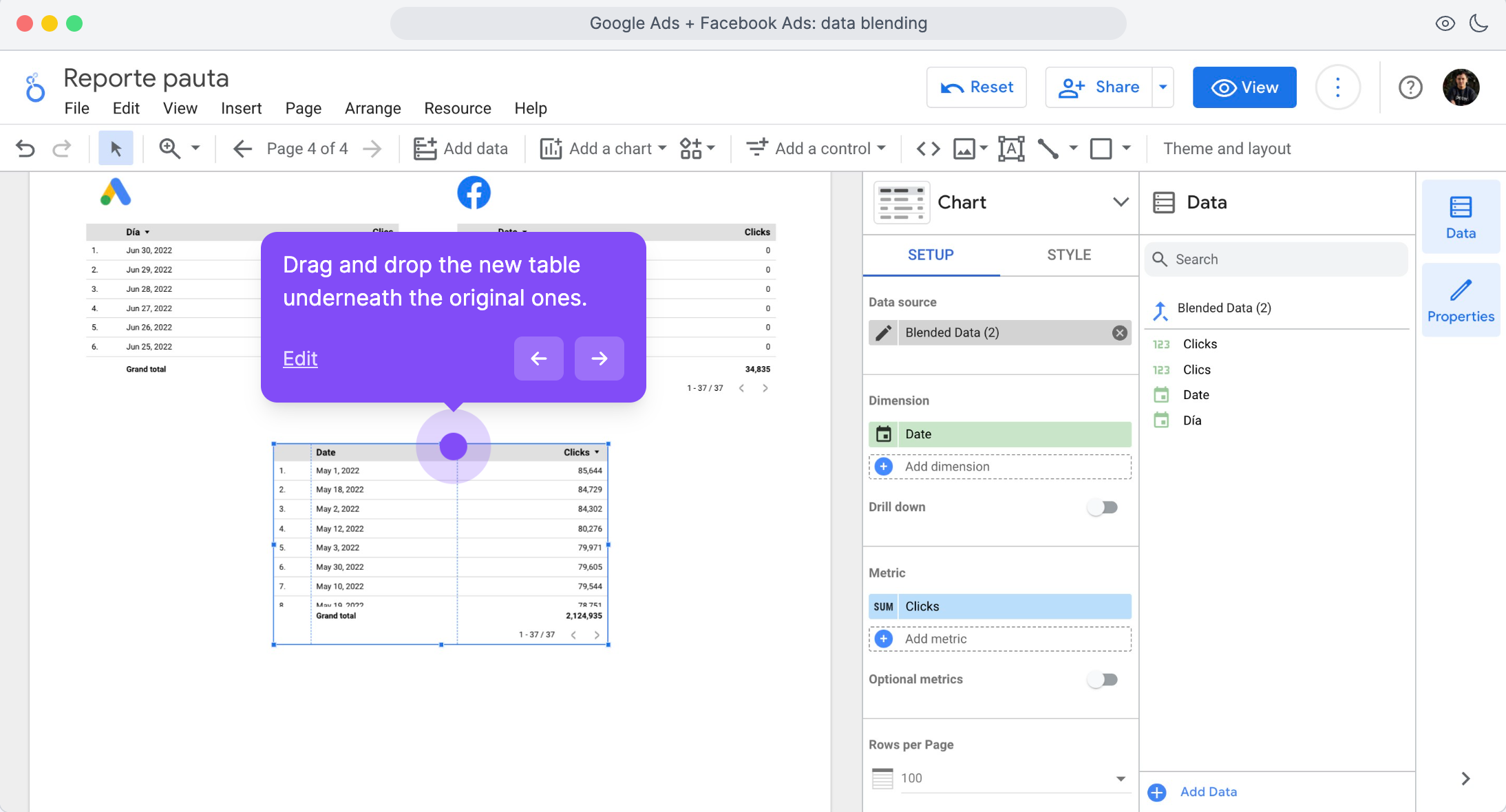
Al hacer clic en la tabla, verás que en la configuración aparece un panel con las métricas y dimensiones del gráfico y la fuente de datos que ahora se llama ‘Datos Combinados’.
Puedes editar la fuente de datos combinada para cambiar el operador de unión y agregar dimensiones o métricas adicionales a tu tabla.
Combinación de datos paso a paso en Looker Studio
Esta alternativa toma un poco más de tiempo, pero te permite configurar todo desde el principio.
Hagamos un ejemplo combinando Google Search Console y Google Analytics 4.
Recomiendo que tengas todas las fuentes de datos que deseas unir agregadas como fuentes de datos al informe.
Para hacer esto, haz clic en Recurso > Gestionar fuentes de datos añadidas > Agregar una fuente de datos > Selecciona la fuente de datos y sigue las instrucciones paso a paso para hacer la conexión.
Cuando tengas todas las conexiones listas, puedes comenzar a combinarlas:
Haz clic en ‘Recurso’
Selecciona la opción ‘Gestionar combinaciones’
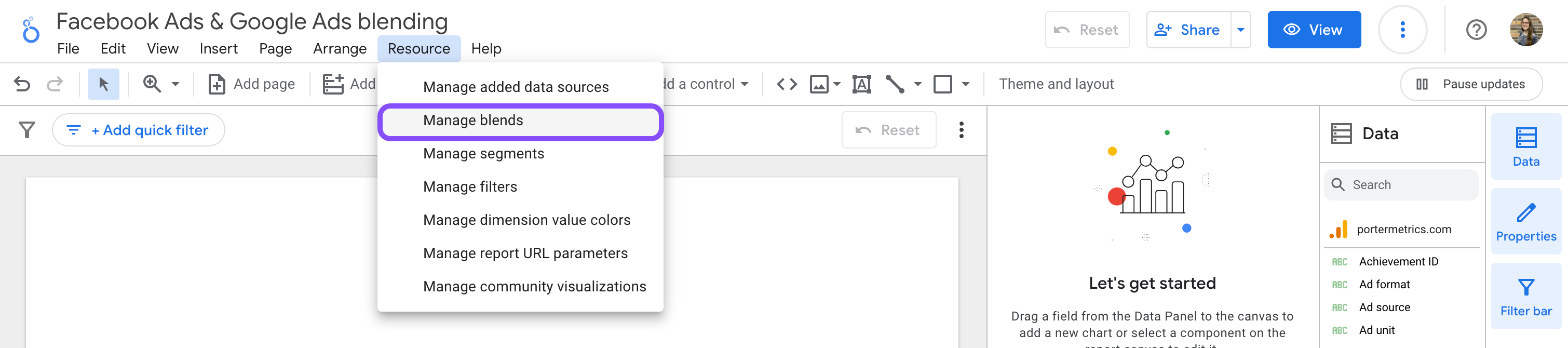
Lo primero que verás es la primera fuente de datos que has conectado, que se agrega automáticamente a la combinación, pero puedes elegir otra de la lista desplegable.
Haz clic en el botón que dice ‘Unir otra tabla’
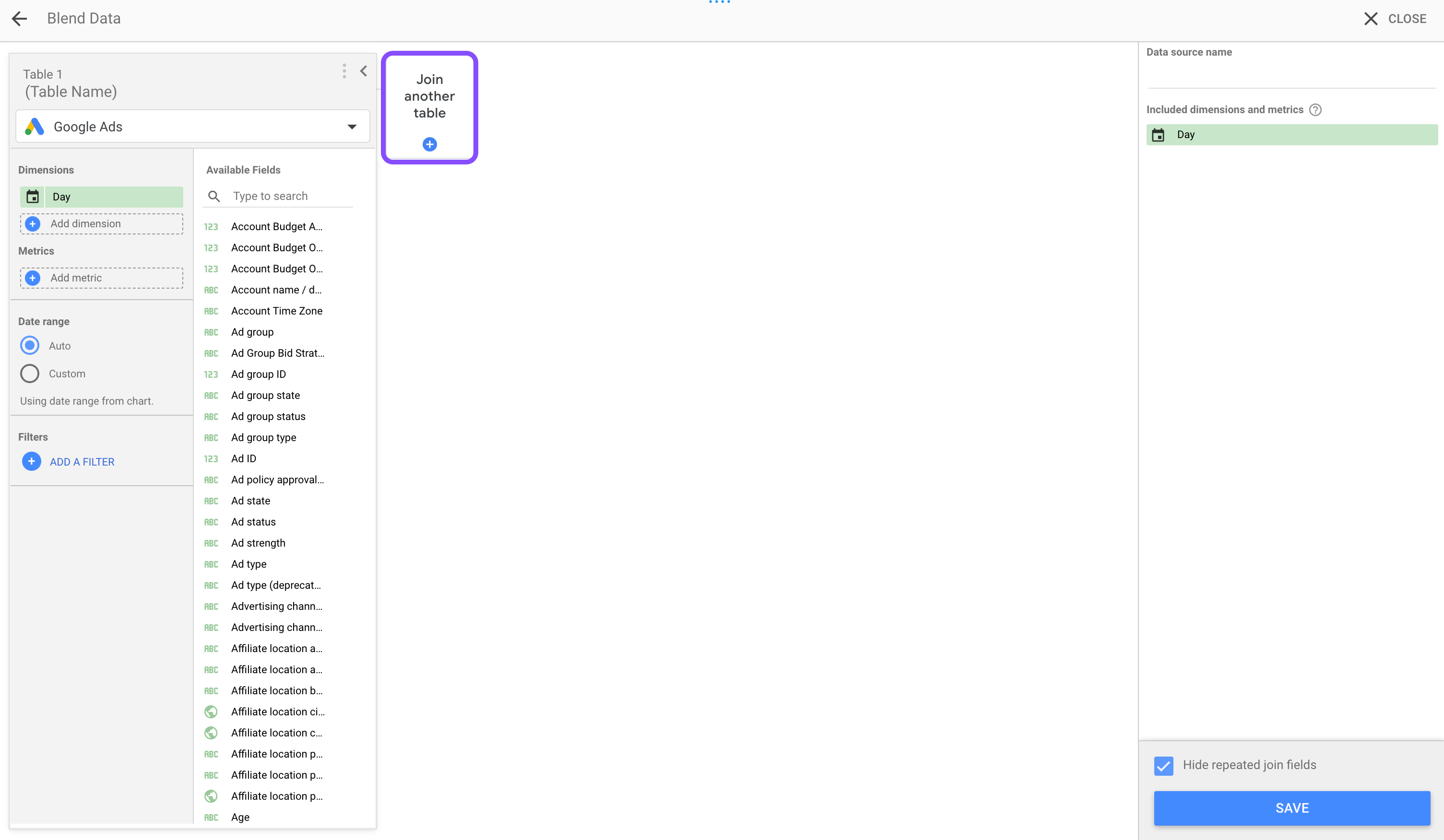
En este caso, voy a seleccionar Facebook Ads, y ahora tendré ambas fuentes de datos.
Recuerda que debes elegir cuál será la ‘clave’ o ‘clave de unión’ que te permita combinar ambas tablas. Por lo general, es la primera dimensión que eliges.
Como recordatorio: la clave de unión debe ser un campo que exista en ambas fuentes de datos y tenga información similar para agrupar ambas tablas en función de ese criterio. En este caso, elegiremos la más común: la fecha.
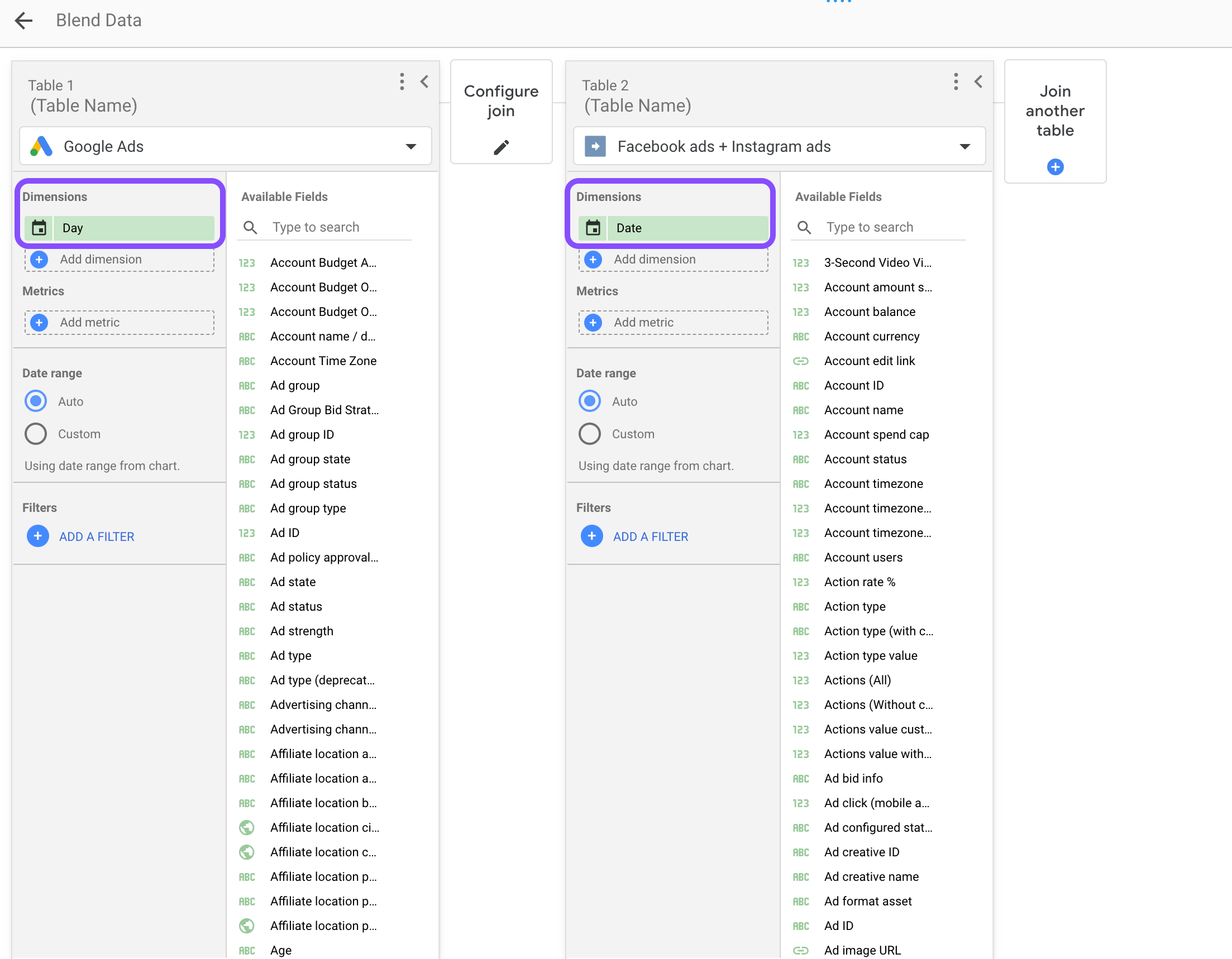
Para finalizar nuestra configuración, necesitamos configurar la unión con los operadores de unión y las condiciones de unión.
Haz clic en ‘configurar unión’
Ahora debes decidir qué tipo de ‘Operador de Unión’ deseas para combinar las tablas.
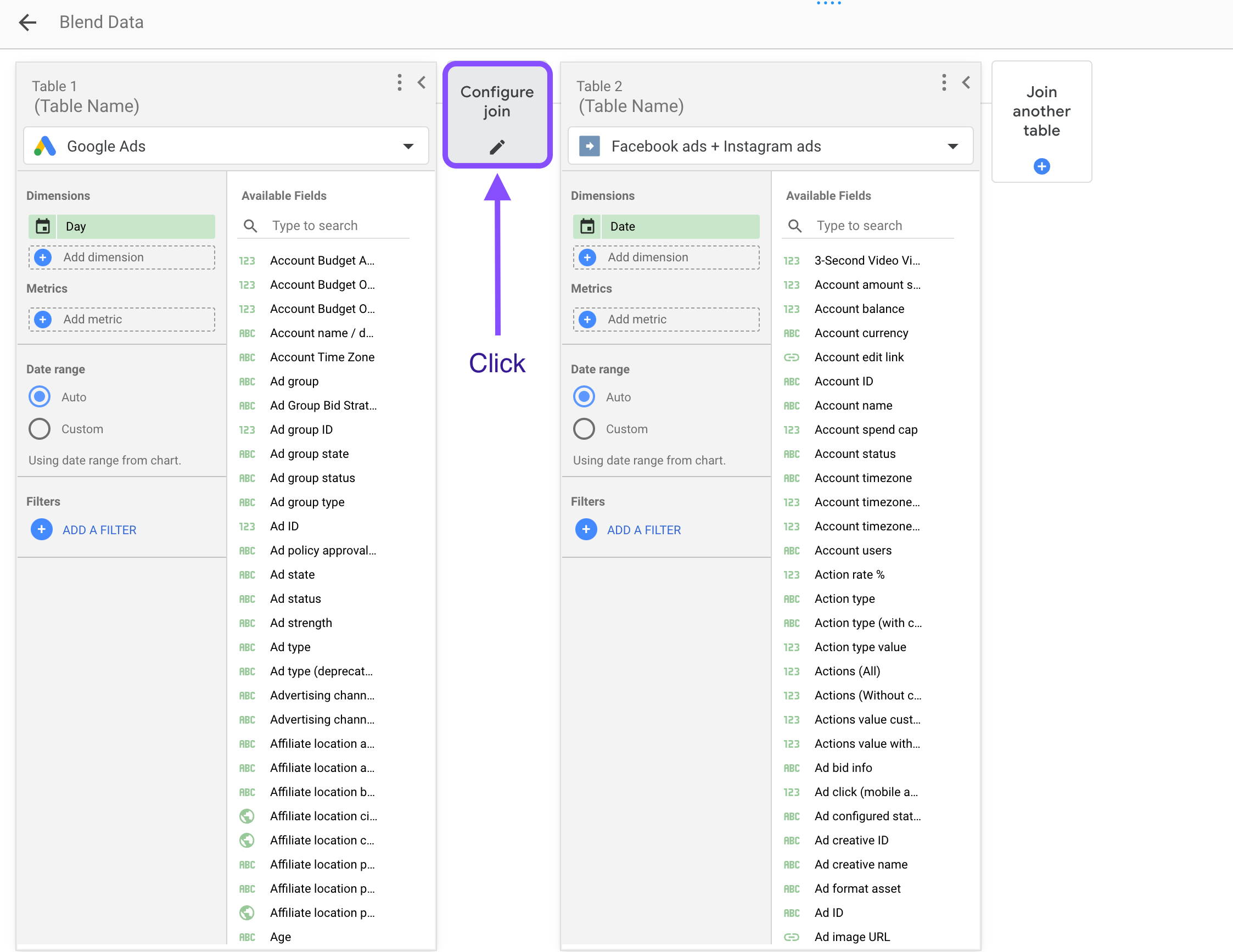
Recuerda que podrás ver diferentes números dependiendo de la configuración (si tienes dudas, lee la parte del artículo sobre conceptos básicos y tipos de uniones).
En este caso, voy a seleccionar ‘Unión Externa Izquierda‘ y se incluirán todos los datos de la tabla izquierda (primera) y solo los datos coincidentes de la tabla derecha (segunda). Cualquier fila de la tabla derecha que no tenga una coincidencia en la tabla izquierda será excluida del resultado.
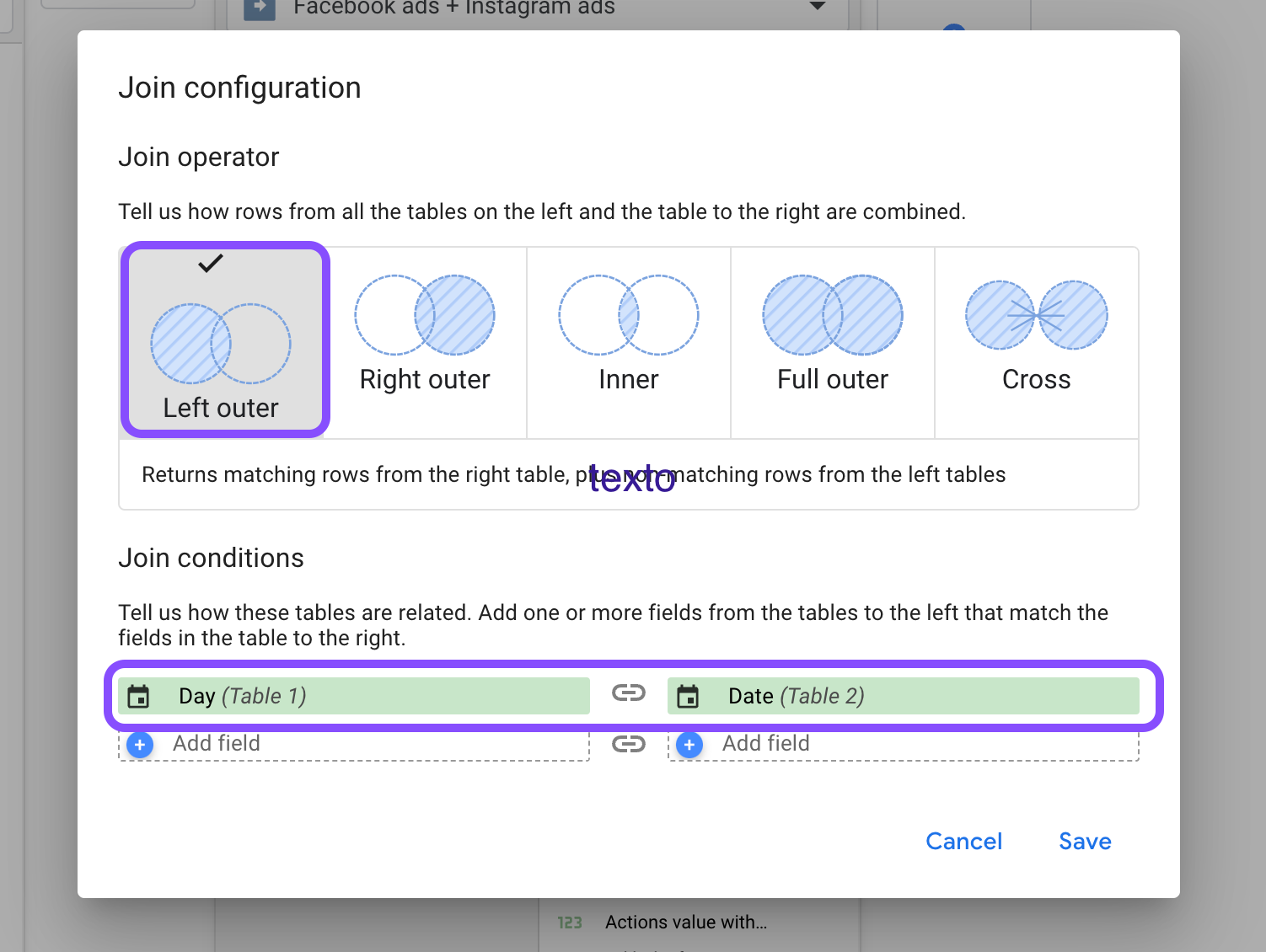
Cuando hagas clic en guardar, serás redirigido a la vista anterior.
Ahora agrega todas las métricas y dimensiones que deseas usar en tus datos combinados. Cambiaremos los nombres de los campos para diferenciarlos entre las fuentes de datos, haciendo clic en el icono de edición.
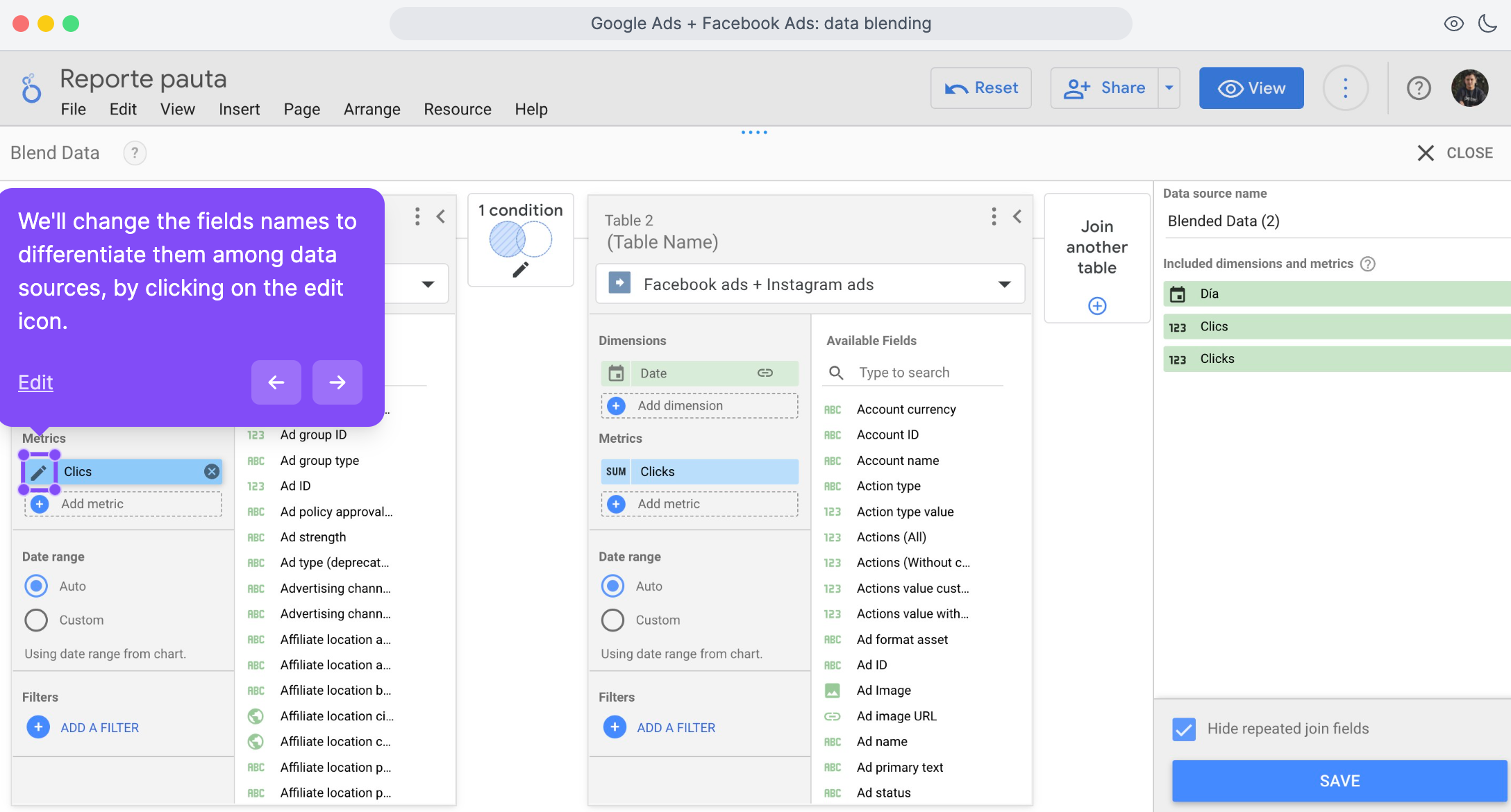
Deberías tener algo como esto:
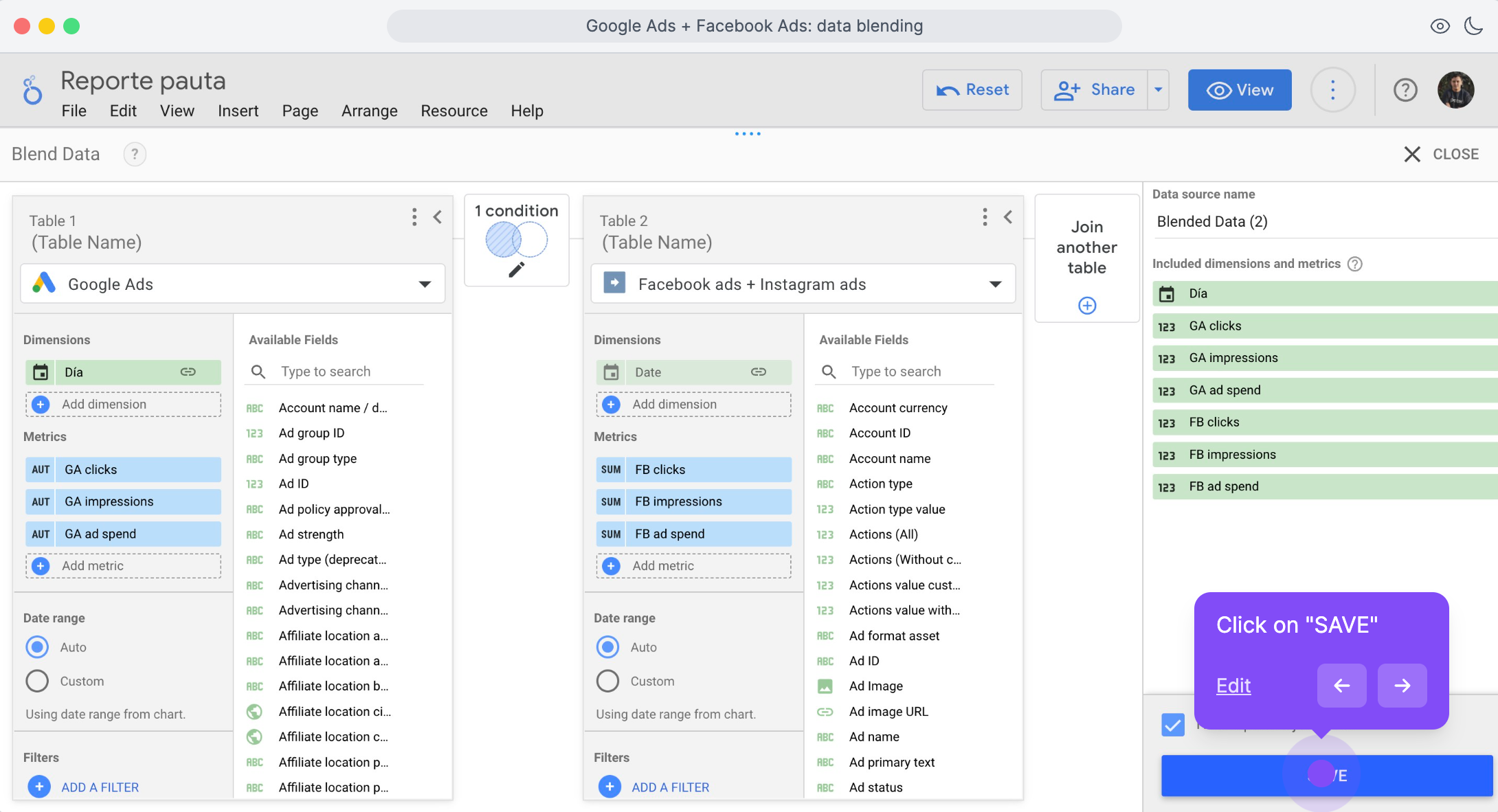
En el panel derecho, verás la lista de métricas y dimensiones que combinaste, y podrás escribir un nombre para tu fuente de datos.
Haz clic en ‘Guardar’ y ahora puedes crear tablas con tu nueva fuente de datos.
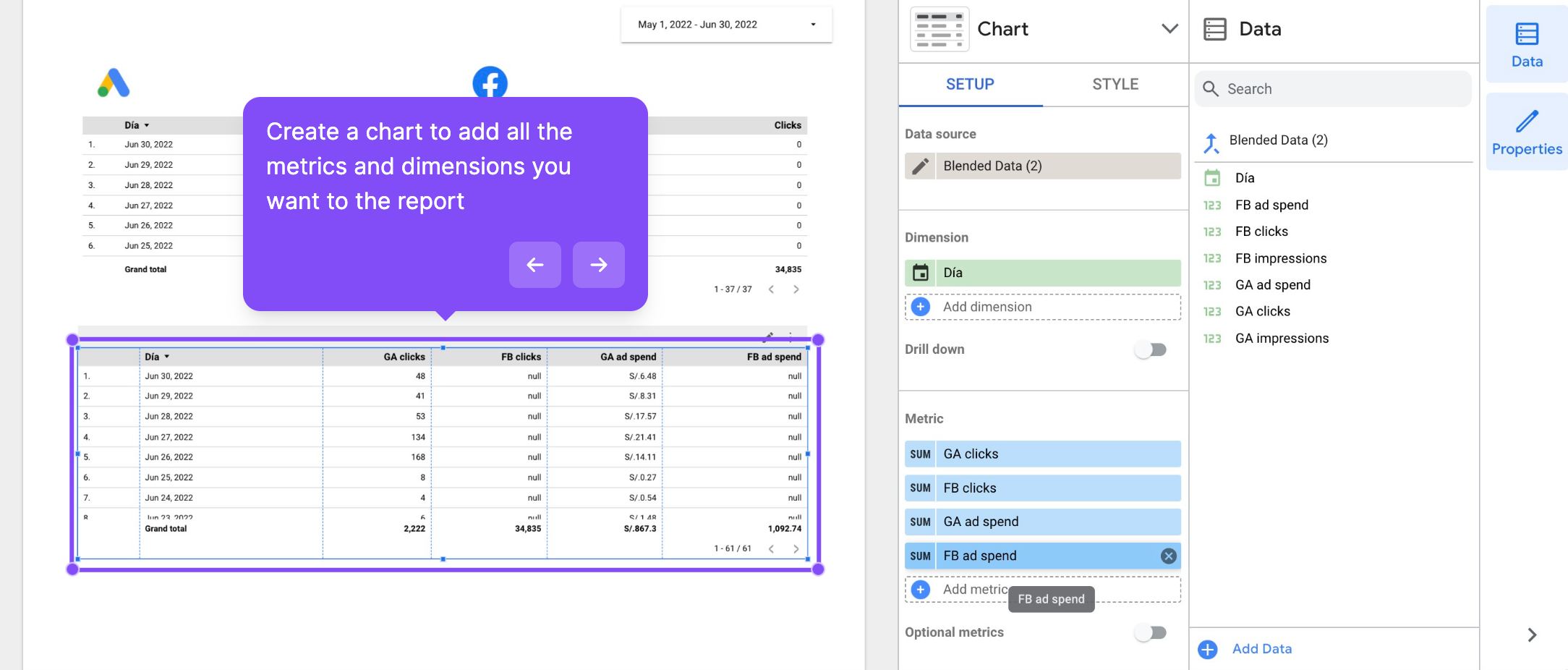
En este caso, como podemos ver en la tabla, es una unión simple donde el resultado es una tabla, pero ¿qué pasa si quieres sumar los resultados para obtener los valores totales?
No se trata solo de sumar los valores porque generalmente hay ‘valores nulos’ que Looker Studio no reconocerá, por lo que no podrás sumarlos normalmente, como puedes ver.
Cómo crear fórmulas personalizadas para tablas de datos combinados en Looker Studio
Siguiendo con nuestro ejemplo, podemos usar la función de campo calculado para obtener el número total de clics de los datos combinados de nuestros anuncios.
Para hacer esto, en la pestaña Gráfico del menú de la derecha, haz clic en “agregar métrica”, como se muestra a continuación:
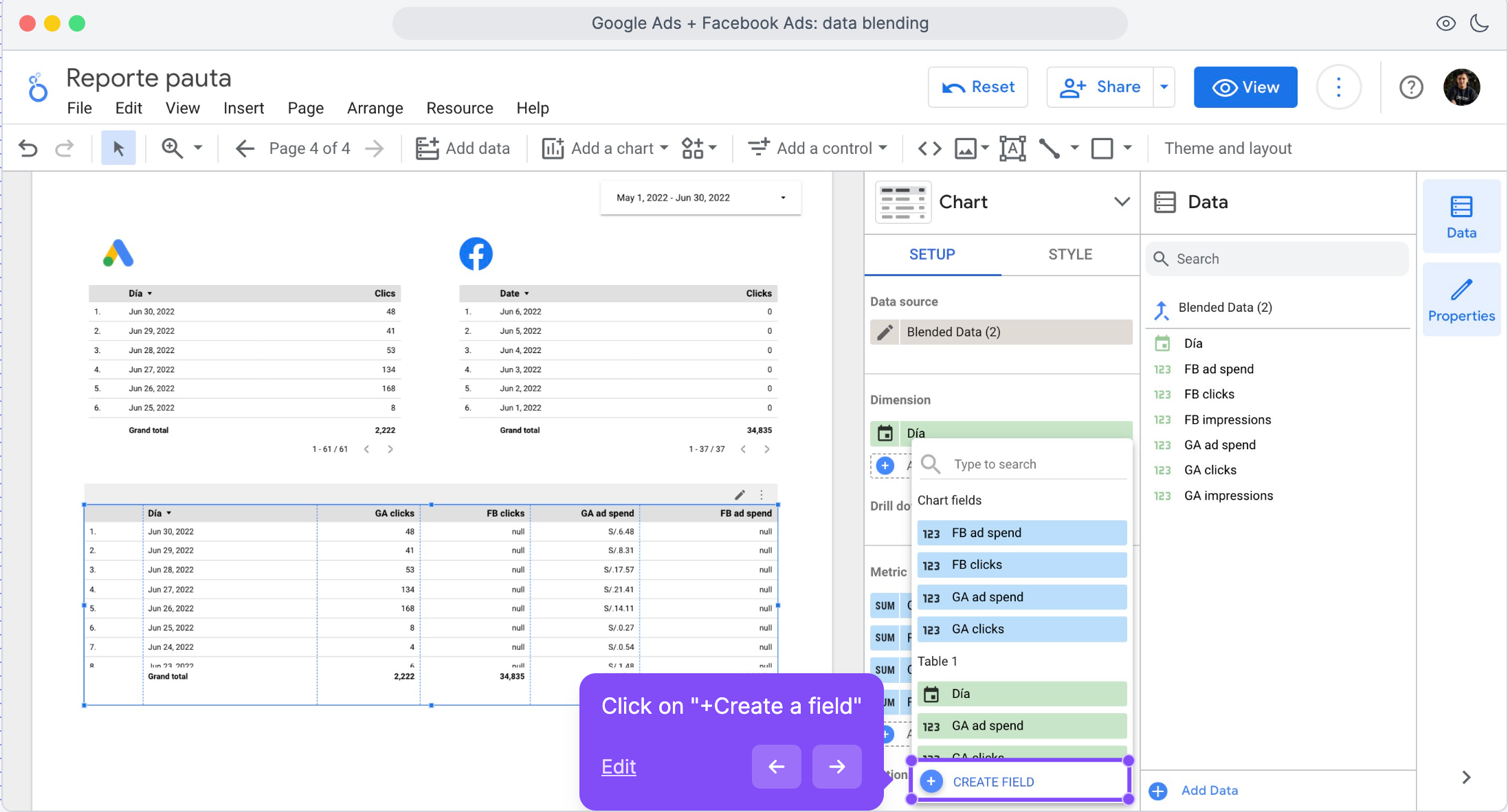
Luego haz clic en “Crear campo” en el menú desplegable.
Esto abrirá la tabla de campo calculado. Aquí, vamos a nombrar nuestro nuevo campo como total de clics e ingresar la fórmula “SUM(GA ad spend) + SUM(FB ad spend)”, como se muestra a continuación:
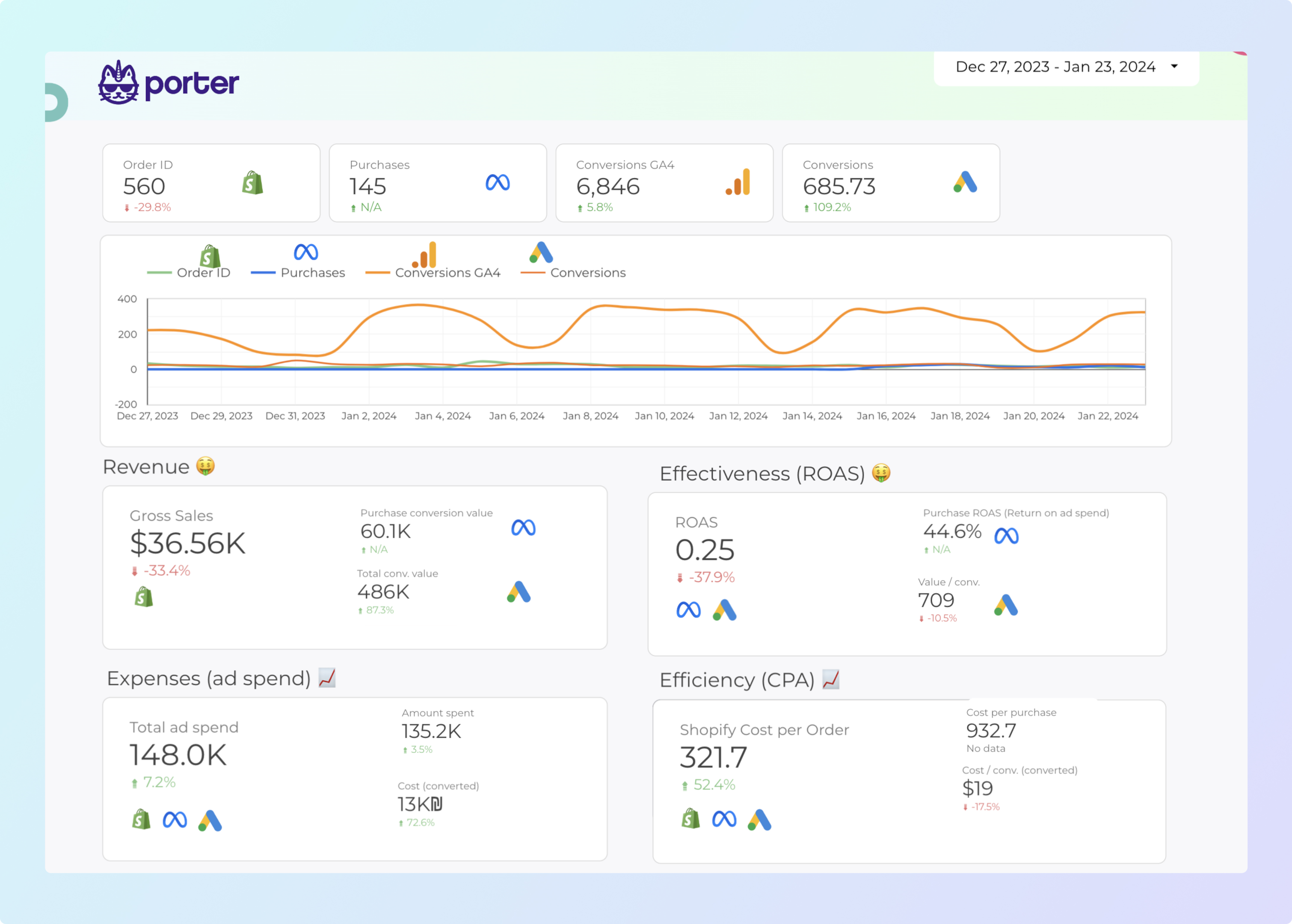
Haz clic en “Aplicar” en la parte inferior para agregar el nuevo campo a tu tabla de datos combinados.
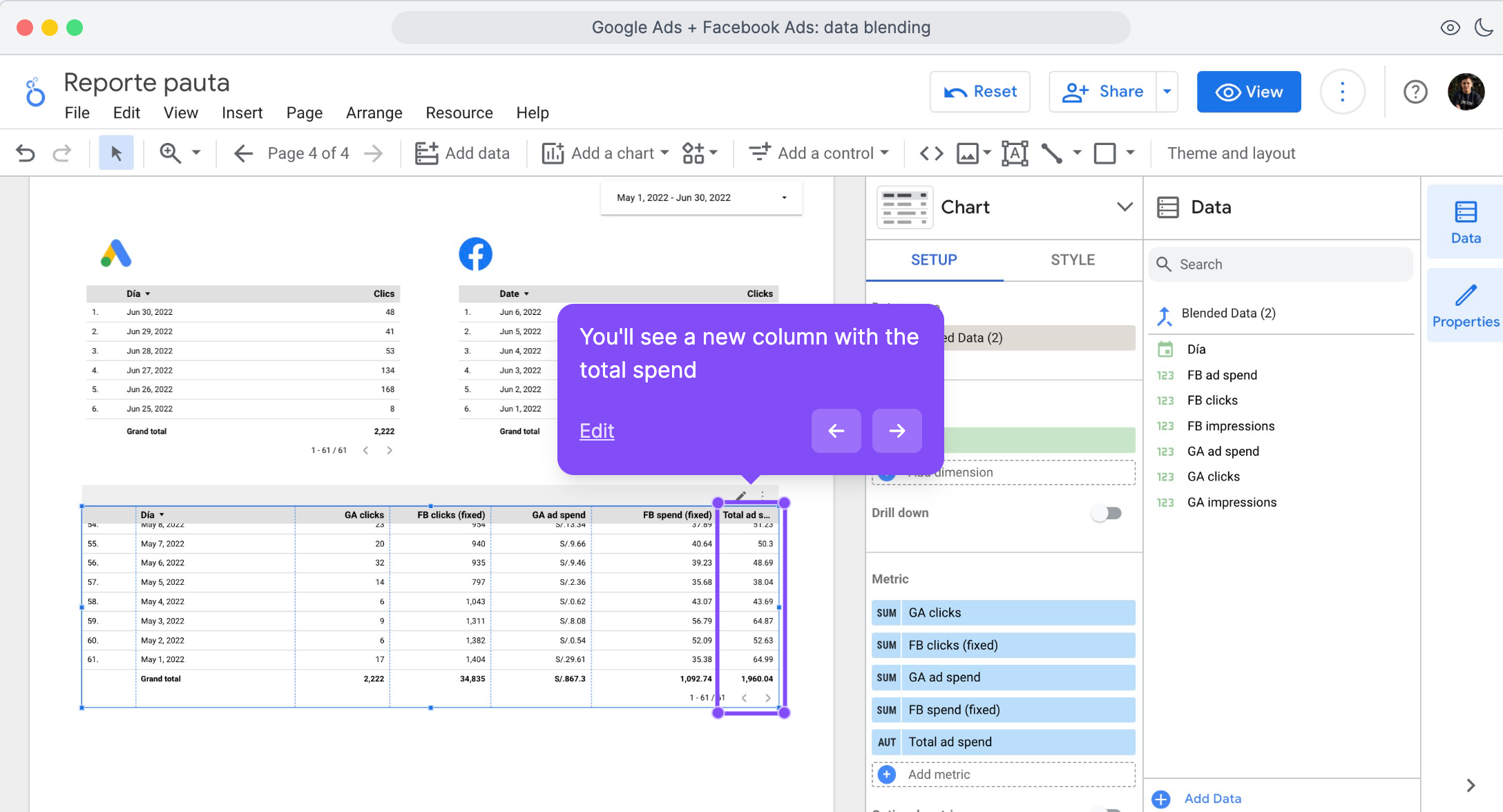
Si hay valores nulos en la tabla, debes reemplazarlos agregando una cláusula IFNULL al campo calculado.
Tu nueva fórmula debería verse así: SUM(GA ad spend) + SUM(IFNULL(FB ad spend),0))
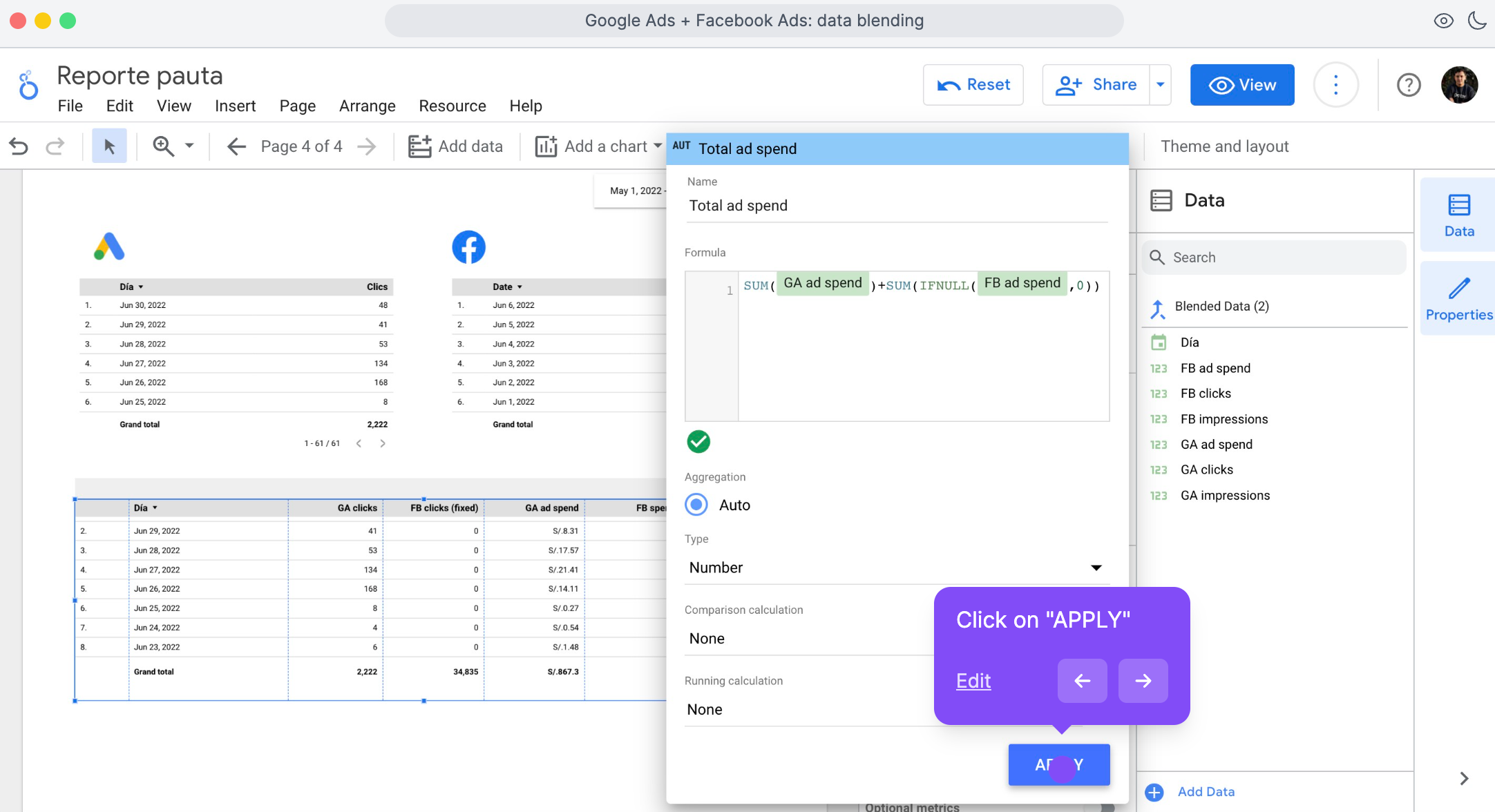
Eso es todo, ahora puedes sumar y agregar tus datos combinados sin errores.
Tipos de configuraciones de unión en Looker Studio
Habiendo conectado nuestras fuentes de datos a Google Looker Studio y aprendido sobre los desafíos comunes al combinar tus datos, aprendamos cómo editar las configuraciones de unión en Data Studio.
Hay cinco formas de hacer esto; uniones externas, internas y cruzadas. Examinaremos cada tipo de configuración de unión con ejemplos de casos de uso.
Unión Externa Izquierda
Toma como base de unión todos los valores de la fuente de datos ‘A’ (la que está en el lado izquierdo) y todos los valores coincidentes de la tabla derecha.
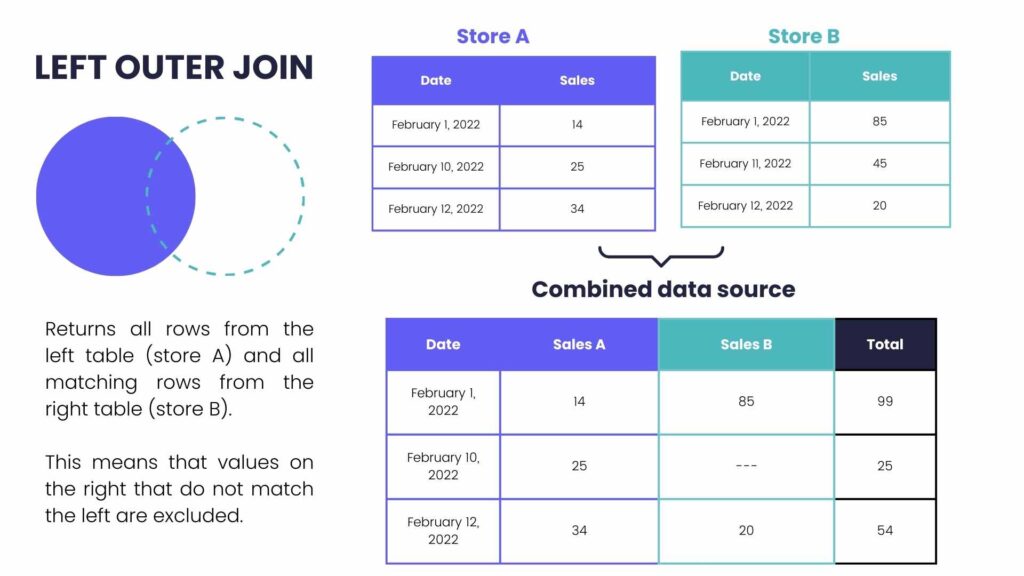
Esto significa que los valores de la tabla derecha que no coinciden o no coinciden con la tabla izquierda se excluyen.
Unión Externa Derecha
Una unión externa derecha toma como base de unión todos los valores de la fuente de datos ‘B’ (la que está en el lado derecho) y todos los valores coincidentes de la tabla izquierda.
Esto significa que los valores de la tabla izquierda que no coinciden o no coinciden con la tabla derecha se excluyen. En otras palabras, el resultado incluirá todas las filas de la tabla derecha y solo las filas coincidentes de la tabla izquierda.
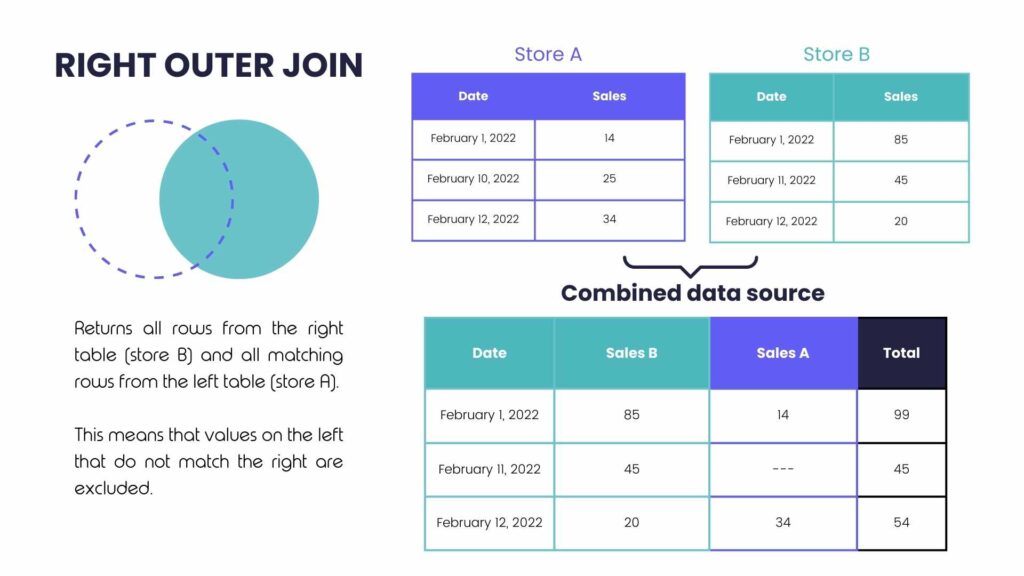
Unión Externa Completa
Una unión externa completa combina todos los valores de las tablas izquierda y derecha, independientemente de si hay una coincidencia entre ellas o no.
En otras palabras, el resultado incluirá todas las filas de ambas tablas, izquierda y derecha. Si hay filas en la tabla izquierda que no tienen una coincidencia en la tabla derecha, aún se incluirán en el resultado, y viceversa.
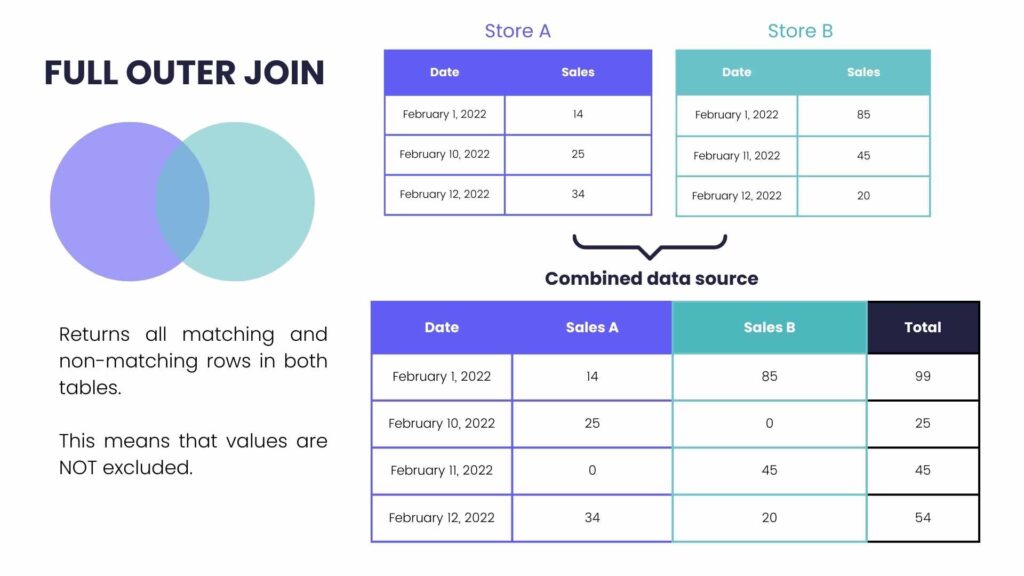
Cuando no hay coincidencia entre las tablas, los valores faltantes se representarán como valores nulos o vacíos en las columnas correspondientes de la tabla de resultados.
Este tipo de unión es útil cuando deseas ver todos los datos de ambas tablas, incluso si no hay coincidencias correspondientes entre ellas. Te permite analizar y comparar el conjunto completo de datos de ambas fuentes sin perder ninguna información.
Unión Interna
Cuando se usa para combinar datos, la unión interna devuelve solo las filas coincidentes de las tablas izquierda y derecha.
En otras palabras, el resultado incluirá solo las filas donde hay una coincidencia entre las columnas clave de unión en ambas tablas. Las filas de cualquiera de las tablas que no tengan una coincidencia correspondiente en la otra tabla se excluirán del resultado.

Las uniones internas se usan comúnmente cuando deseas recuperar solo los datos que tienen una relación directa entre las dos tablas basada en una clave específica. Es útil para escenarios donde necesitas analizar o combinar datos que están garantizados para tener una contraparte coincidente en ambas tablas.
Por ejemplo, si tienes una tabla de “clientes” y una tabla de “pedidos”, una unión interna se puede usar para recuperar solo los clientes que han realizado un pedido, junto con los detalles correspondientes del pedido.
Unión Cruzada
Esta es la única unión que no requiere una “clave de unión”. La unión cruzada devuelve todas las combinaciones posibles de filas de las tablas izquierda y derecha.
En otras palabras, el resultado incluirá cada fila de la tabla izquierda combinada con cada fila de la tabla derecha, creando un conjunto de resultados que contiene el producto del número de filas en ambas tablas.
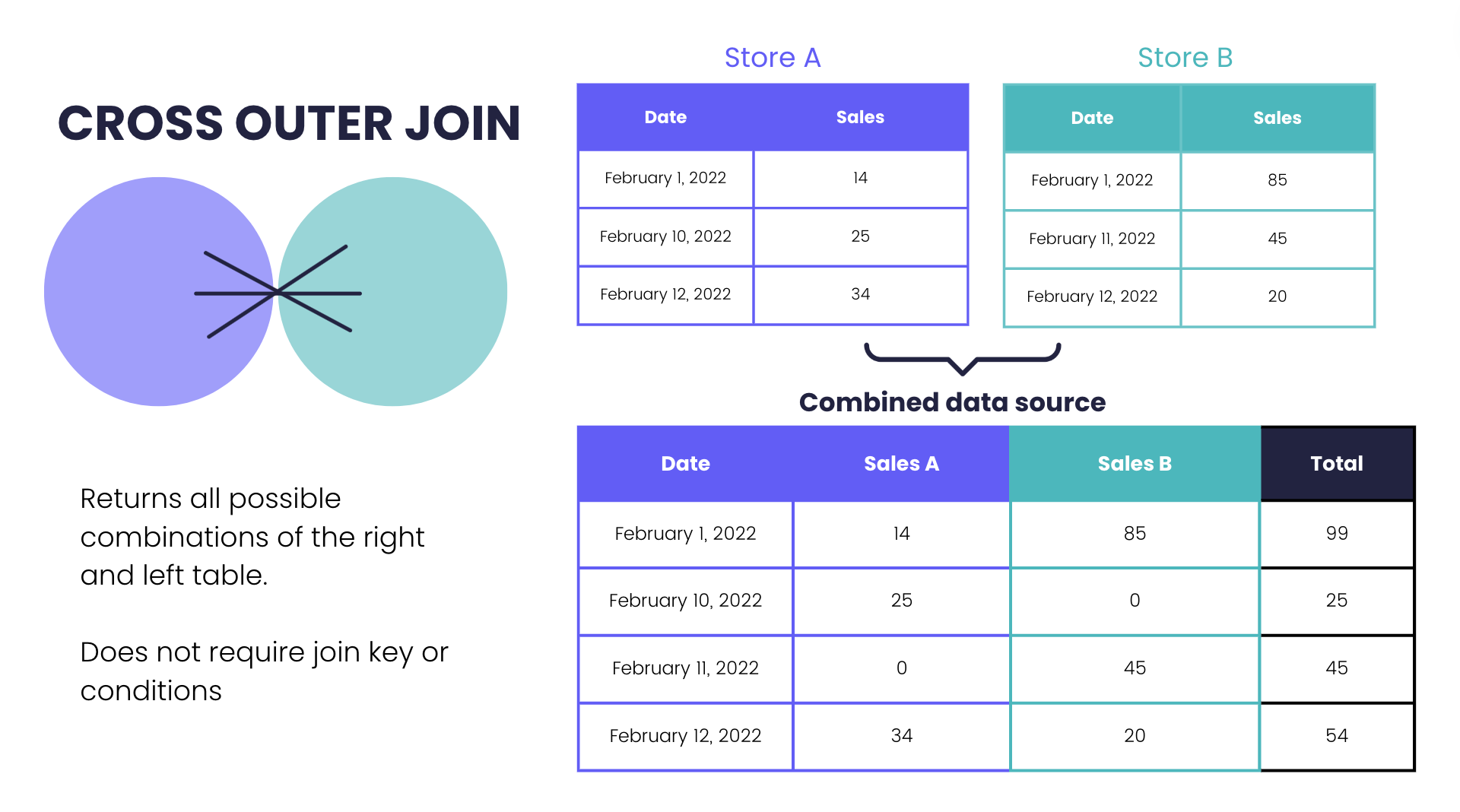
Las uniones cruzadas rara vez se usan en la práctica porque generan una gran cantidad de filas y a menudo producen resultados sin sentido. Se utilizan típicamente en escenarios específicos donde necesitas generar todas las combinaciones posibles de datos, como crear una cuadrícula o generar datos de prueba.
Editar, eliminar y duplicar fuentes de datos combinadas
Siempre puedes editar tus combinaciones de datos:
Agregar y eliminar campos de la combinación
Cambiar el tipo de unión
Eliminar toda la combinación del informe
Agregar otra tabla para crear una unión más compleja
Puedes gestionar todo esto haciendo clic en ‘Recurso’ > Gestionar combinaciones

Y ahora, puedes hacer clic en editar para agregar o eliminar métricas y dimensiones, cambiar el tipo de unión o agregar una nueva unión.
5. Solución de problemas de valores nulos en Google Data Studio
Los valores nulos en Google Data Studio pueden ser una experiencia frustrante si tienes la intención de informar tus costos totales de anuncios en Facebook y Google dentro de un período determinado pero no has gastado dinero en publicidad en Facebook, por ejemplo.
Google Data Studio muestra los costos de publicidad en Facebook como “nulos” en lugar de cero. Para solucionar esto, puedes crear un nuevo campo calculado en Google Looker Studio usando una declaración de caso.
La fórmula es IFNULL(FB clicks, 0)
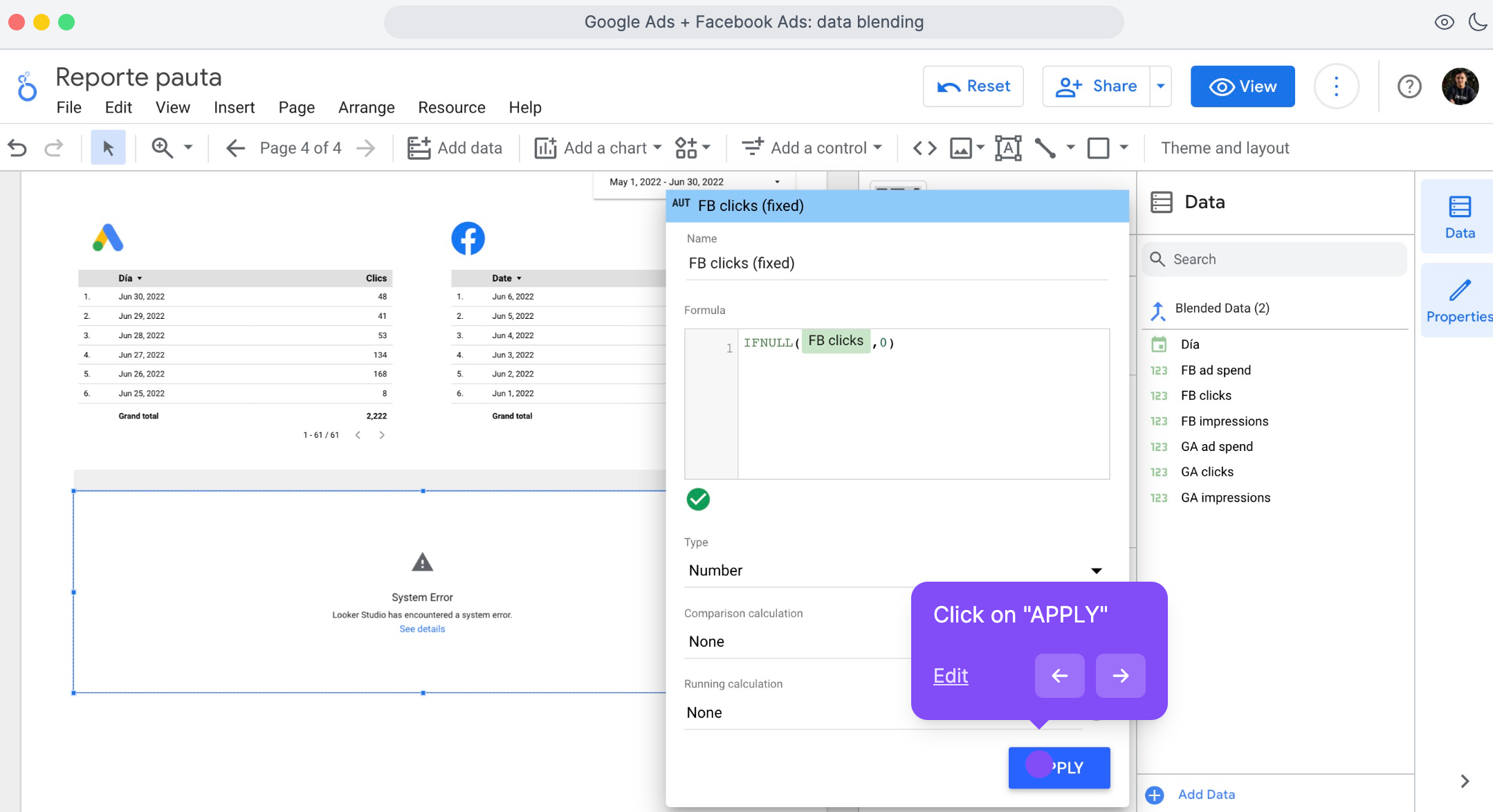
La declaración de caso anterior se puede usar para reemplazar nulos con cero. Simplemente reemplaza la métrica con una métrica que se adapte a tu caso.
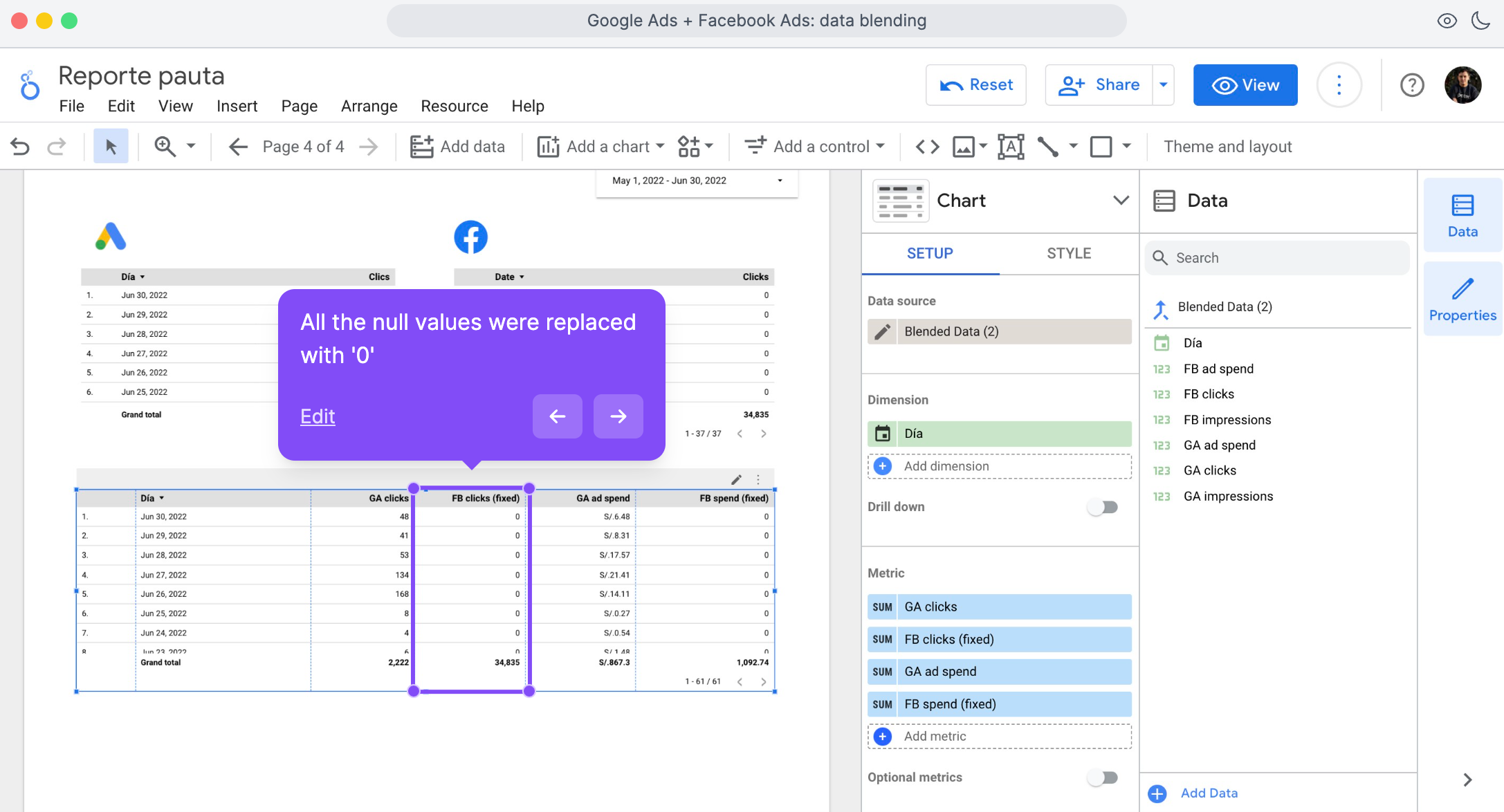
Plantillas de Looker Studio con combinación de datos
Las plantillas de Looker Studio con combinación de datos predefinida te ahorrarán HORAS de trabajo manual. Tenemos una completa galería de plantillas de marketing de Looker Studio donde puedes copiar y crear informes en minutos. Aquí hay dos ejemplos de informes que ya incluyen la combinación de datos:
Plantilla de Facebook Ads y Google Ads: Esta plantilla demuestra cómo puedes combinar datos de Facebook Ads y Google Ads para analizar y comparar el rendimiento de tus campañas publicitarias en ambas plataformas.
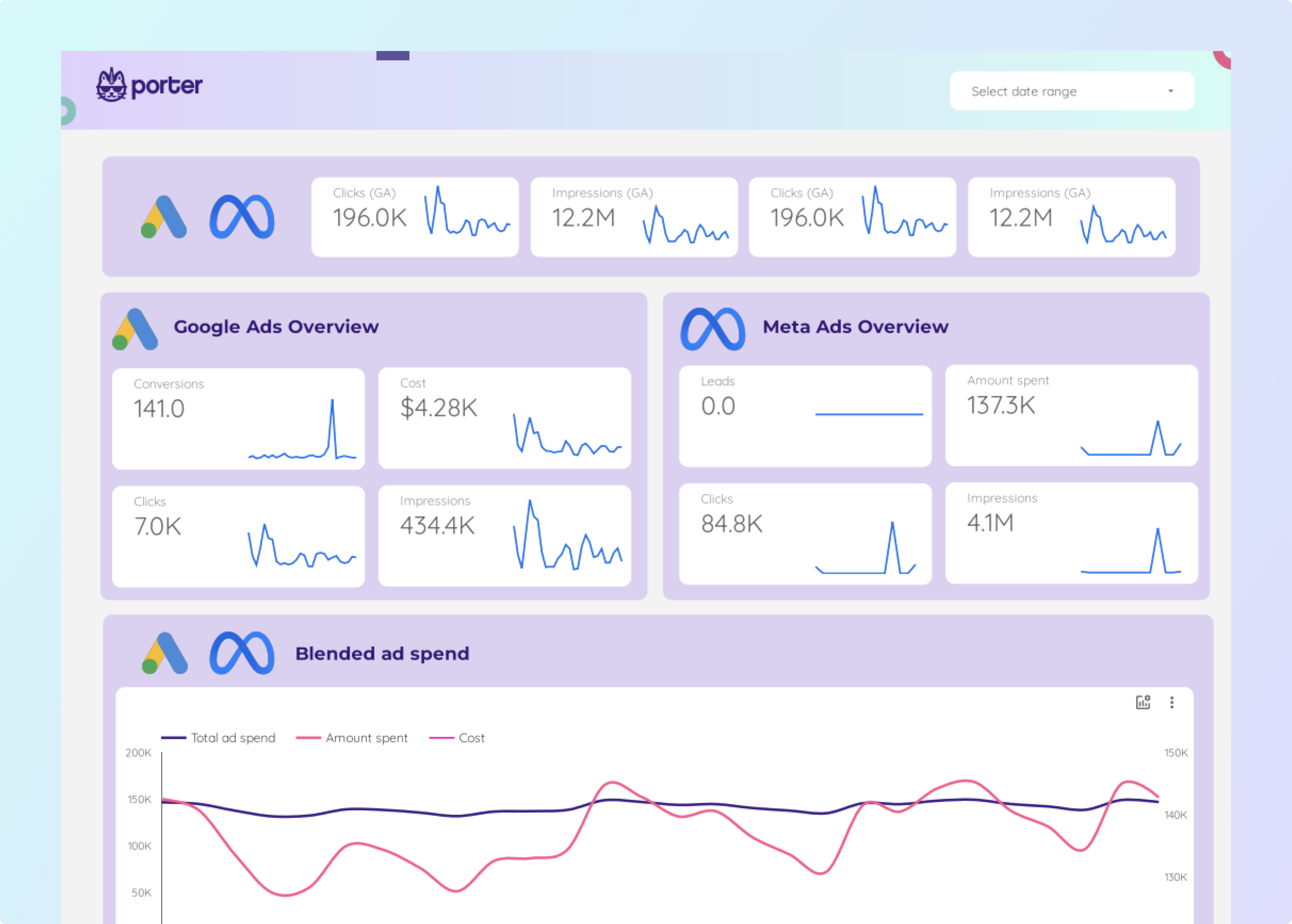
Al combinar datos de estas dos fuentes, puedes obtener una visión holística de tu gasto en anuncios, impresiones, clics y conversiones.
La plantilla incluye visualizaciones y métricas que te permiten evaluar la efectividad de tus anuncios, identificar tendencias y tomar decisiones basadas en datos para optimizar tu estrategia publicitaria.
Plantilla de E-commerce GA4, Shopify y Facebook Ads: Esta plantilla muestra la integración de datos de Google Analytics 4 (GA4), Shopify y Facebook Ads para proporcionar una visión completa del rendimiento de tu e-commerce.
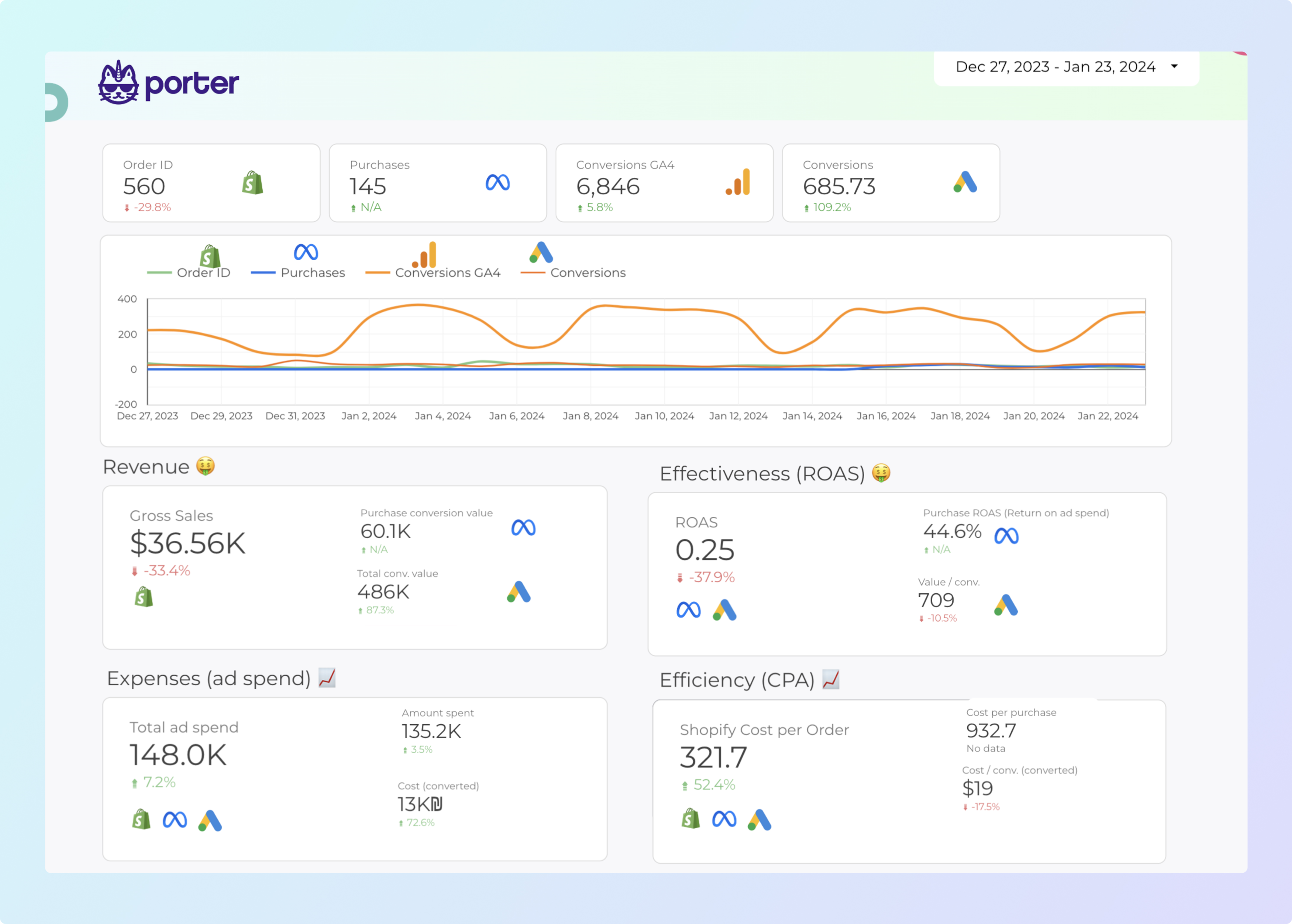
Al combinar datos de estas tres fuentes, puedes rastrear el recorrido del cliente desde la adquisición hasta la conversión y obtener información sobre la efectividad de tus esfuerzos de marketing.
La plantilla incluye visualizaciones que muestran métricas clave de e-commerce como ingresos, valor promedio de pedido, tasa de conversión y más, lo que te permite monitorear la salud de tu tienda en línea.
Errores comunes al combinar datos
Si hay demasiada información al combinar datos, el informe puede romperse.
Si hay demasiada información en los datos combinados, puede causar problemas de rendimiento e incluso romper tu informe. El informe puede volverse lento para cargar, no responder o no renderizarse correctamente. Esto se debe a que el sistema tiene que procesar y mostrar una gran cantidad de datos, lo que puede exceder su capacidad o causar limitaciones de memoria.
Solución: para mitigar este problema, puedes crear diferentes páginas dentro de tu informe para distribuir la carga y mejorar el rendimiento. En lugar de intentar mostrar todos los datos combinados en una sola página, puedes dividirlos en varias páginas.
Valores nulos que causan gráficos rotos
Al combinar datos de múltiples fuentes, es común encontrar valores nulos en el conjunto de datos resultante. Los valores nulos pueden causar problemas al crear gráficos o realizar cálculos porque representan datos faltantes o desconocidos.
Solución: usa una función IFNULL para reemplazar los valores nulos por ‘0’ como hicimos anteriormente.
Limitaciones de la combinación de datos en Google Looker Studio
Combinar datos en Google Looker Studio tiene muchas ventajas en comparación con otras herramientas de informes. Sin embargo, también tiene su propio conjunto de limitaciones únicas.
1. Los datos combinados pueden ser inexactos.
Combinar datos en Looker Studio a menudo devuelve un resultado inexacto, especialmente cuando se trabaja en proyectos complejos. Estos errores a veces son difíciles de detectar a menos que prestes mucha atención a tus informes.
Para mitigar este error, debes combinar datos en partes en diferentes niveles de tus informes.
2. Solo puedes unir 5 fuentes de datos simultáneamente
Desafortunadamente, Google Data Studio no permite a los usuarios combinar más de 5 fuentes de datos. Esto puede ser muy frustrante para los propietarios de agencias que desean crear informes avanzados y detallados para sus clientes.
3. Valores faltantes
Cuando hay un error en una combinación de datos, Google Looker Studio no corrige los errores automáticamente. Los campos faltantes se muestran como “nulos”. Debes solucionar el problema y corregirlo.
Conclusión
Google Looker Studio es una poderosa herramienta de visualización de datos que permite a los usuarios combinar datos de múltiples fuentes. Esto facilita la creación de informes y paneles personalizados que se pueden compartir con otros.
Crea tu primer informe y visualiza todos esos datos en Google Looker Studio a través de nuestros conectores .
Al crear informes personalizados, entendemos lo aterrador que es comenzar desde cero; por eso, hemos creado plantillas que puedes usar para ahorrar tiempo cuando crees tus reportes de marketing
Esto concluye este artículo; esperamos que lo hayas encontrado interesante e informativo. Si tienes alguna pregunta, escríbenos a support@portermetrics.com y estaremos encantados de responderte.
Preguntas Frecuentes
¿Puedes combinar más de una fuente de datos en Looker Studio?
Sí, puedes combinar más de una fuente de datos en Looker Studio. Puedes agregar hasta cinco fuentes de datos para tus informes.
¿Cómo soluciono los errores del sistema al combinar datos?
Un error del sistema podría deberse a que el conector no está configurado correctamente. Asegúrate de configurar correctamente nuestro conector. También puedes ponerte en contacto con nuestro equipo de soporte para que te ayude.
Cómo resolver el error “fuente de datos desconocida”.
Para resolver este error, asegúrate de agregar una fuente de datos al crear tu informe. Si has confirmado que has agregado una fuente de datos, desconecta el conector y conéctalo nuevamente.
Si el problema persiste, espera unas horas y actualiza.

