Here is the Portuguese translation:
Neste tutorial, você aprenderá seis alternativas diferentes sobre como compartilhar um relatório do Looker Studio:
- Agendar entrega de relatórios por e-mail para usuários ou equipes específicas
- Gerar links compartilháveis para seus relatórios
- Baixar relatórios como PDFs
- Incorporar relatórios em seu site ou aplicativo
- Fornecer acesso a certos usuários
- Tornar seus painéis públicos
Entender as diferenças entre essas opções de compartilhamento e o que elas significam para as pessoas que acessarão seu relatório é essencial.
Vou apresentar cada opção de compartilhamento em detalhes, incluindo como usá-las, diferentes cenários em que você poderia usá-las e outras informações relevantes.
Também fizemos um tutorial passo a passo sobre como fazer isso:
A maneira mais fácil de compartilhar um relatório do Looker Studio
Para compartilhar relatórios do Looker Studio, siga estas etapas:
- Abra o relatório do Looker Studio que deseja compartilhar
- No canto direito do seu relatório, clique em ‘Compartilhar’
- Você verá que uma tela emergente será aberta, onde você pode adicionar usuários e grupos específicos apenas digitando seus e-mails.
- Agora selecione se deseja dar a eles permissões de visualizador ou editor.
Convidando pessoas para visualizar ou editar um relatório no Google Data Studio
Você provavelmente deseja que seu painel seja privado, acessível apenas aos clientes que você convidar especificamente para visualizar ou alterar. Você pode adicionar os endereços de e-mail dos clientes à lista de todos os usuários.
Você pode convidar clientes por e-mail para visualizar, analisar, editar ou contribuir para um relatório seguindo estas etapas:
- Primeiro, clique em Convidar pessoas no menu suspenso Compartilhar no canto superior direito do relatório.
Você também pode clicar diretamente no botão compartilhar.
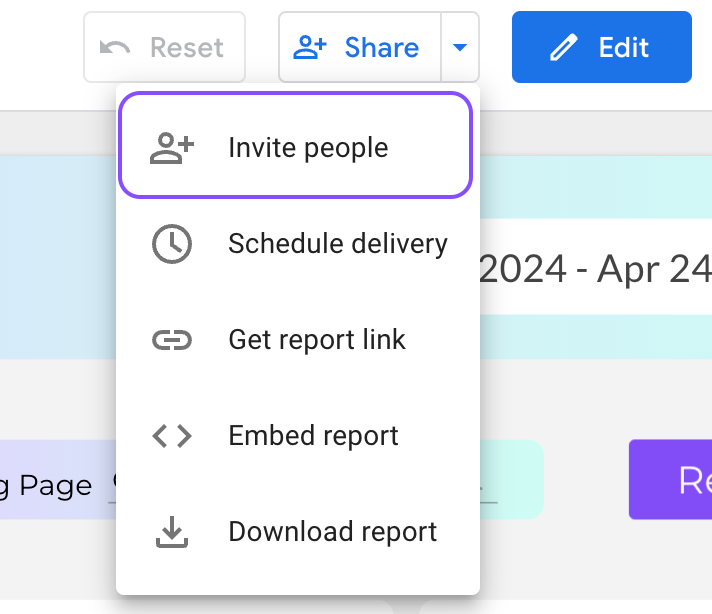
- Aqui, você pode configurar os direitos de acesso com duas opções principais: Somente Visualização e Permissões de Edição.
Estes têm graus variados de acessibilidade, mas são relativamente fáceis de entender por si só.
Se você for o proprietário, também pode restringir que os editores alterem os níveis de acesso e adicionem pessoas por conta própria, bem como impedir que os visualizadores baixem ou dupliquem seu painel.
Vamos dar uma olhada nas duas opções de compartilhamento:
Somente Visualização
Compartilhar relatórios com clientes no modo Somente Visualização impede que eles editem o formato ou o conteúdo do relatório.
Veja como compartilhar seus relatórios com clientes no modo “somente visualização”:
- Clique em compartilhar no canto superior direito do seu relatório
- Na seção Adicionar pessoas, insira o endereço de e-mail do cliente que você deseja convidar.
- Atribua ‘Pode visualizar‘ como o tipo de permissão do usuário.
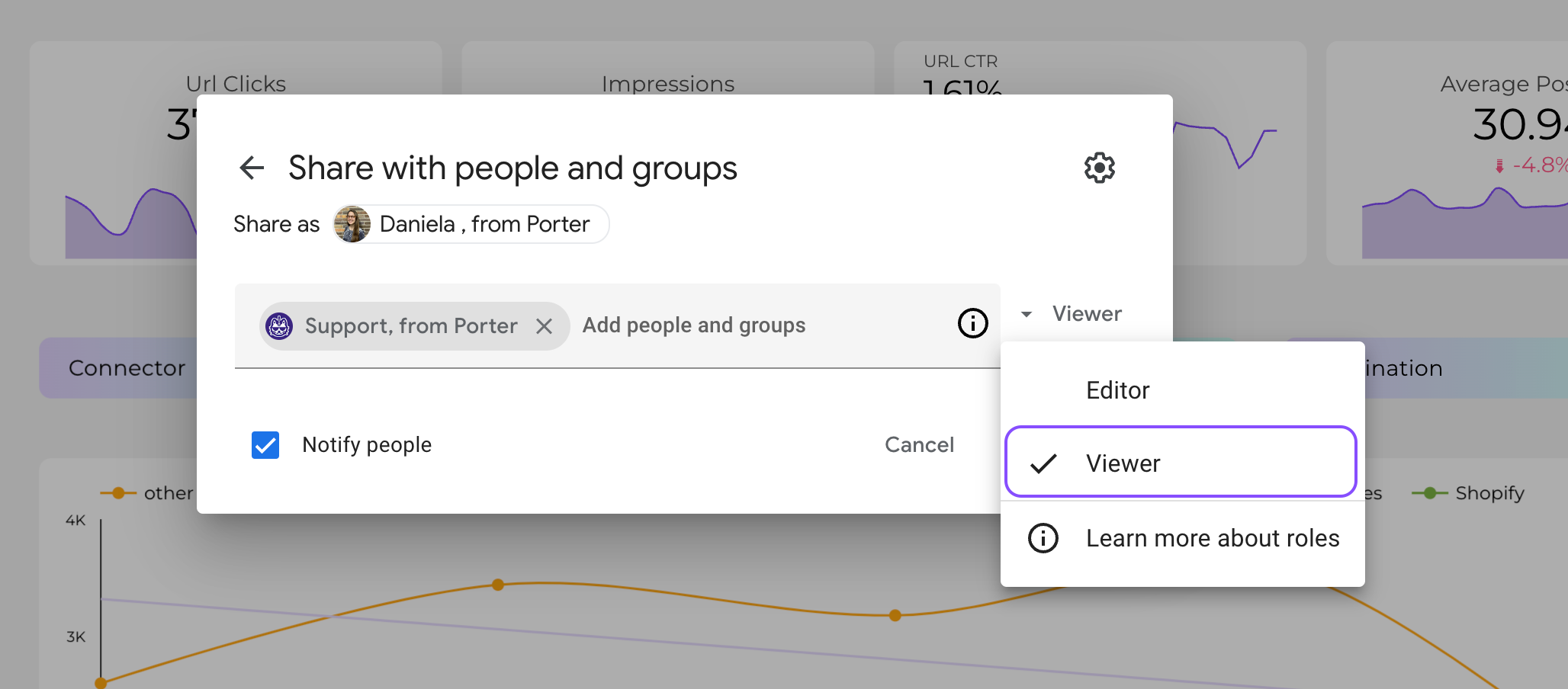
- Você pode decidir notificar a(s) pessoa(s) com quem está compartilhando acesso por e-mail marcando a caixa na frente de ‘Notificar pessoas‘
- Em seguida, clique em ‘Enviar‘
Permissões de editor
Se você estiver de acordo, pode permitir que seus clientes façam alterações em seus relatórios do Google Data Studio.
- Clique em compartilhar no canto superior direito do seu relatório
- Na seção Adicionar pessoas, insira o endereço de e-mail da pessoa que você deseja convidar.
- Atribua Pode editar como o tipo de permissão do usuário.
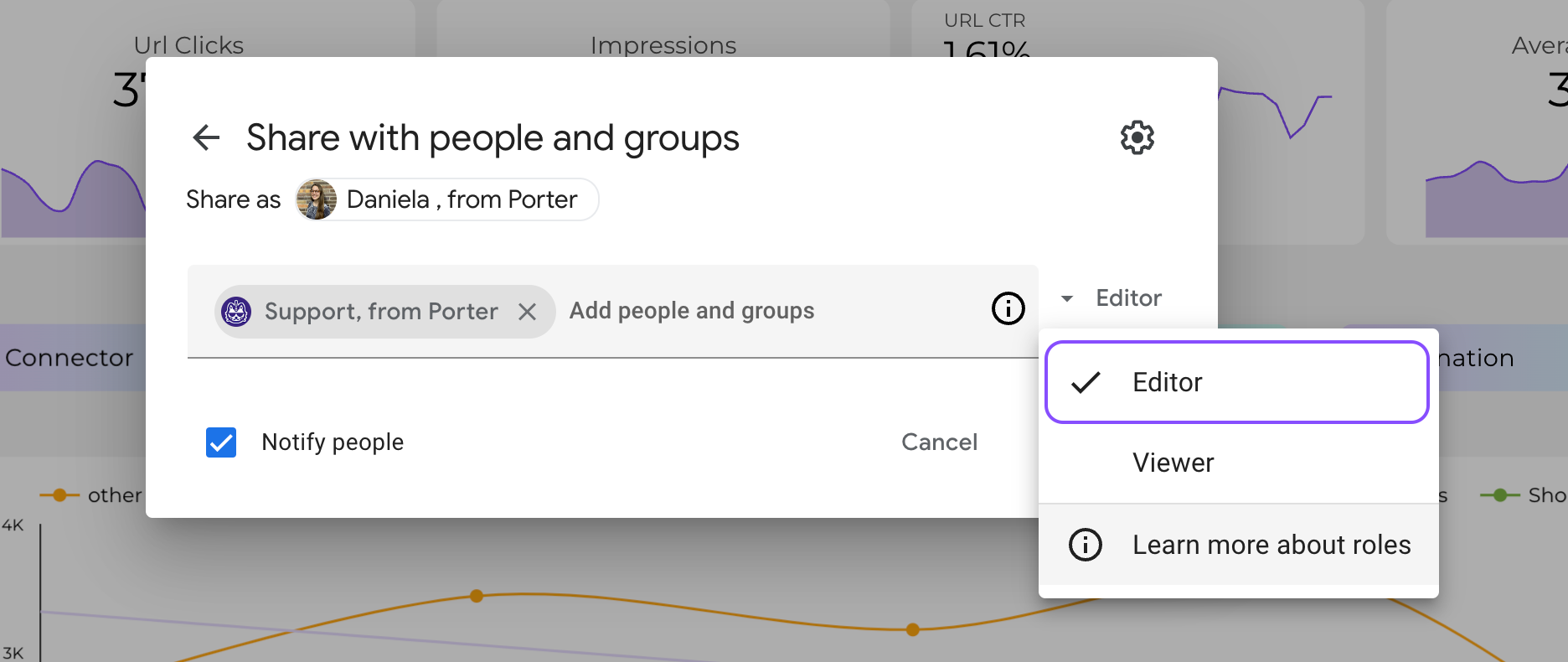
- Lembre-se de clicar em Notificar pessoas para enviar um e-mail ao usuário que recebe o convite.
- Em seguida, clique em Enviar.
Compartilhando o link do relatório no Google Looker Studio
Compartilhar o link do relatório é o método mais simples de compartilhar relatórios do Google Looker Studio com clientes. Ele fornecerá um link gerado automaticamente que você pode usar para compartilhar seus relatórios.
Você pode facilmente compartilhar o relatório com outras pessoas clicando na seta para a direita ao lado de ‘Compartilhar’ e selecionando ‘Obter link do relatório’.
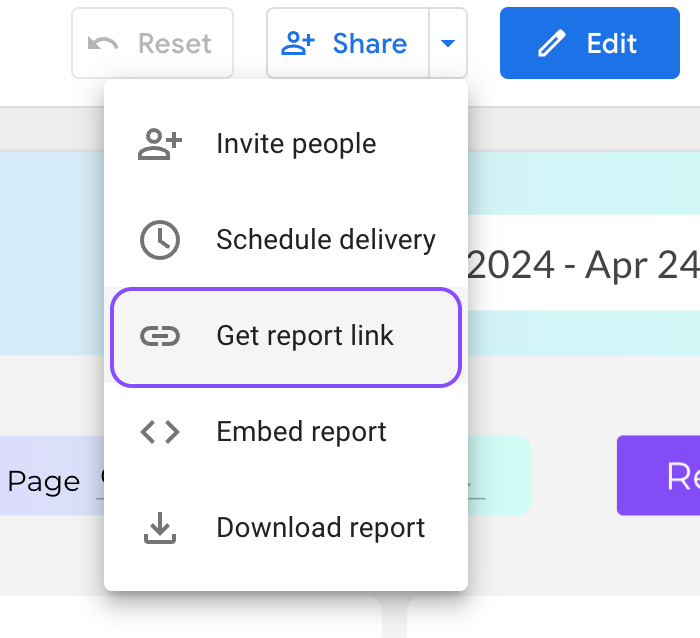
Você precisará configurar suas permissões de compartilhamento de link. Você encontrará quatro alternativas diferentes na seção Configurações de link:
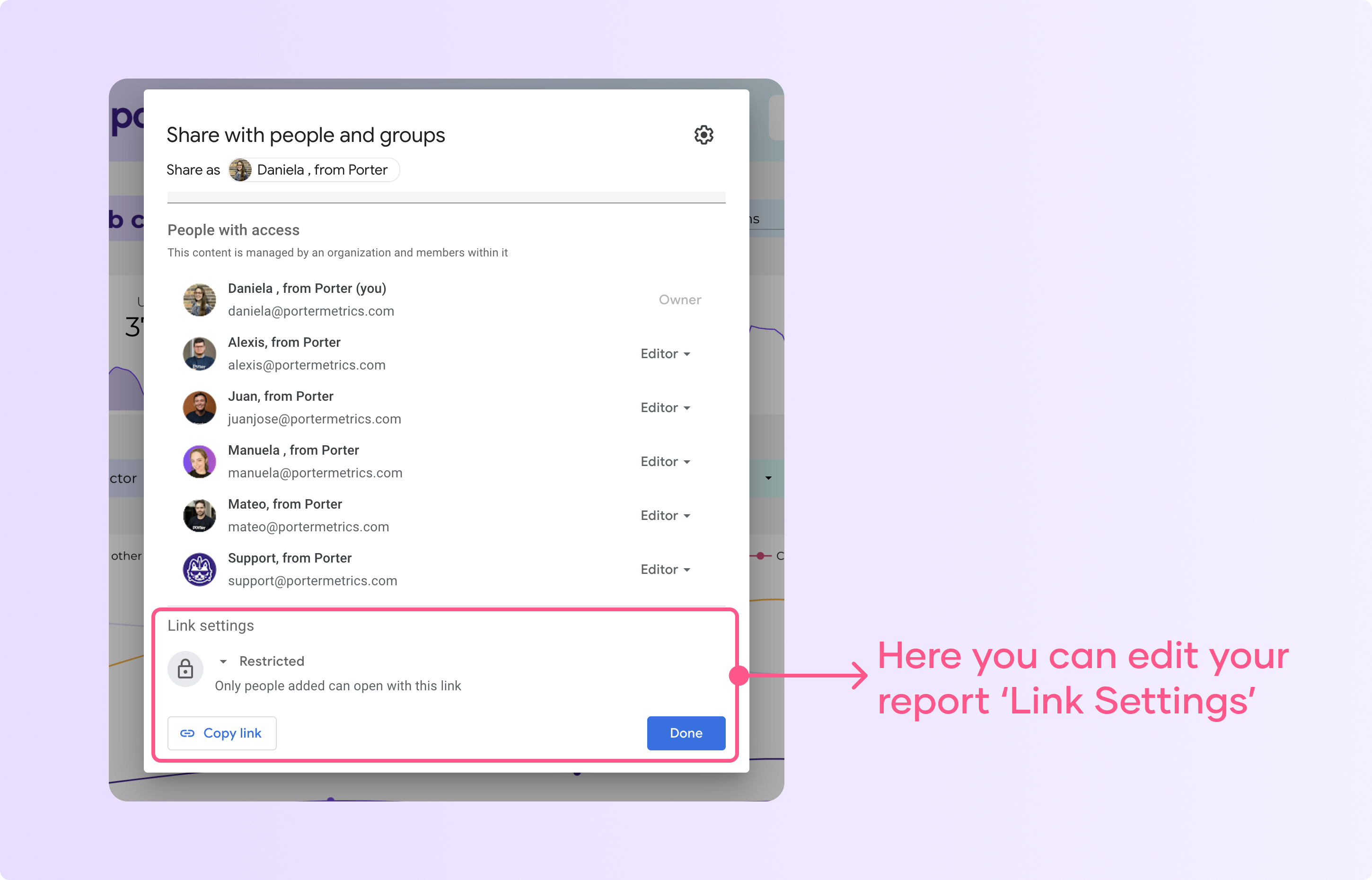
- Restrito: Somente as pessoas adicionadas podem abrir com este link para visualizar ou editar
- Domínio da empresa: Qualquer pessoa no domínio com o link pode visualizar ou editar
- Não listado: Qualquer pessoa na internet com o link pode visualizar ou editar
- Público: Qualquer pessoa na internet com o link pode encontrar e visualizar ou editar
A seguir estão as opções de acesso que o Google Data Studio oferece:
Público: qualquer pessoa na internet pode encontrar e visualizar ou editar
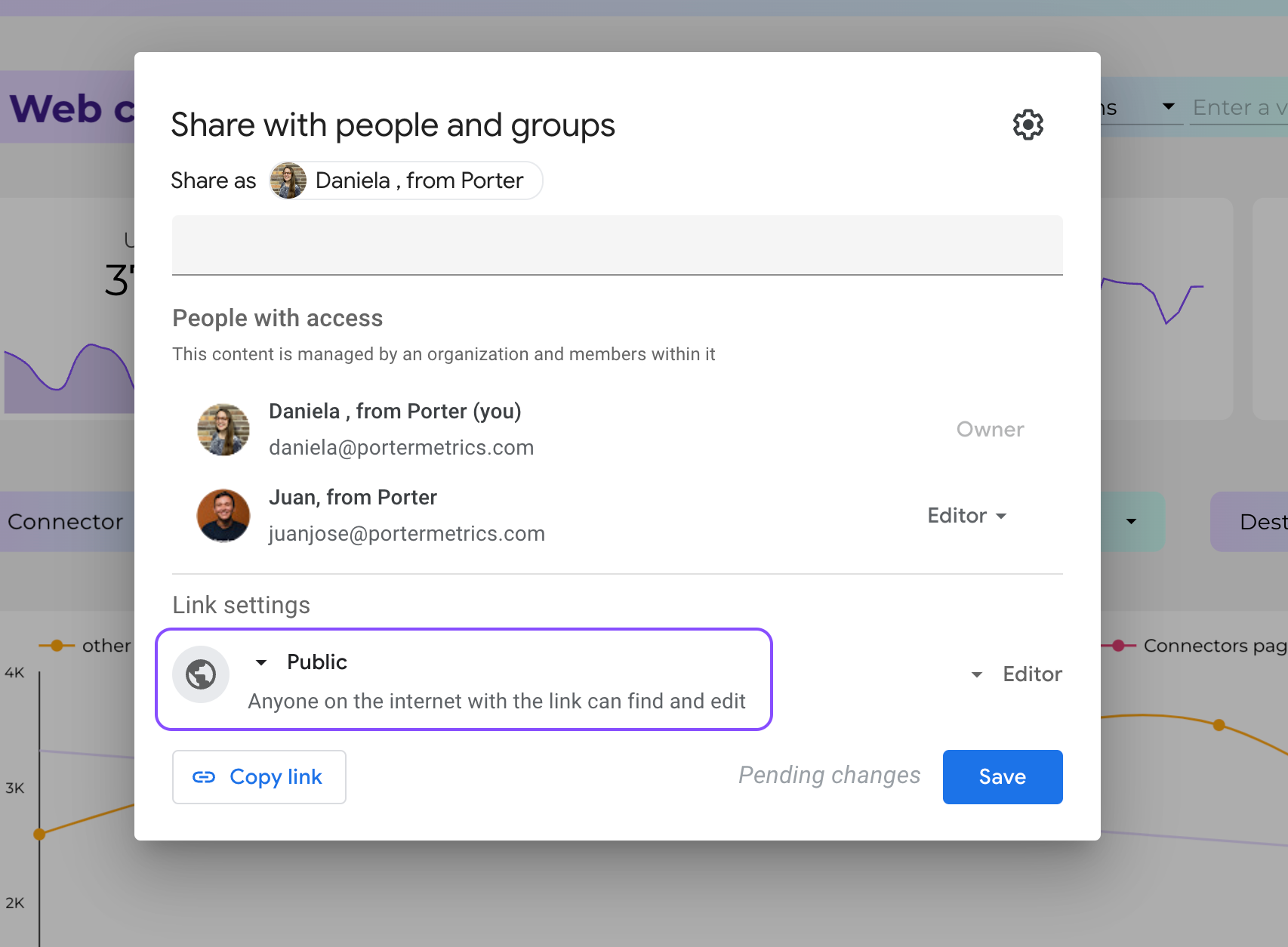
Com esta opção, seu relatório será visualizável e compartilhável por todos na internet. Você pode usá-lo para criar painéis e modelos impressionantes do Google Looker Studio disponíveis publicamente.
Lembre-se de que você pode decidir se deseja que os usuários apenas ‘visualizem’ ou ‘editem’
Here’s the Portuguese translation:
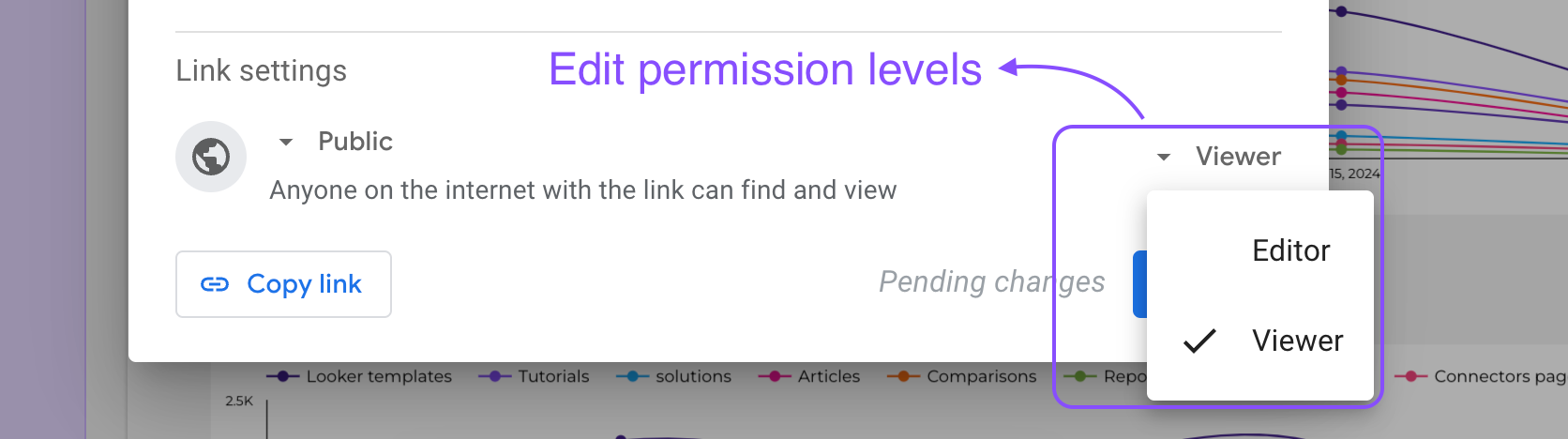
Se você selecionar uma configuração de link Público com permissões de editor, você dará a qualquer pessoa a capacidade de visualizar, compartilhar e até mesmo editar seu relatório, tornando-o pesquisável em mecanismos de busca como o Google.
Pela segurança do seu painel, aconselho fortemente contra isso.
Não listado: Qualquer pessoa na internet com o link pode visualizar ou editar
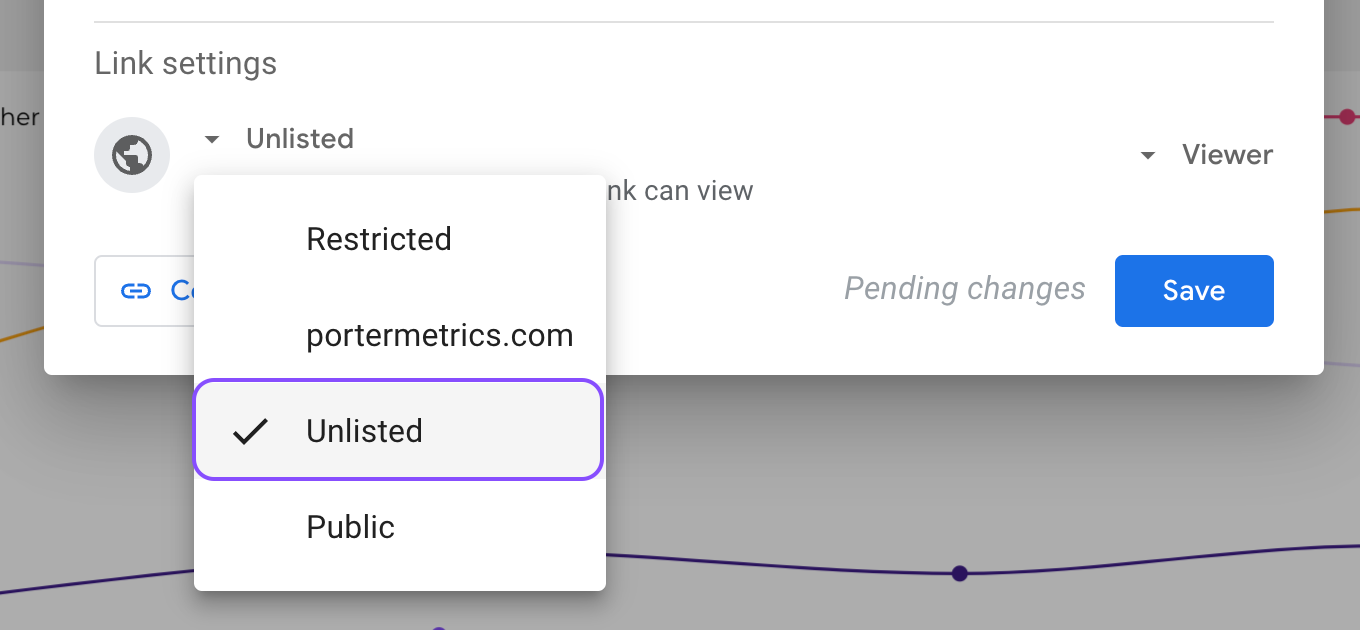
Qualquer pessoa com o link pode visualizar
Escolha esta opção se desejar que todos com a URL do relatório possam visualizar o relatório. Se você deseja publicar seu relatório nas redes sociais, use esta opção.
É eficiente e seguro, tornando esta opção fantástica para painéis com um número significativo de usuários.
Qualquer pessoa com o link pode editar
Selecione esta opção se desejar que qualquer pessoa com a URL do relatório possa visualizá-lo e editá-lo.
Novamente, devido à segurança do seu painel, eu não recomendaria isso, mas é uma abordagem simples para fornecer acesso de edição.
Não se esqueça de utilizar o Histórico de Versões para restaurar seu painel se alguém cometer um erro.
Qualquer pessoa em sua organização com o link pode visualizar ou editar
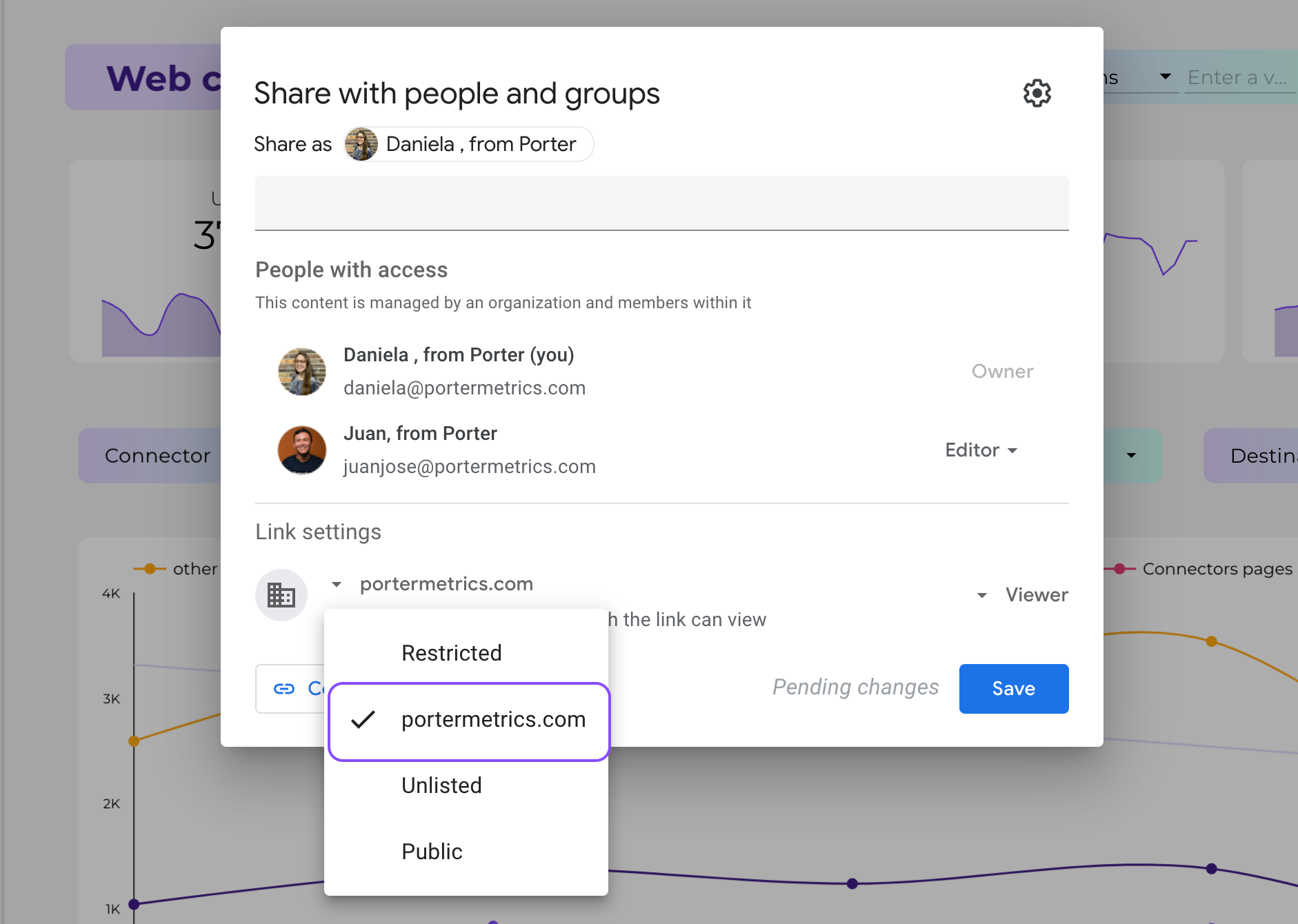
Qualquer pessoa em sua organização com o link pode visualizar
Com esta opção, você pode compartilhar o link gerado para os clientes visualizarem, mas somente quando o usuário estiver conectado a uma conta pertencente a uma organização.
Como resultado, você pode economizar tempo não tendo que criar e manter contas de usuário adicionais manualmente.
Qualquer pessoa em sua organização com o link pode editar
Esta opção de compartilhamento é igual à opção anterior, mas agora, todos esses usuários podem fazer alterações no painel.
Sua empresa ou grupo se beneficiará muito do uso desses painéis e relatórios como uma ferramenta colaborativa.
Restrito: Somente pessoas adicionadas podem abrir com este link para visualizar ou editar
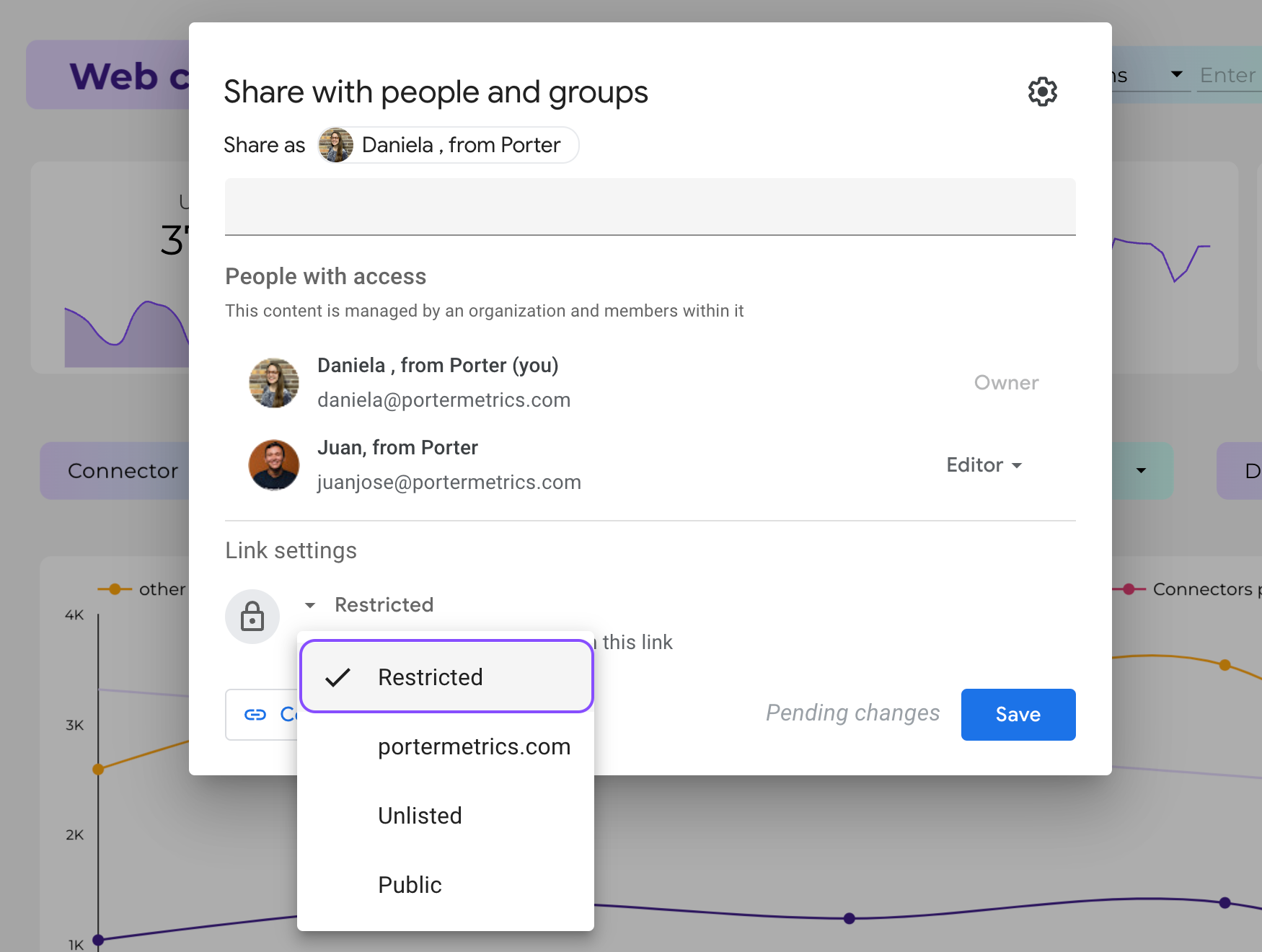
Se você deseja que seu relatório seja acessível apenas a um grupo seleto de indivíduos, você deve escolher esta opção.
Como discutimos anteriormente, esta é a configuração que você deve usar se desejar limitar o acesso com base apenas em convite.
Se você está procurando maneiras de compartilhar relatórios do Google Looker Studio com clientes, verá que há muitas opções de compartilhamento, cada uma com atributos específicos.
Compartilhar relatórios pode parecer muito, mas lembre-se de que cada opção é única e cada caso de uso também é diferente.
Agendar entrega de relatório por e-mail no Google Looker Studio
Agendar uma entrega por e-mail permite automatizar o compartilhamento de links de relatórios por e-mail. Você pode configurar um cronograma de distribuição de e-mail para seu painel e enviá-lo para um grupo específico de pessoas.
Você tem controle total sobre quais páginas do seu relatório são compartilhadas e pode fazer isso em um cronograma regular.
Veja como agendar a entrega em seu relatório:
- No menu suspenso abaixo do botão Compartilhar, clique em Agendar entrega por e-mail,
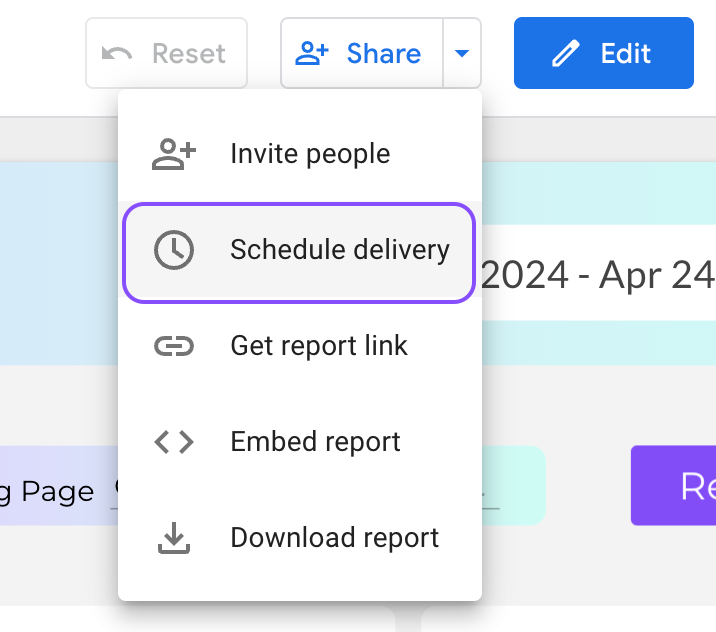
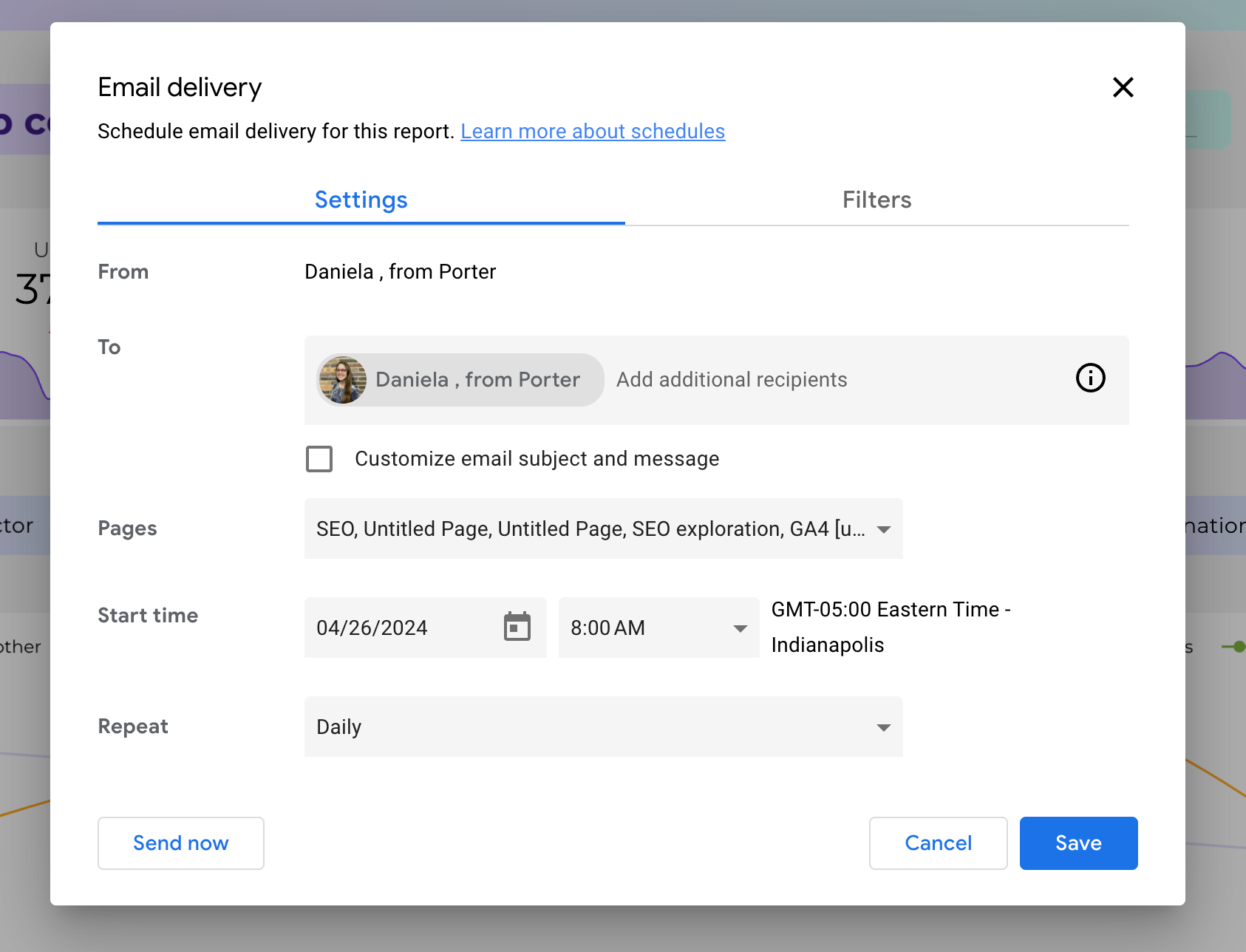
- Em seguida, insira os endereços de e-mail dos destinatários.
- (Opcional) Você também pode personalizar o assunto e a mensagem do e-mail.
- Em seguida, selecione as páginas do seu relatório para as quais você gostaria de agendar a entrega por e-mail.
- Depois disso, especifique a Hora de Início.
- Em seguida, selecione a taxa de repetição (Diariamente, Semanalmente, Mensalmente, Dias da semana ou Personalizado).
- Por último, clique em Agendar para finalizar a automação.
Agora, você também pode adicionar filtros a cada página do seu relatório para que os destinatários recebam os painéis apenas com as informações relevantes.
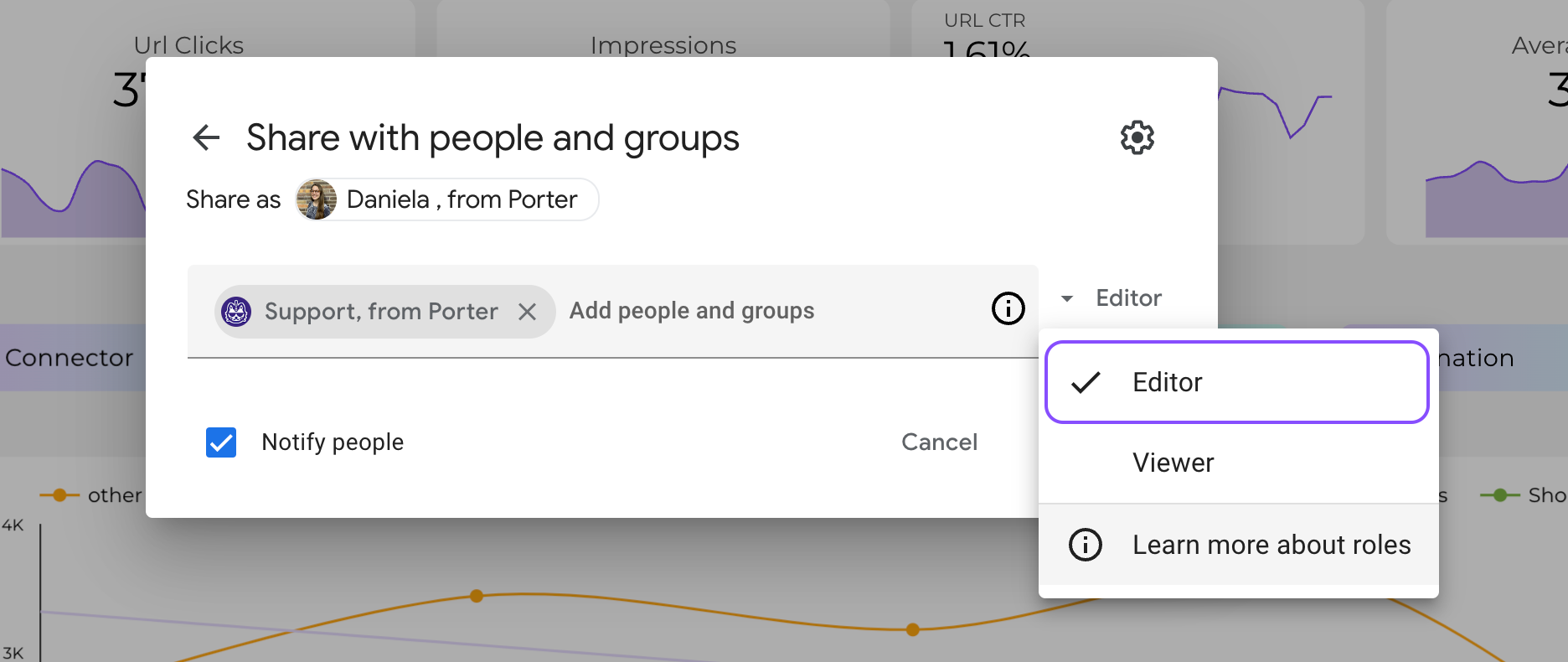
Baixar Painel como PDF
Outra opção para compartilhar relatórios do Google Data Studio com clientes é baixar um painel como PDF.
Se você deseja imprimir seu relatório para discutir com sua equipe ou se foi solicitado a enviá-lo como um anexo, você pode baixar seu painel do Data Studio como um PDF.
Veja como baixar um painel como PDF:
- Primeiro, clique no menu suspenso ao lado do botão Compartilhar.
- Em seguida, selecione Baixar Relatório.
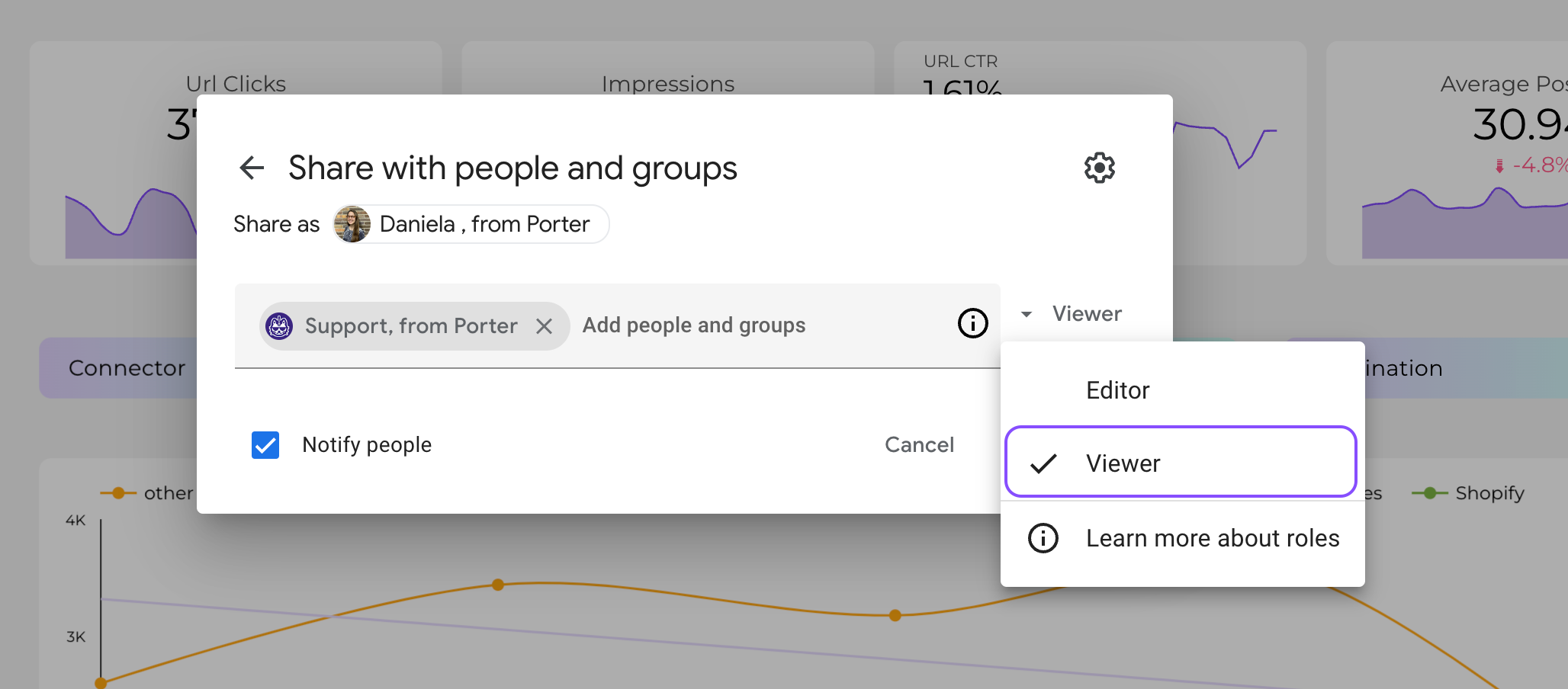
NOTA: Você também pode acessar o botão Baixar Relatório na guia Arquivo.
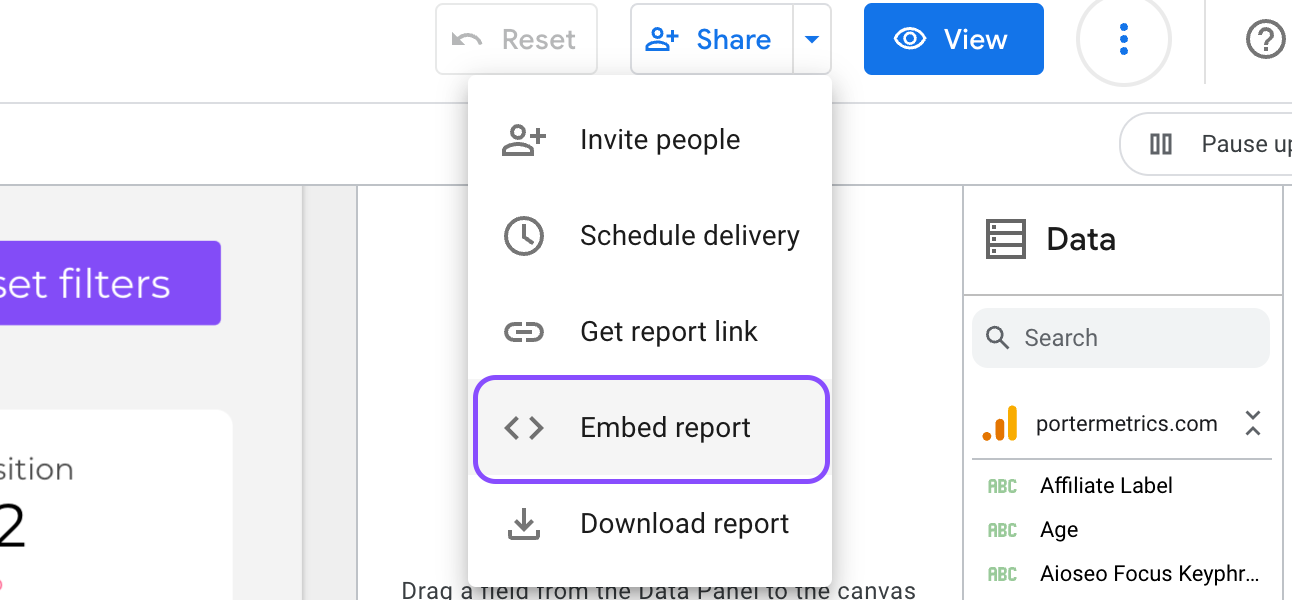
- Agora, você precisará selecionar o(s) painel(éis) que deseja baixar como PDF no botão de opção Selecionar Página.
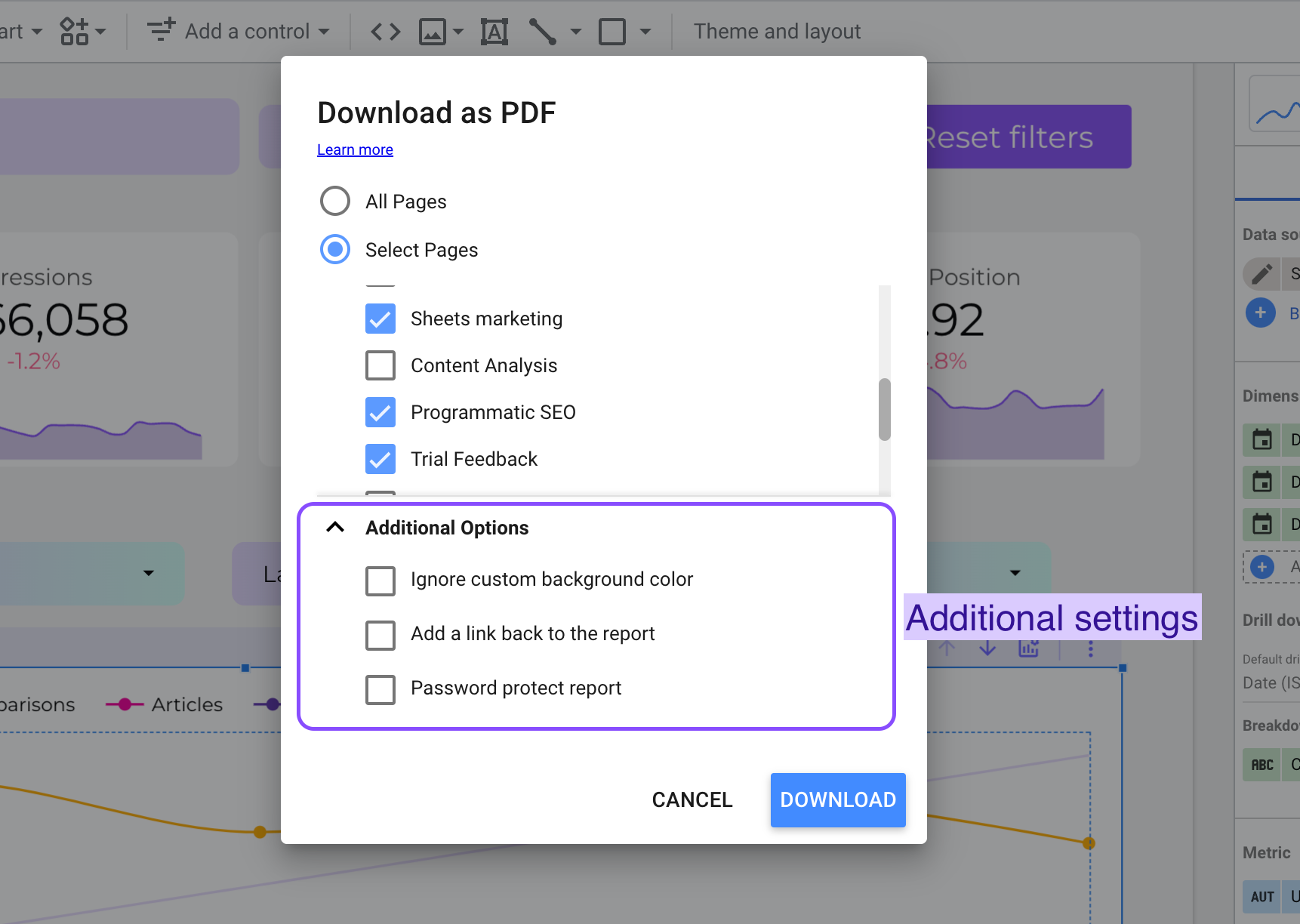
- (Opcional) Você também pode selecionar Opções Adicionais (Ignorar cor de fundo personalizada, Adicionar um link de volta ao relatório e Proteger relatório com senha).
Em seguida, clique em Baixar e o arquivo PDF deve estar no seu local de download padrão.
Incorporar Relatório
O Google Looker Studio permite que você incorpore um relatório totalmente funcional em qualquer site/aplicativo habilitado para iframe ou plataforma de mídia social compatível com incorporação.
Veja como obter o iframe para incorporar seu relatório:
- Primeiro, clique no menu suspenso ao lado do botão Compartilhar.
- Em seguida, clique em ‘Incorporar relatório’
Here’s the Portuguese translation:
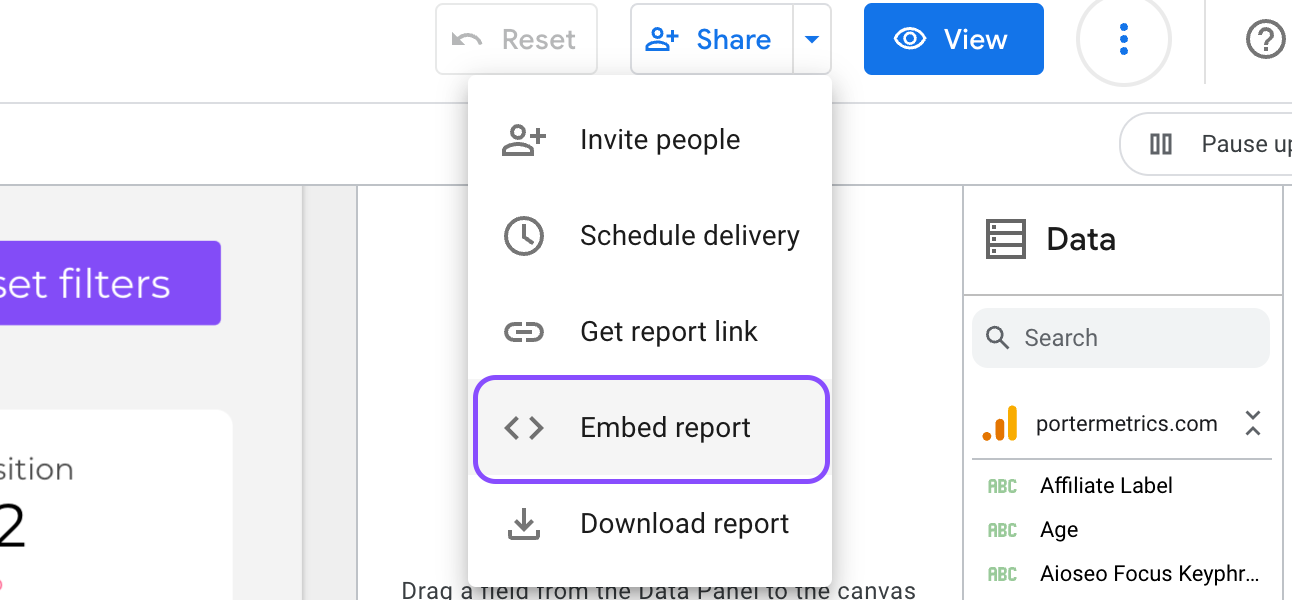
- Depois disso, marque a caixa Habilitar incorporação para incorporar um relatório do Data Studio em um site ou aplicativo que suporte o elemento iframe HTML.
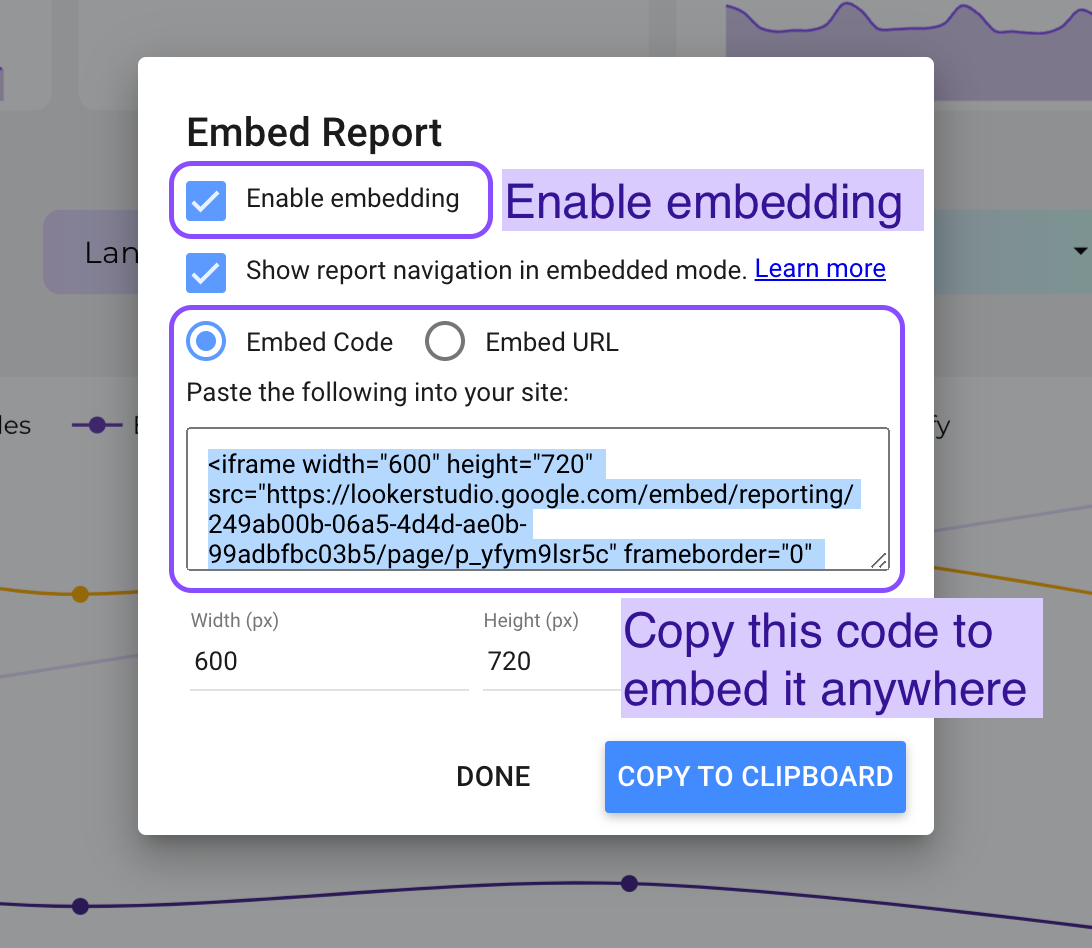
- Agora, você pode copiar o código iframe ou URL e incorporar seu relatório.
- Você também pode desmarcar a opção Mostrar navegação do relatório no modo incorporado se achar que não precisará dela.
- (Opcional) Você também pode especificar a largura e a altura em pixels.
- Por fim, você pode clicar em COPIAR PARA A ÁREA DE TRANSFERÊNCIA e usá-lo em sua página HTML ou aplicativo web.
Tenha em mente que cada recurso incorporado aparecerá em quantas páginas você escolher. Habilitar a incorporação implica que outras pessoas podem usar seu material incorporado em seus sites.
Neste ponto, acredito que você já deve saber como compartilhar relatórios do Google Looker Studio com clientes de forma eficiente usando as opções de compartilhamento listadas acima.
No entanto, você pode querer exportar o relatório para usar em outros formatos. Continue lendo para aprender como.
Antes disso, você também deve conferir o PASSO 10 de um tutorial semelhante sobre como automatizar seus relatórios em 10 passos com o Google Data Studio
Como faço para exportar dados de um gráfico?
Quando você exporta os dados de um gráfico, você os salva no formato de arquivo de sua escolha. A exportação de dados não salva a imagem do gráfico, mas sim os dados que ele contém.
Exportar dados de um gráfico é tão simples quanto seguir as instruções abaixo:
- Posicione o cursor do mouse sobre o gráfico que deseja exportar.
- Clique com o botão direito do mouse no gráfico para escolher Mais opções e, em seguida, clique em Exportar.
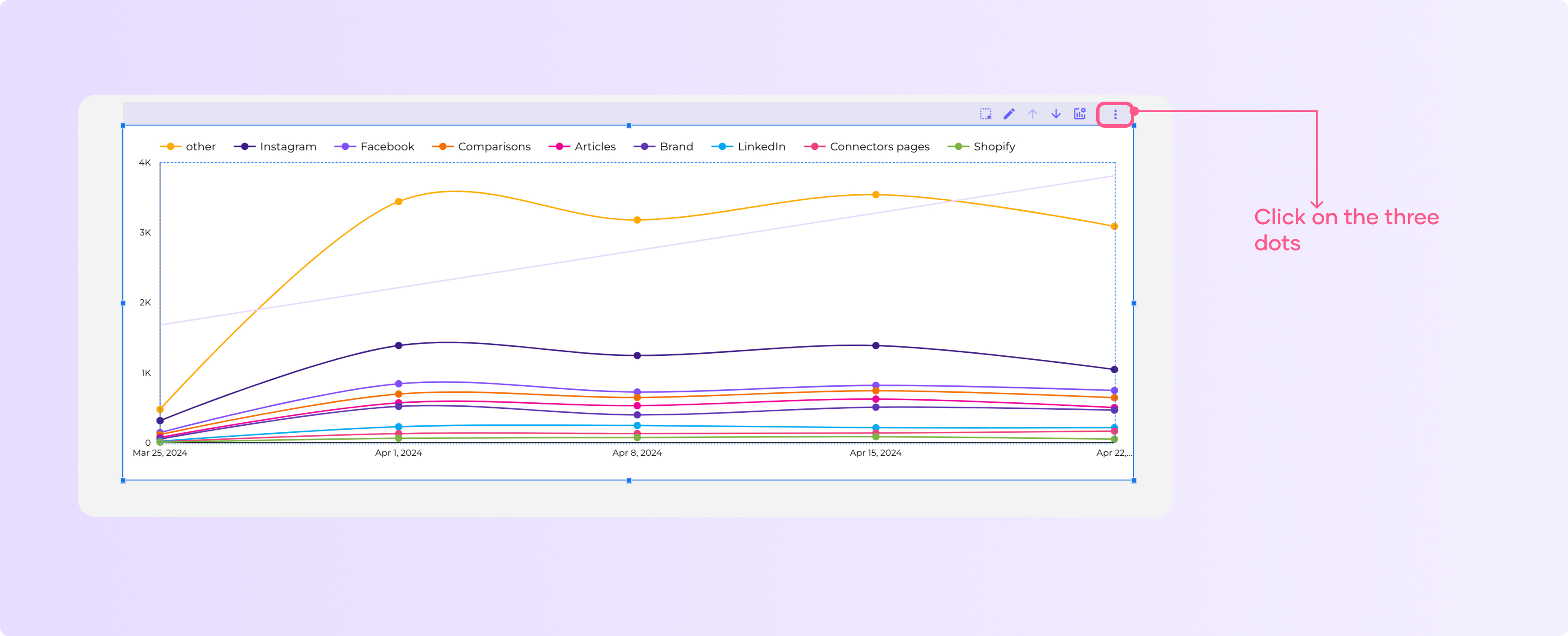
- Nomeie seus dados exportados e você terá três opções de Exportar como:
- CSV: Gera um arquivo de texto com separação por vírgula.
- CSV (Excel): Cria um arquivo de texto separado por vírgulas com caracteres não ASCII codificados corretamente para uso no Excel usando o formato CSV.
- Google Sheets: Os dados são enviados imediatamente para o Google Sheets.
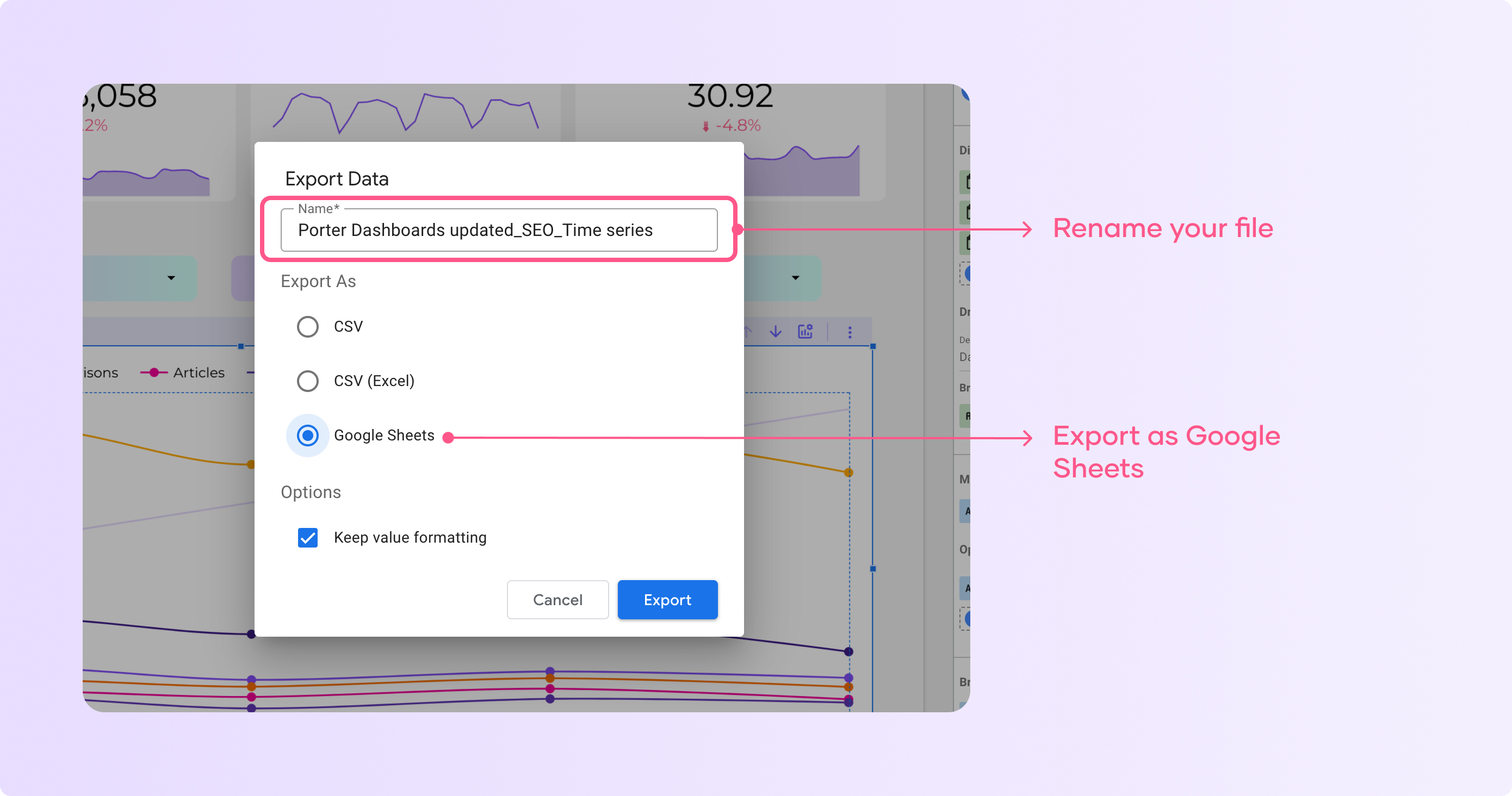
- Se você deseja exportar seus dados com os formatos de número e data que aplicou no Data Studio, marque a caixa Manter formatação de valor.
- Agora, clique em EXPORTAR, e os dados do gráfico serão exportados/baixados no formato de arquivo especificado.
Configurações de acesso ao relatório
As configurações do relatório permitem que você aplique certas condições para qualquer pessoa com permissões de visualização ou edição.
Por exemplo, você pode impedir que pessoas com acesso baixem seu relatório ou copiem seu relatório como modelo. Vamos ver cada uma e como usá-las, para acessar as configurações de acesso do seu relatório:
Clique em ‘Compartilhar’ no canto superior direito do seu relatório
Clique no ícone de configurações no canto direito das opções de compartilhamento
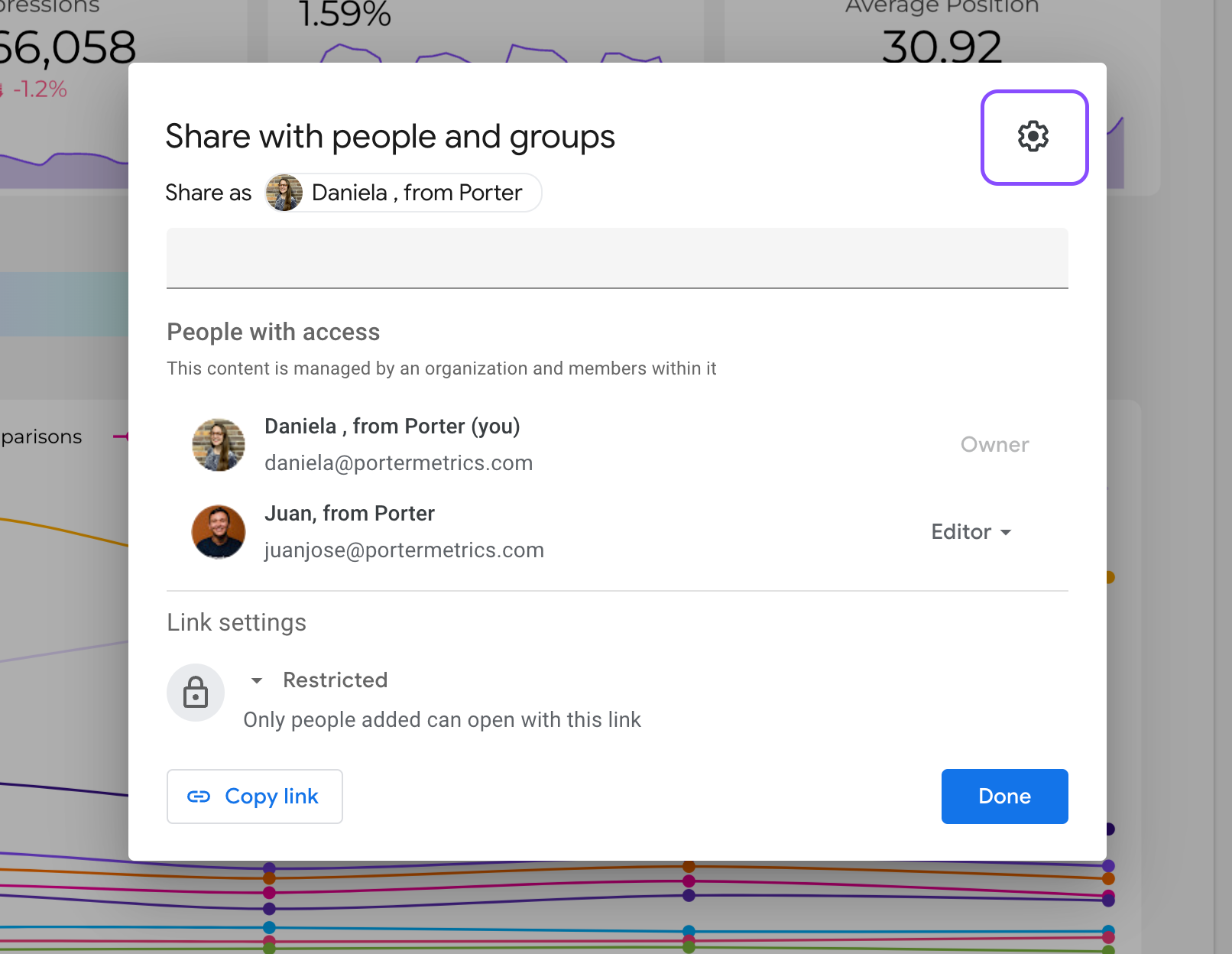
Agora você verá três configurações diferentes de acesso ao relatório que pode modificar
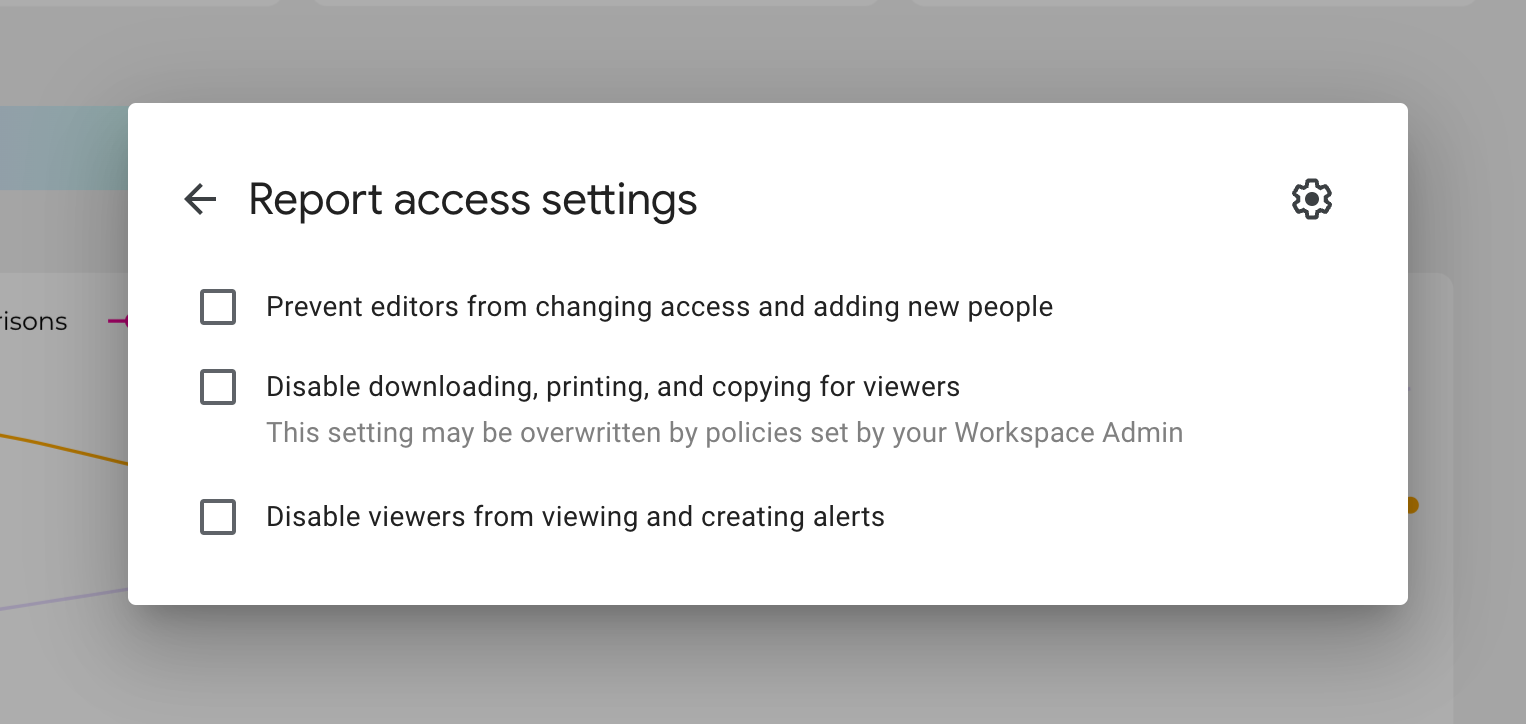
Impedir que editores alterem o acesso e adicionem novas pessoas
Se você clicar e salvar essa opção, ninguém, exceto você, poderá modificar o acesso ou adicionar novas pessoas ao relatório. Recomendo usá-la se você tiver políticas rígidas em relação à segurança e controle de acesso a dados.
Desativar download, impressão e cópia para visualizadores
Se você não deseja que seu relatório seja duplicado, marque essa caixa de seleção. As pessoas com acesso de visualizador podem interagir com o relatório, mas não podem baixá-lo como PDF ou criar uma cópia.
Se você deseja apenas compartilhar seu relatório, mas não quer que ninguém o copie, você deve marcar essa caixa.
Desativar visualizadores de visualizar e criar alertas
Isso se aplica se você tiver uma assinatura do Looker Studio Pro e basicamente não permitirá que os visualizadores criem alertas com base em certas condições.
Conclusão
A partir deste artigo, você deve ter aprendido que existem várias maneiras de compartilhar seus relatórios com clientes e membros da equipe. Mas, como você pode ver, também existem algumas pequenas diferenças das quais você deve estar ciente antes de começar a compartilhá-los.
Se você está planejando automatizar seu relatório do Google Data Studio, recomendo que você confira primeiro o Porter Metrics e crie um relatório
O Porter Metrics oferece a você uma plataforma sem código com galerias de modelos de relatórios de marketing gratuitos, ferramentas de marketing familiares e conexões, e suporte ao cliente 24 horas por dia, 7 dias por semana.
Você também deve saber que terá um teste gratuito de 14 dias. Se você tiver algum problema para criar um relatório, pode agendar uma chamada para obter uma configuração de relatório gratuita.
Por último, confira nosso vídeo no YouTube sobre Google Looker Studio: Compartilhe seus relatórios [Automatize] para saber mais sobre como compartilhar relatórios do Google Data Studio e automatizá-los.
Perguntas frequentes
Como tornar um relatório do Data Studio público?
Siga as etapas abaixo para tornar um relatório do Data Studio público.
- Escolha Compartilhar no menu para abrir a janela de compartilhamento.
- Em seguida, vá para a guia Gerenciar acesso.
- Agora, escolha a opção Qualquer pessoa na Internet pode encontrar e visualizar.
- Nas configurações de compartilhamento, você também pode selecionar a opção Desativar download, impressão e cópia para visualizadores.
- Em seguida, clique em Salvar para salvar as alterações.
Como criar e compartilhar um modelo do Looker Studio?
A maneira mais fácil de compartilhar seu relatório como um modelo do Google Looker é habilitar a opção Compartilhamento de link .
Siga as etapas abaixo para compartilhar um relatório do Data Studio para que os visualizadores possam usá-lo como modelo.
- Primeiro, escolha Compartilhar no menu para abrir a janela de compartilhamento.
- Em seguida, vá para a guia Gerenciar acesso.
- Depois disso, nas opções de Configurações de link, selecione não listado ou público. Isso permitirá que os usuários vejam e copiem o modelo.
- Agora você pode copiar e compartilhar esse link com seus colegas. Eles terão a capacidade de fazer uma cópia do relatório e usá-lo como modelo para seu trabalho.

