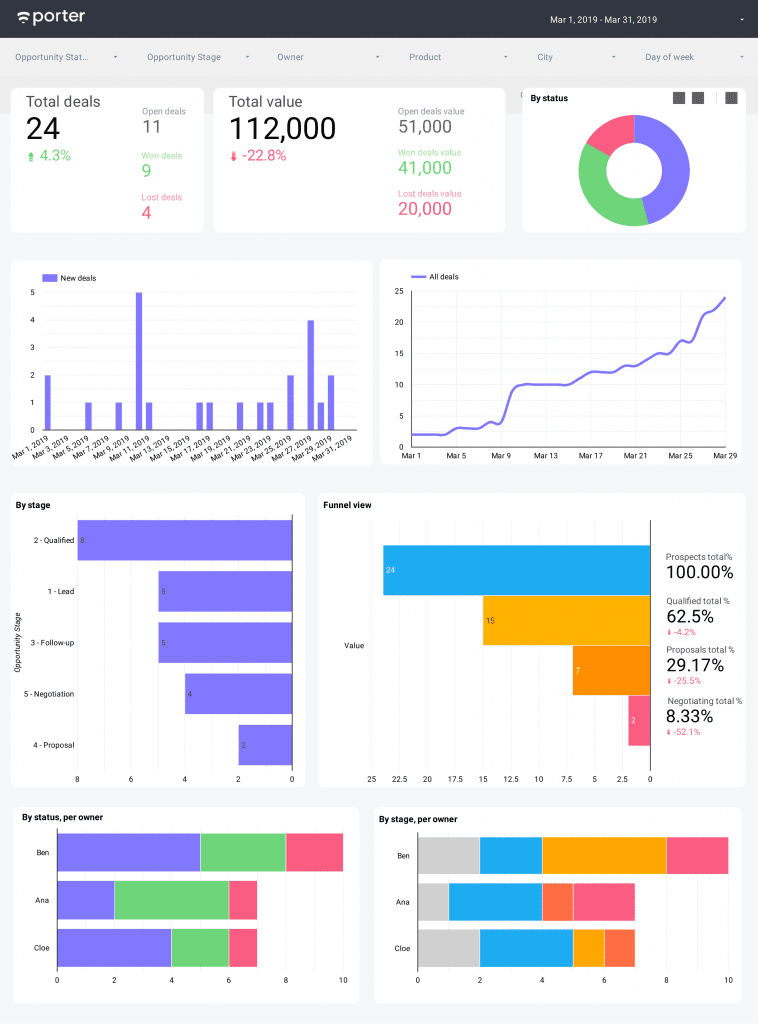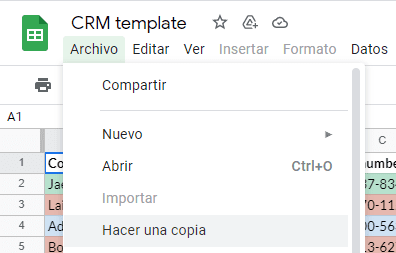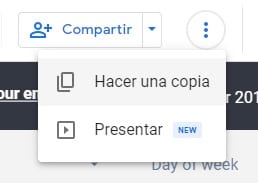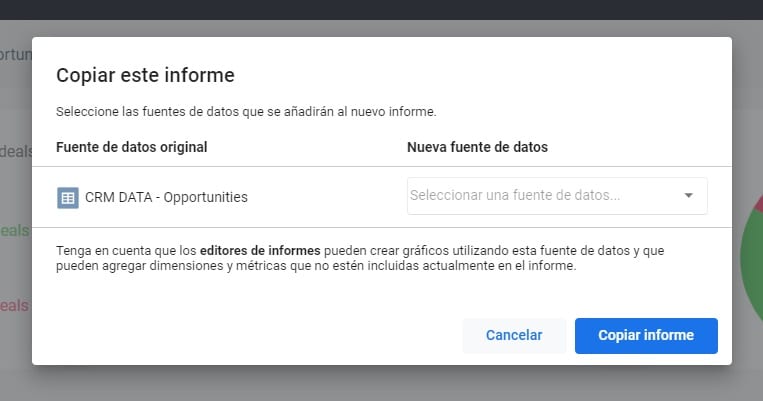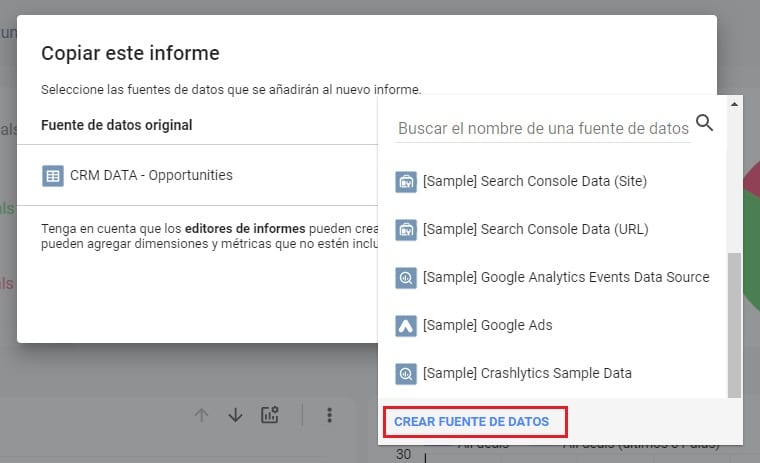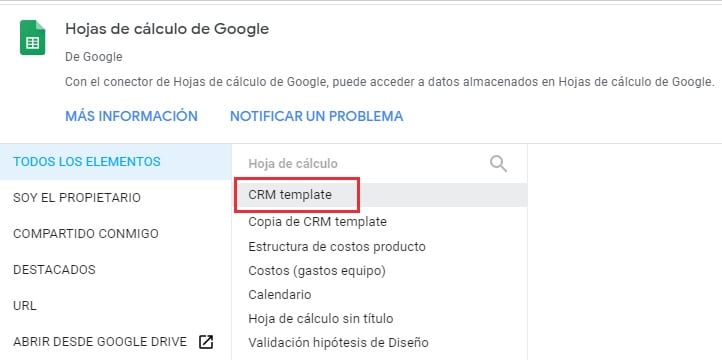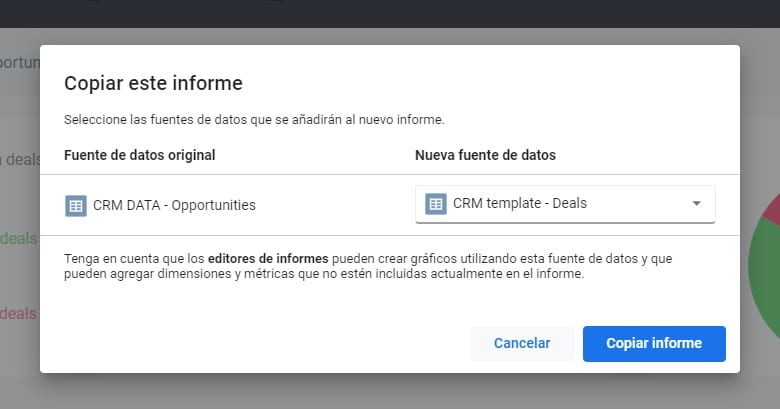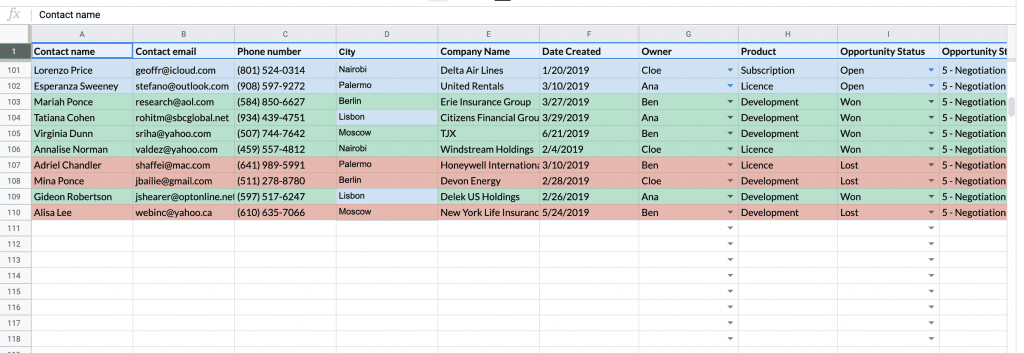- Precios
- Productos
Edit Content
-
Medios pagos
-
Google
-
CRM & Email
-
E-commerce
-
Análisis de competidores
Edit Content-
Paid Media
-
Google
-
CRM & Email
-
E-commerce
-
Social Media
-
Competitor Analysis
-
- Plantillas
Ver todas las plantillas →
Revisa todas las plantillas y elige una basada en tu caso de uso.
Plantillas multicanal →
Copia una plantilla que combine múltiples fuentes de datos
- Curso Looker Studio
- Blog