Aprende cómo conectar datos a Looker Studio con esta guía completa paso a paso con ejemplos reales que hemos visto en Porter Metrics para que conectes tus datos más rápido!
Hicimos un ‘video tutorial’ si prefieres ver cómo lo hacemos:
Ahora, aquí está la guía paso a paso.
¿Cómo conectar cualquier fuente de datos a Looker Studio?
Conecta una fuente de datos a un informe de Looker Studio en seis pasos:
En tu informe, haz clic en ‘Agregar datos’
O haz clic en ‘Recurso’ > ‘Gestionar fuentes de datos añadidas’ > ‘Agregar fuente de datos’
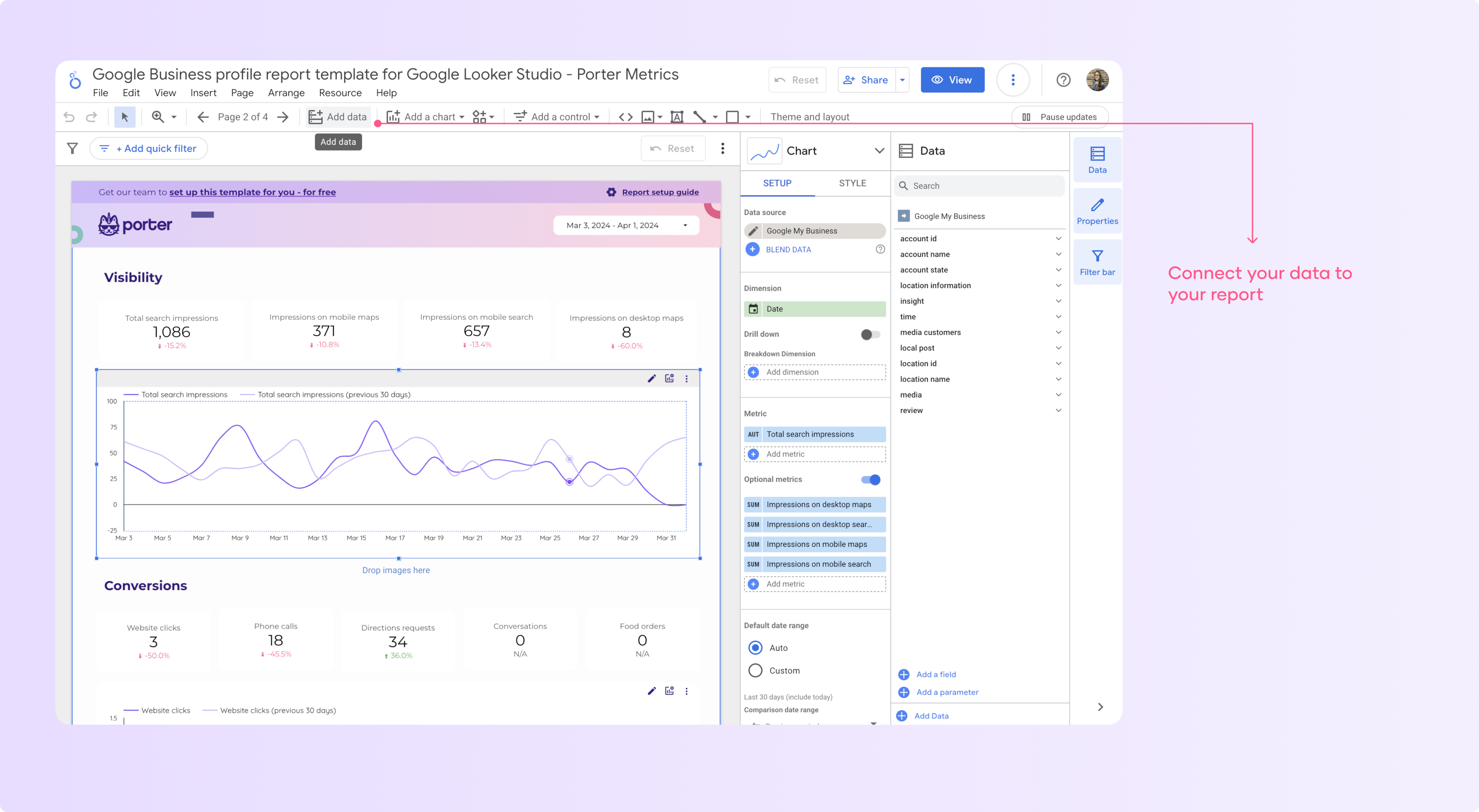
Encontrarás todos los conectores de Looker Studio, selecciona uno o busca la integración que necesitas en la barra de búsqueda.
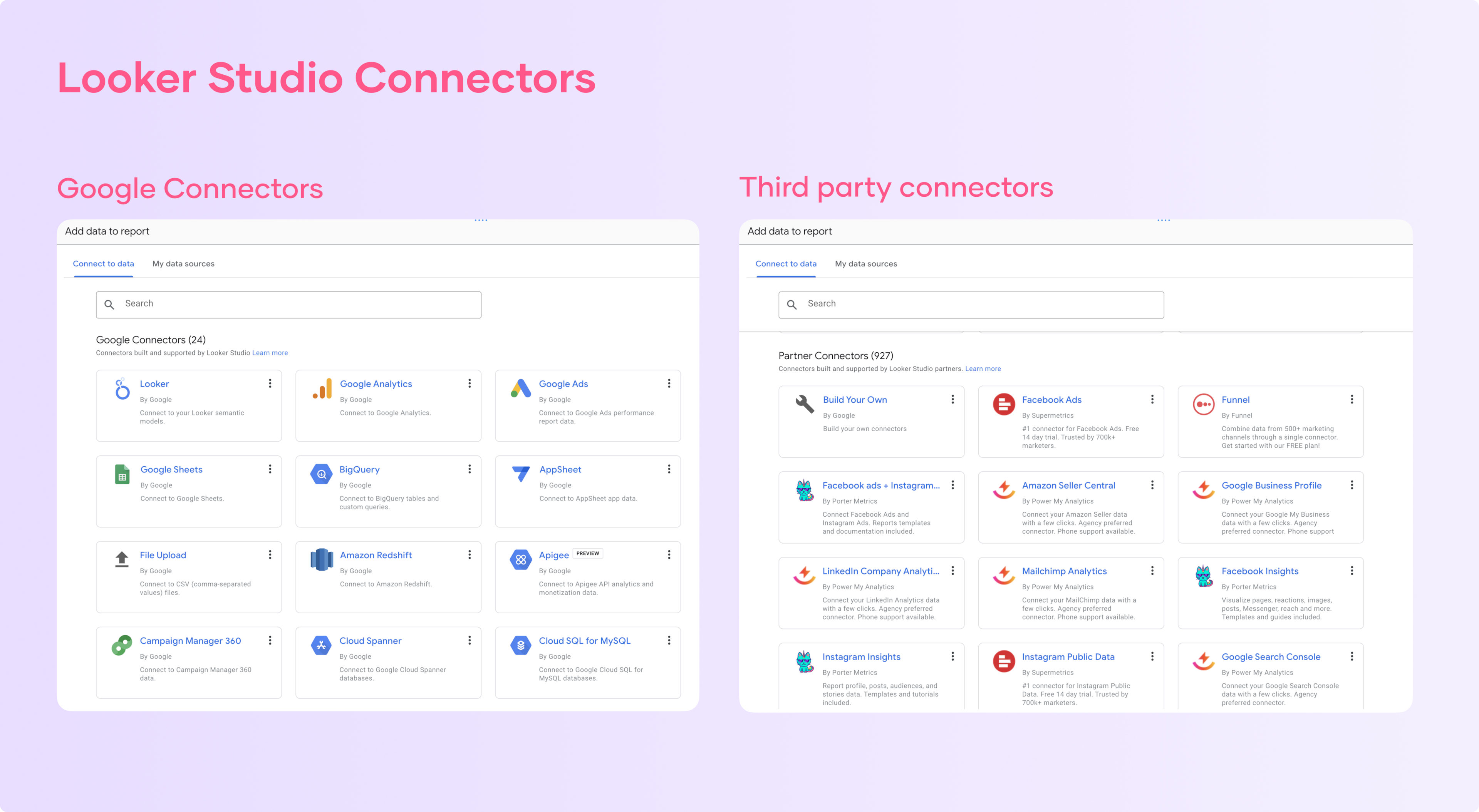
Looker tiene integraciones con casi cualquier plataforma y base de datos, como Google BigQuery, Google Sheets, Google Analytics 4, Facebook Ads, y muchas más.
Después de seleccionar la fuente de datos, haz clic en ‘Autorizar’
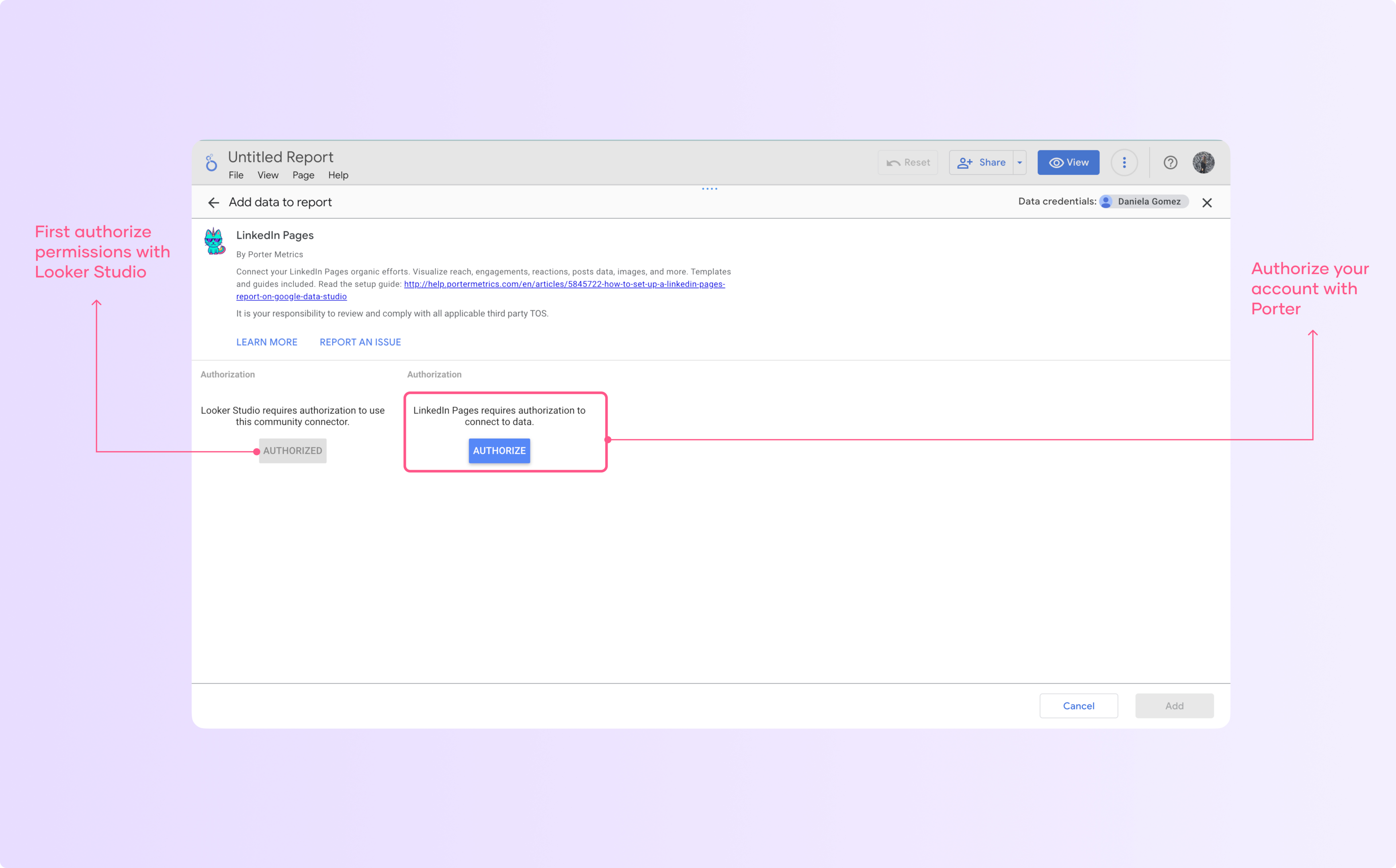
Debes autenticarte en Looker Studio y autorizar tu cuenta con la plataforma con la que deseas conectarte.
El proceso de autenticación es ligeramente diferente dependiendo de las fuentes de datos a las que te estés conectando. Lo importante es recordar tener niveles de permiso en la plataforma a la que te estás conectando.
Haz clic en ‘Agregar’ cuando termines de autorizar tus datos, y luego haz clic en ‘Agregar al informe’
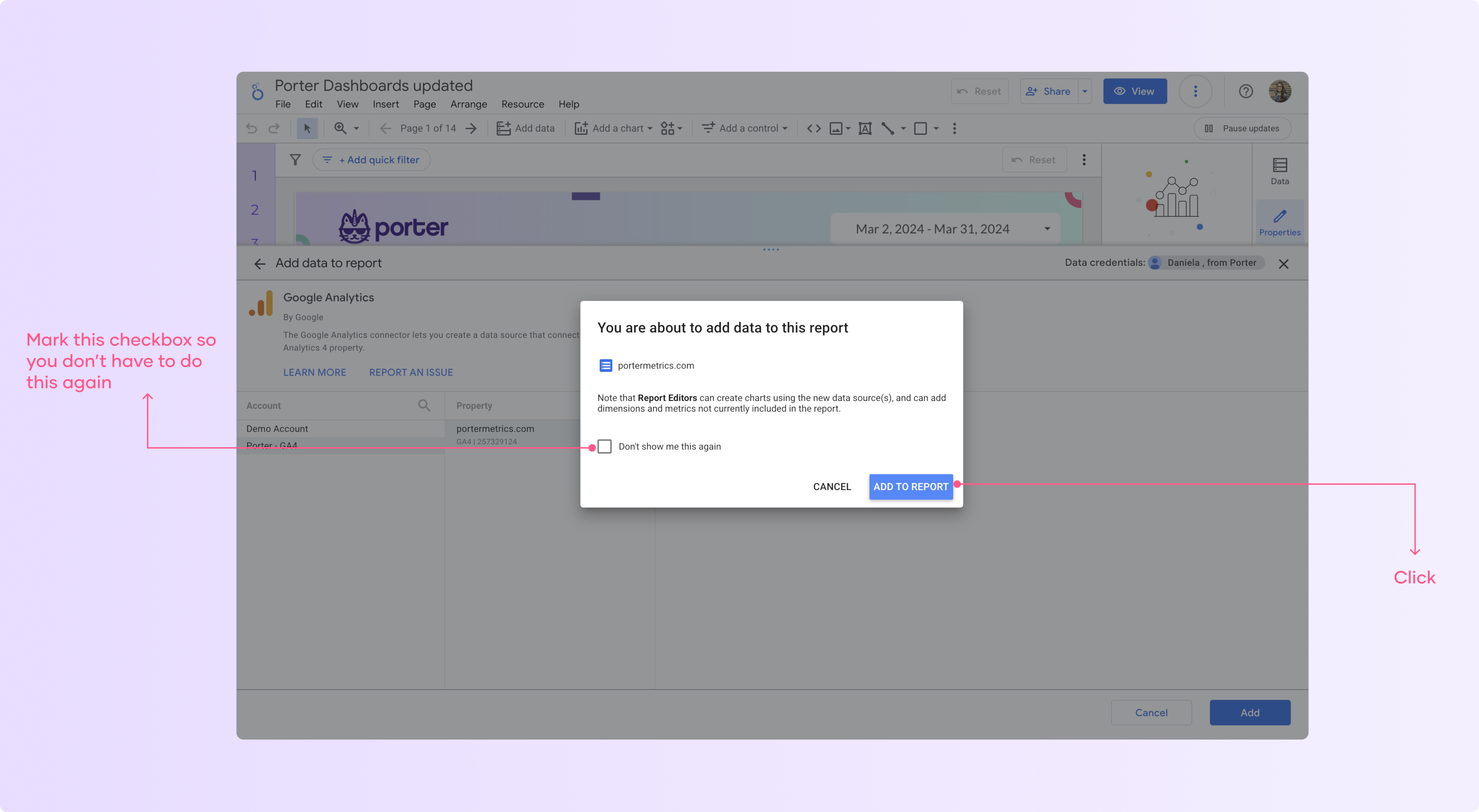
Verifica las fuentes de datos conectadas con todos los campos incluidos en el panel derecho
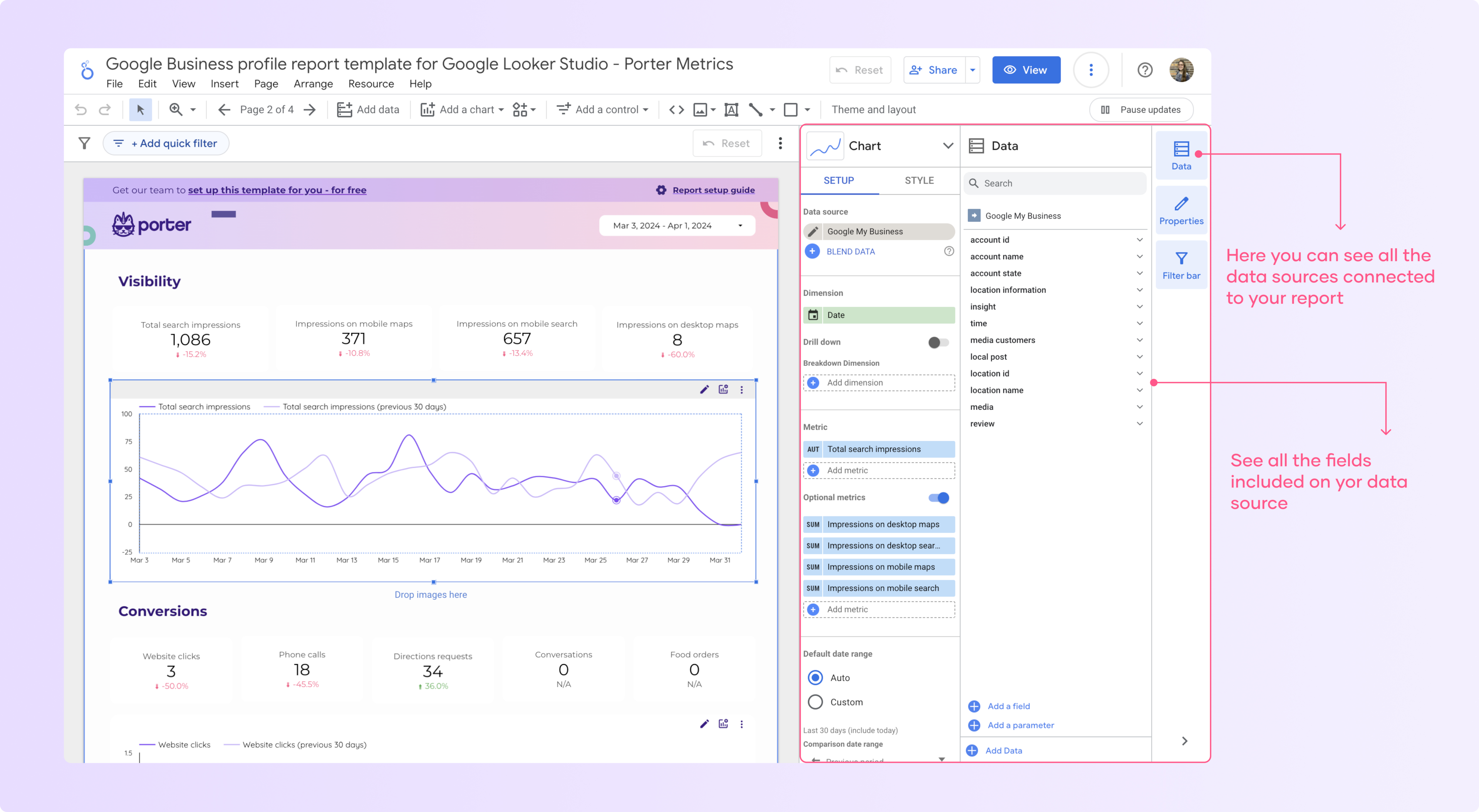
¿Cómo agregar más de una fuente de datos a Looker Studio?
Puedes agregar múltiples fuentes de datos a tu informe y combinarlas para crear campos calculados para medir KPIs como el costo por adquisición y el gasto total en publicidad.
Para agregar una nueva fuente de datos, debes seguir el mismo proceso, solo haz clic en ‘agregar datos’, selecciona la fuente de datos y luego sigue el proceso de autenticación.
Editando fuentes de datos existentes
En la esquina superior derecha del informe, haz clic en el menú “Recurso” y selecciona “Gestionar fuentes de datos añadidas”.
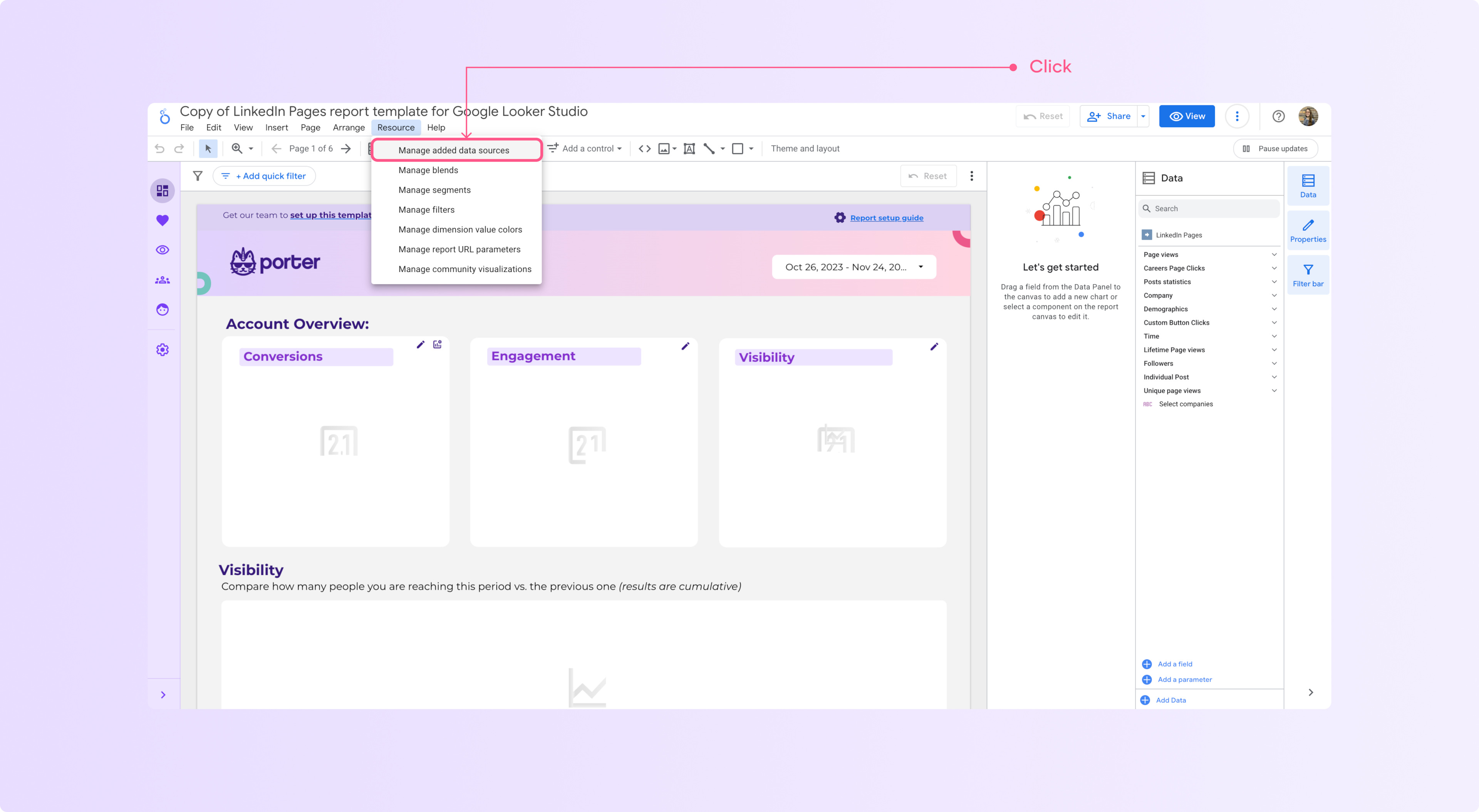
Encuentra la fuente de datos que deseas editar y haz clic en “editar”
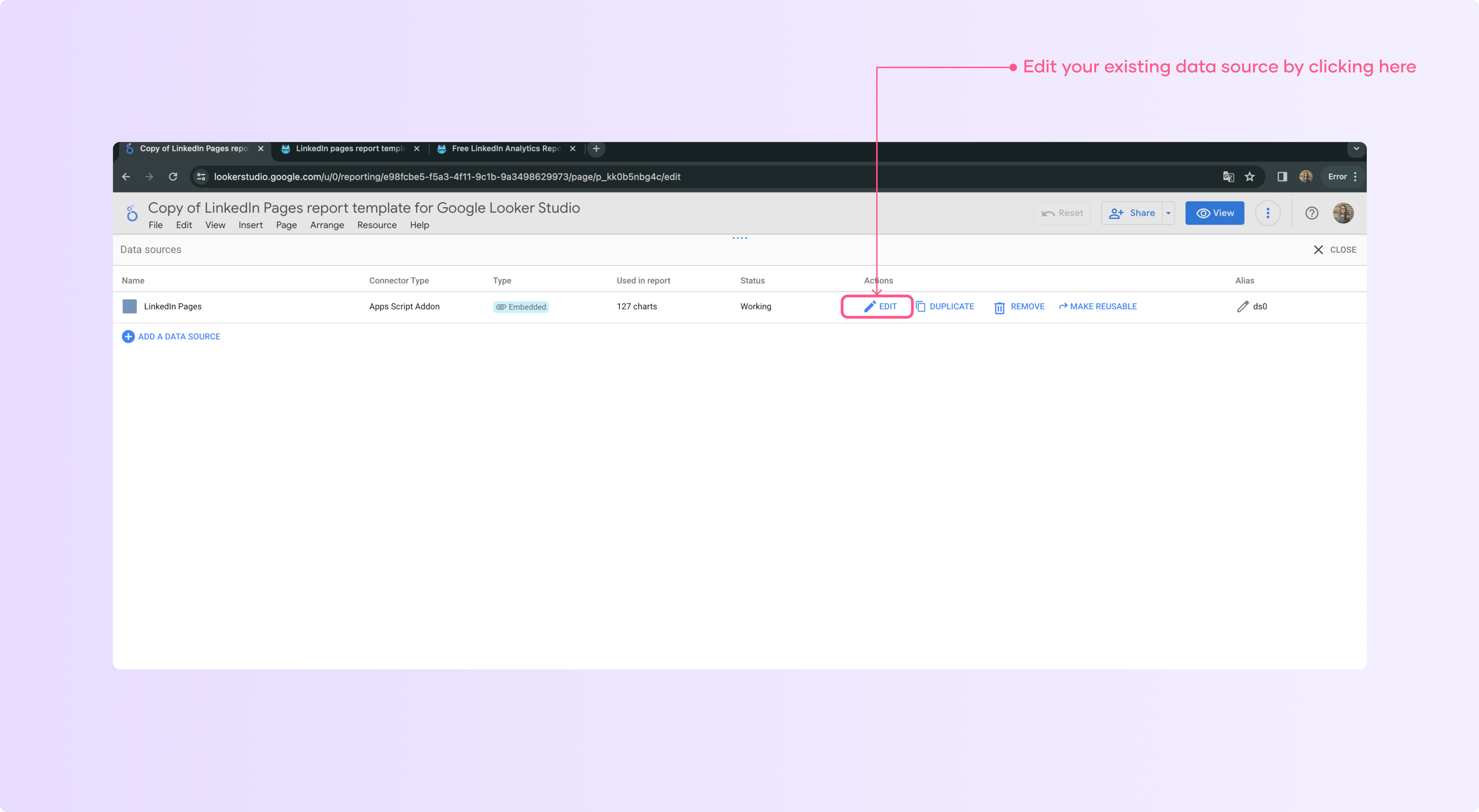
Esto abrirá la página de configuración de la fuente de datos, donde puedes realizar cambios en la configuración de la fuente de datos, tales como:
a. Renombrar la fuente de datos
b. Actualizar las credenciales o la configuración de conexión de la fuente de datos
c. Cambiar la fuente de datos
d. Modificar los campos de la fuente de datos (por ejemplo, renombrar, ocultar o cambiar el tipo de datos de los campos)
f. Modificar el tipo de métricas y dimensiones
g. Cambiar la agregación predeterminada de una fuente de datos
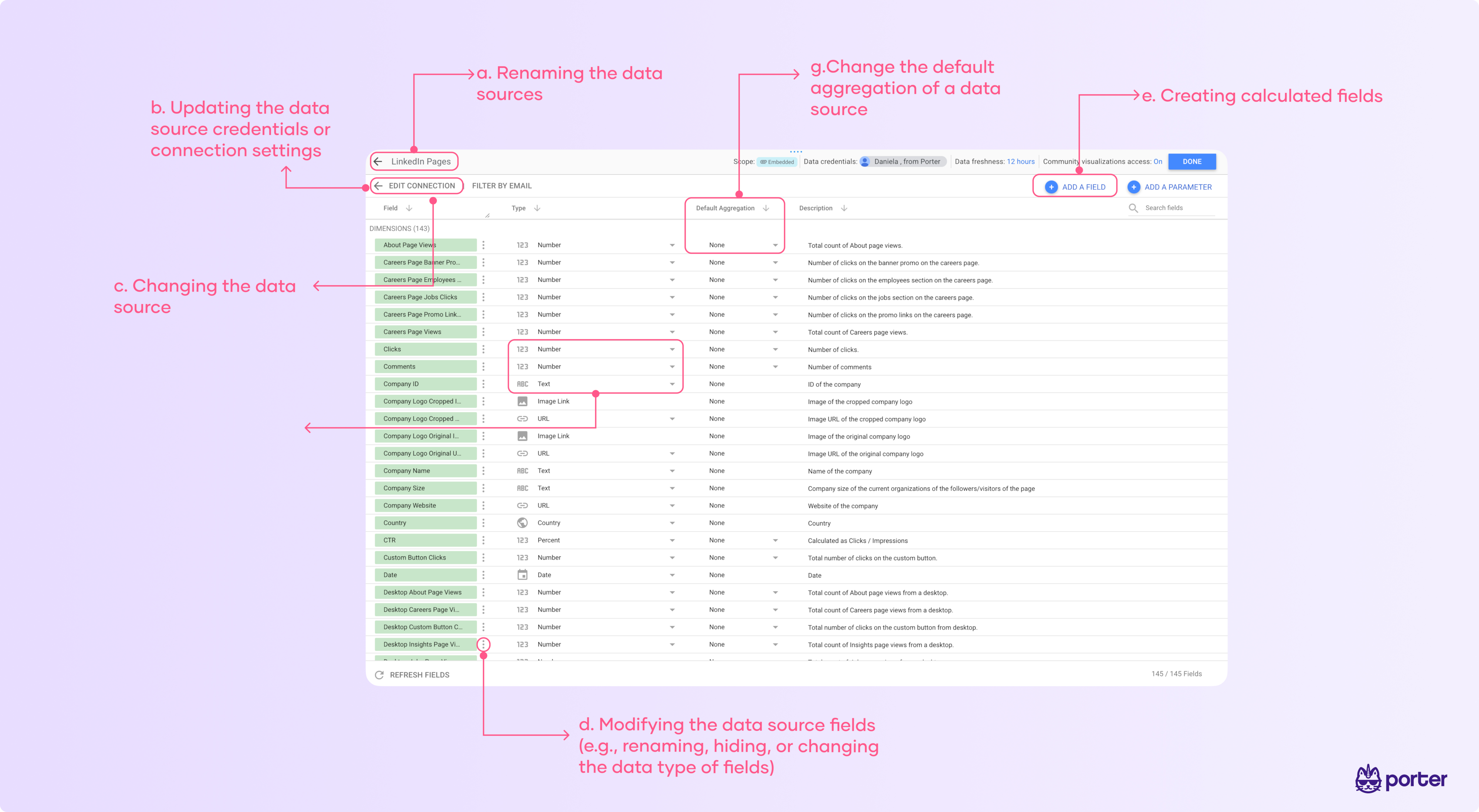
Después de realizar los cambios necesarios, haz clic en “hecho” en la esquina superior derecha de la pantalla para aplicar los cambios a tu fuente de datos.
Cierra la página de configuración de la fuente de datos, y tu informe ahora utilizará la fuente de datos actualizada.
Recuerda que editar una fuente de datos afectará a todos los gráficos y controles en tu informe que usen esta fuente de datos; si cambias el nombre de métricas y dimensiones o cambias la fuente de datos, tus gráficos anteriores podrían romperse.
Cómo cambiar fuentes de datos y cuentas
Puedes cambiar la fuente de datos fácilmente, solo ve a ‘Recursos’ y luego haz clic en ‘Gestionar fuentes de datos añadidas’
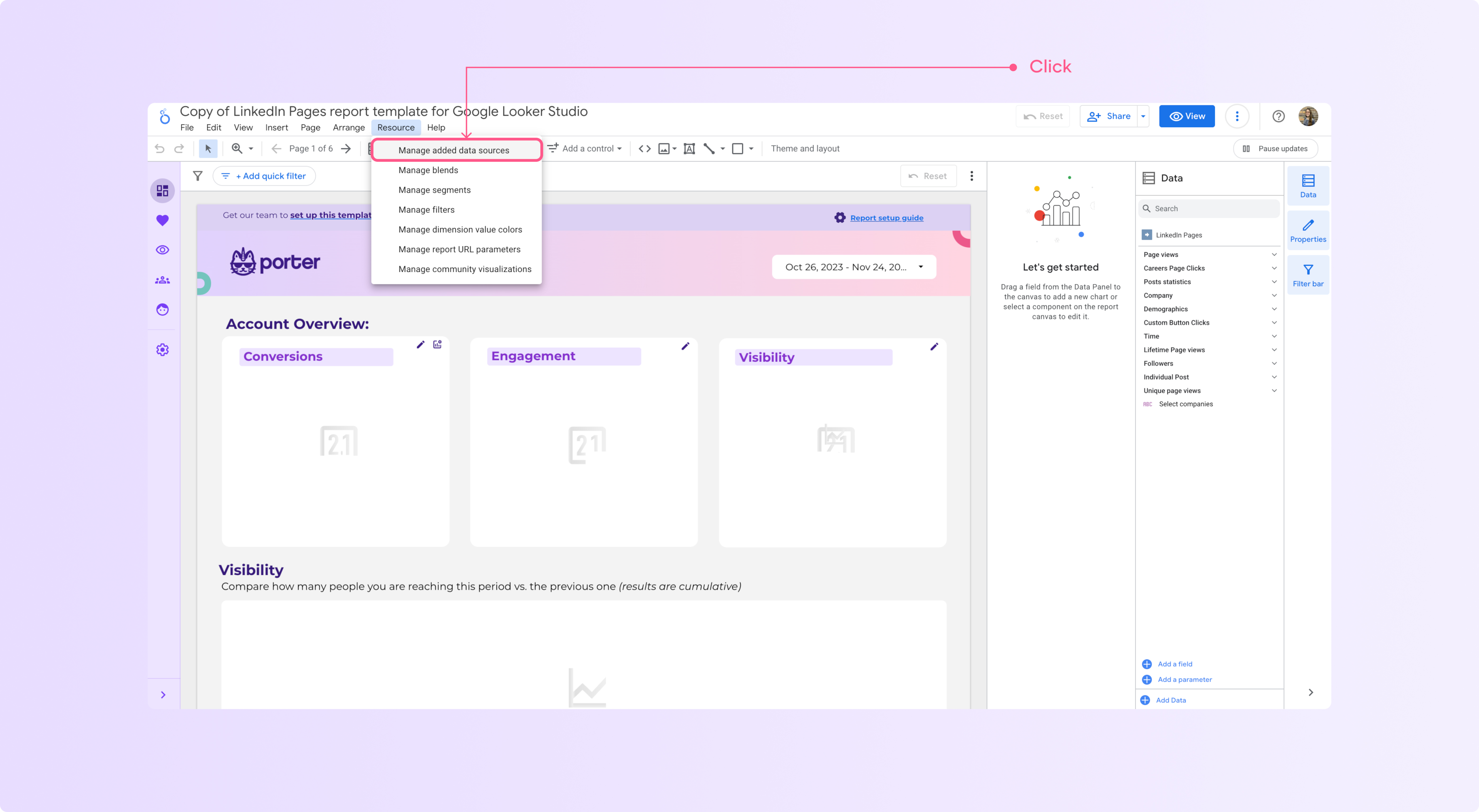
Ahora haz clic en ‘editar’ la fuente de datos y cuando encuentres los campos ve a la esquina izquierda y haz clic en ‘Editar conexión’
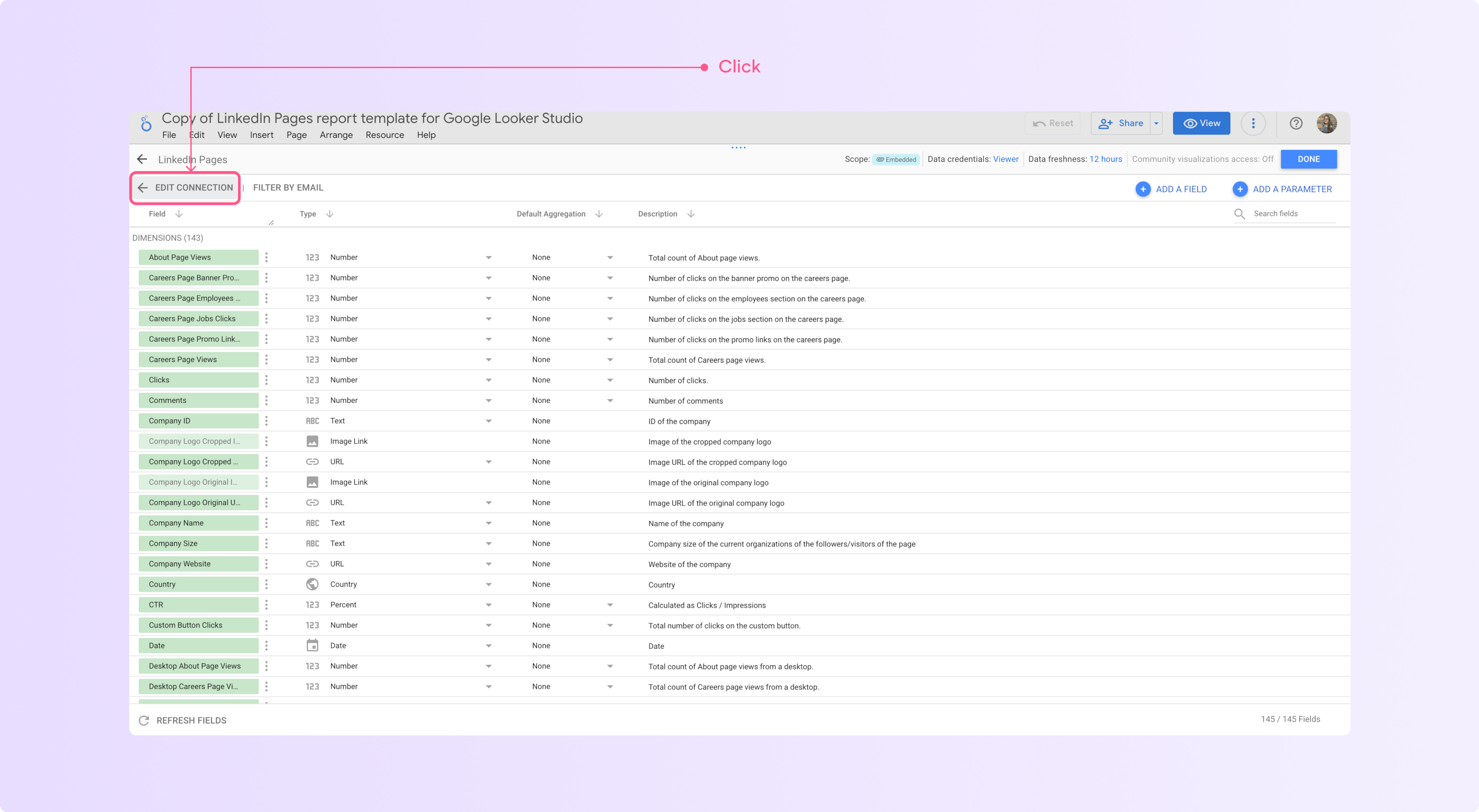
Ahora verás el conector y las cuentas relacionadas con la integración y la configuración.
Si solo deseas cambiar la cuenta que conectaste, haz clic en el menú desplegable y selecciona la nueva
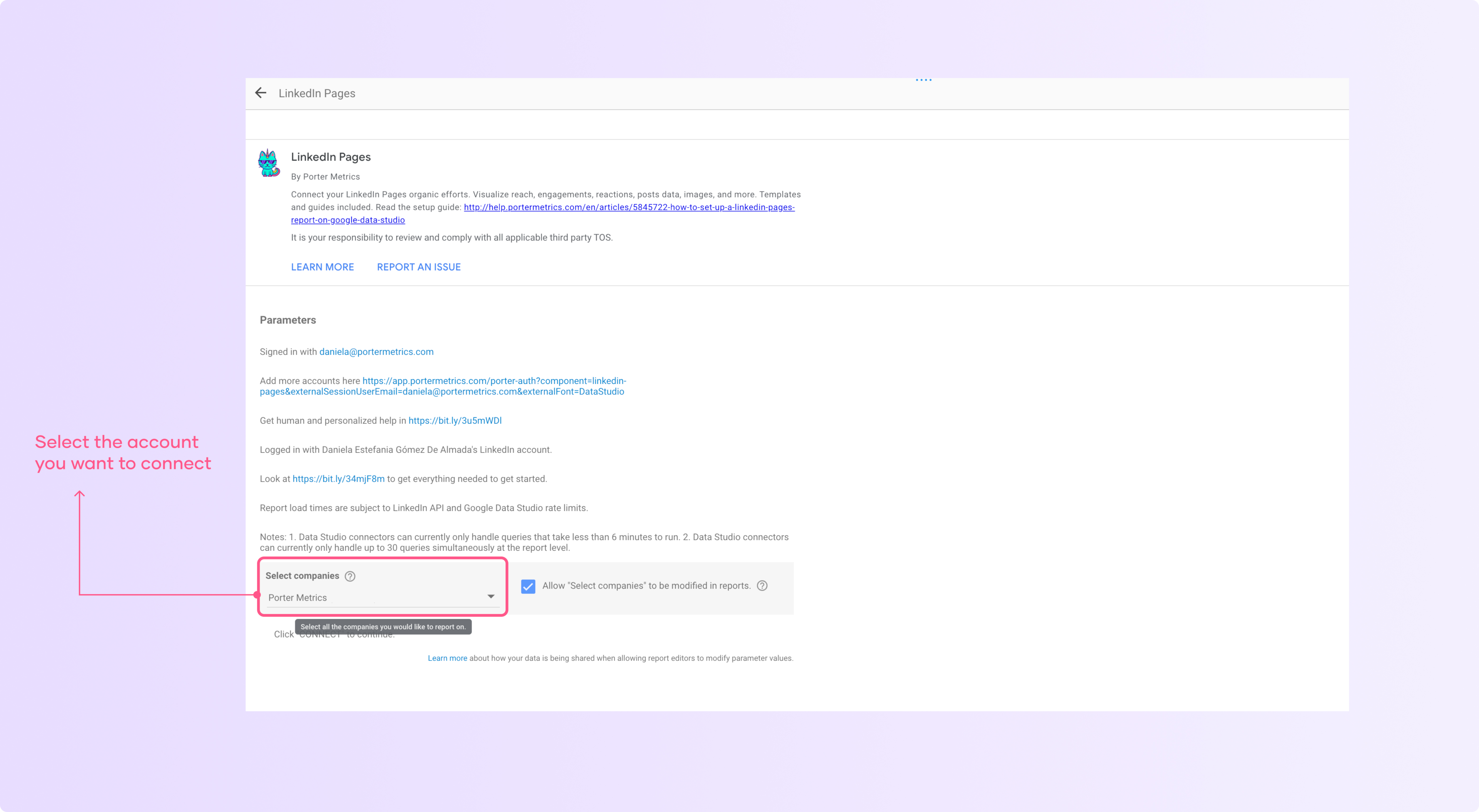
O si necesitas actualizar una autenticación en un conector de socio, solo haz clic en el enlace y sigue los pasos que ofrece tu proveedor de conector.
Tipos de conectores de Looker Studio
Encontrarás más de 950 conectores, pero en realidad, verás que puedes encontrar la misma integración con diferentes proveedores.
Es por eso que cuando elijas un proveedor, busca uno que te ofrezca las fuentes de datos que necesitas, que traiga todos los campos y métricas, que almacene tus datos para garantizar estabilidad y velocidad, y que ofrezca un buen y rápido servicio postventa.
Conectores nativos de Google
Los 21 conectores de Google se ofrecen de forma gratuita – y por eso son geniales. Puedes conectar fuentes de datos como Google Sheets, Google Ads, Google Analytics 4 y Google Search Console.
Tienen limitaciones, como el número de consultas que puedes hacer en un cierto período de tiempo con GA4 o el número de campos que traen en Google Ads o GA4, pero en general. Son un buen punto de partida.
Conectores de socios y conectores de la comunidad de Looker Studio
Google no construirá integraciones para todas las plataformas -y sus competidores- pero permiten que otras empresas lo hagan y las comercialicen. Este tipo de conectores se llaman conectores de terceros o conectores de la comunidad de Looker Studio.
Eso es lo que hace Porter Metrics. Nos integramos con plataformas de marketing como Facebook Ads, Hubspot, Shopify y LinkedIn Pages, y luego enviamos los datos a Looker Studio y Google Sheets.
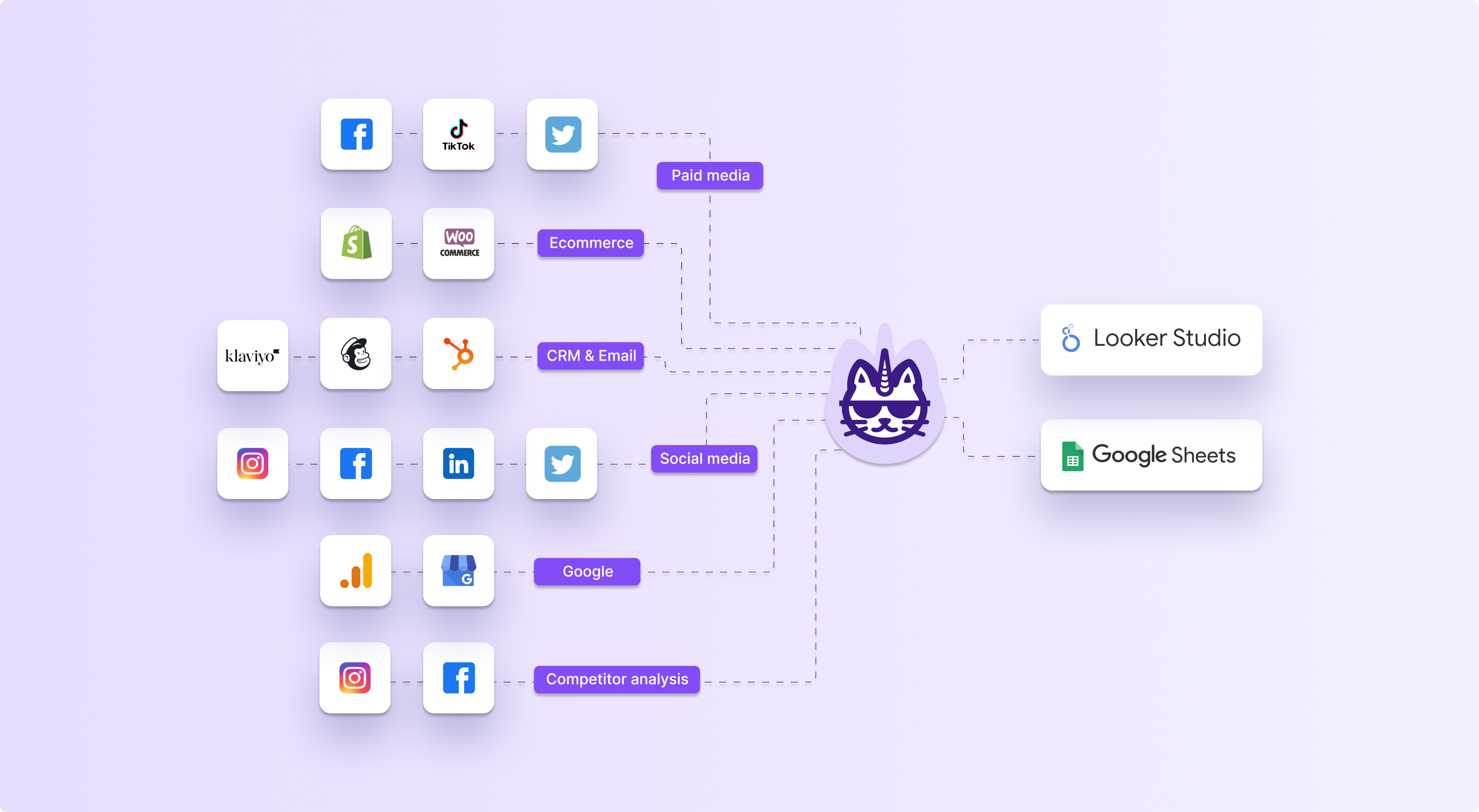
¿Cómo conectar Google Sheets a Looker Studio?
Para conectar Google Sheets a Looker Studio, sigue estos pasos:
Crea un informe y haz clic en ‘añadir datos’
Luego selecciona ‘Google Sheets’ como fuente de datos. Si es la primera vez que lo conectas, debes autorizar permisos.
Selecciona las hojas de cálculo que deseas conectar y la hoja específica de la que quieres visualizar los datos.
Ahora, verás todas las métricas y dimensiones en tu hoja, y puedes personalizar el formato de las métricas.
Recomendaciones para conectar tus Google Sheets a Looker Studio
La estructura correcta para conectar tus Google Sheets a Looker Studio es tener cada campo en columnas y los encabezados con nombres únicos.
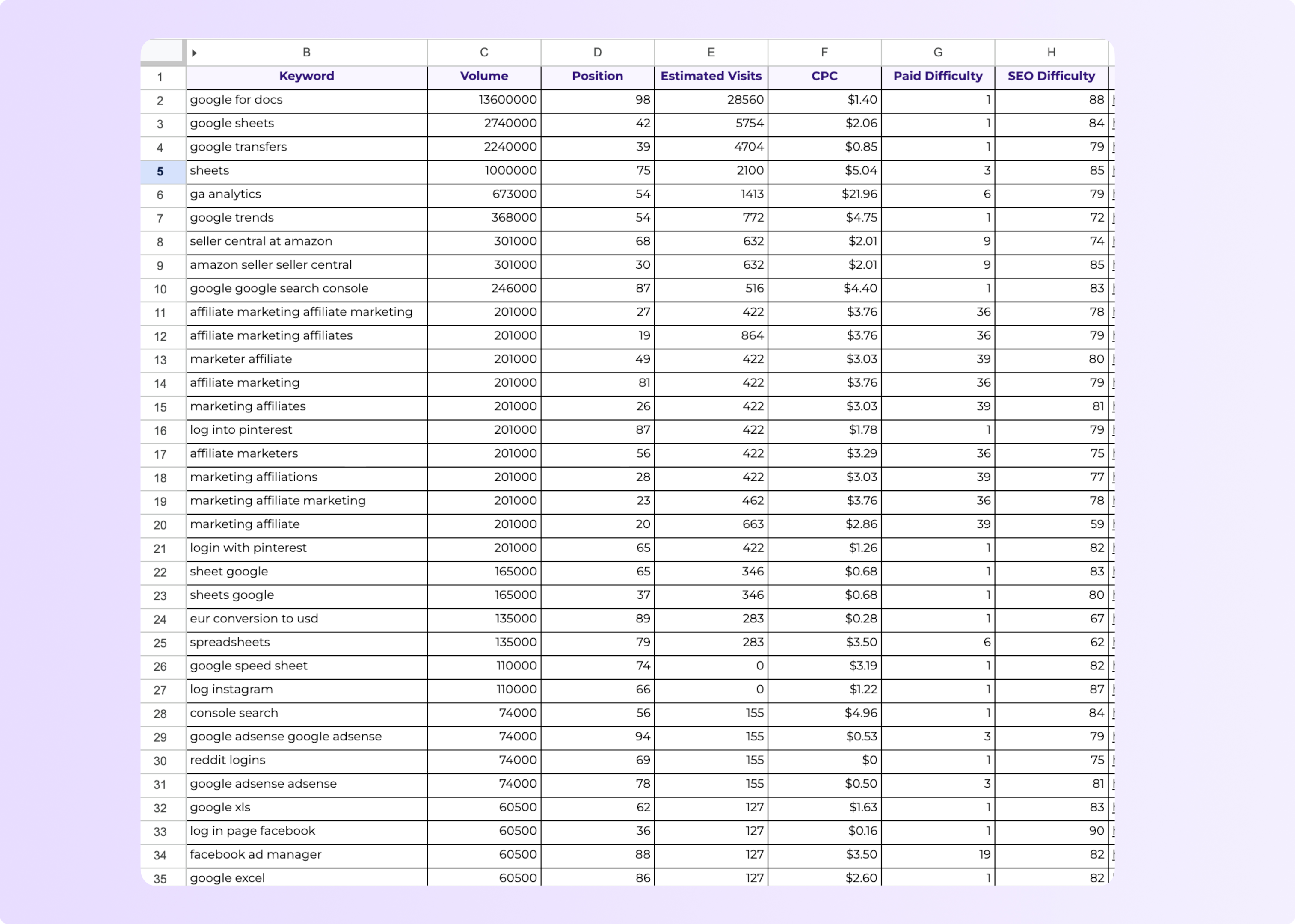
No combines celdas porque eso causará un error.
Una buena práctica es agregar menús desplegables con selección múltiple a tus Google Sheets cuando sea posible para evitar datos duplicados en tus gráficos.
No mezcles números con texto en la misma columna.
Verifica que todos tus formatos de números sean correctos en tus hojas.
Por ejemplo, si tus decimales están configurados con un ‘.’ y tienes una ‘,’, eso podría causar un error porque algunos serían reconocidos como números y otros no.
¿Cómo conectar Facebook Ads (Meta Ads) a Looker Studio?
Conecta tus datos a Looker Studio con un conector de terceros
Para conectar tu Looker Studio a Facebook Ads y actualizar tus datos directamente desde la API, necesitas un conector de terceros.
Esto te permitirá crear métricas y dimensiones fácilmente y rápidamente, como imágenes de publicaciones, el monto gastado y conversiones personalizadas, en lugar de descargar manualmente un CSV y luego exportar los datos.
Para conectar tus datos de Facebook Ads a Looker Studio usando un conector de terceros, sigue estos pasos:
En tu informe, haz clic en ‘Añadir datos’
Escribe Facebook Ads en la barra de búsqueda y selecciona uno de los conectores disponibles.
Si es tu primera vez, autoriza con Looker Studio y luego con el conector de terceros que seleccionaste. Tendrás que autenticar tu cuenta usando tu perfil de Facebook.
Serás redirigido nuevamente a Looker Studio para seleccionar qué cuenta de Facebook Ads deseas conectar.
Ahora haz clic en ‘Añadir’ cuando termines de autorizar tus datos, y luego haz clic en ‘Añadir al informe’
Verás todas las métricas y dimensiones de la fuente de datos.
Un consejo de mi parte: escribe ‘Imagen’ y verifica que la imagen del anuncio y otros campos de imagen no estén ocultos.
Haz clic en ‘Añadir un gráfico’ y selecciona el tipo de gráfico con el que deseas visualizar tus datos con las métricas y dimensiones correctas.
Si conectas tus datos de Facebook Ads usando Porter Metrics, apenas conectes tus fuentes de datos el reporte que crees vendrá con una plantilla totalmente personalizable que te ahorrará horas de creación de dashboards.
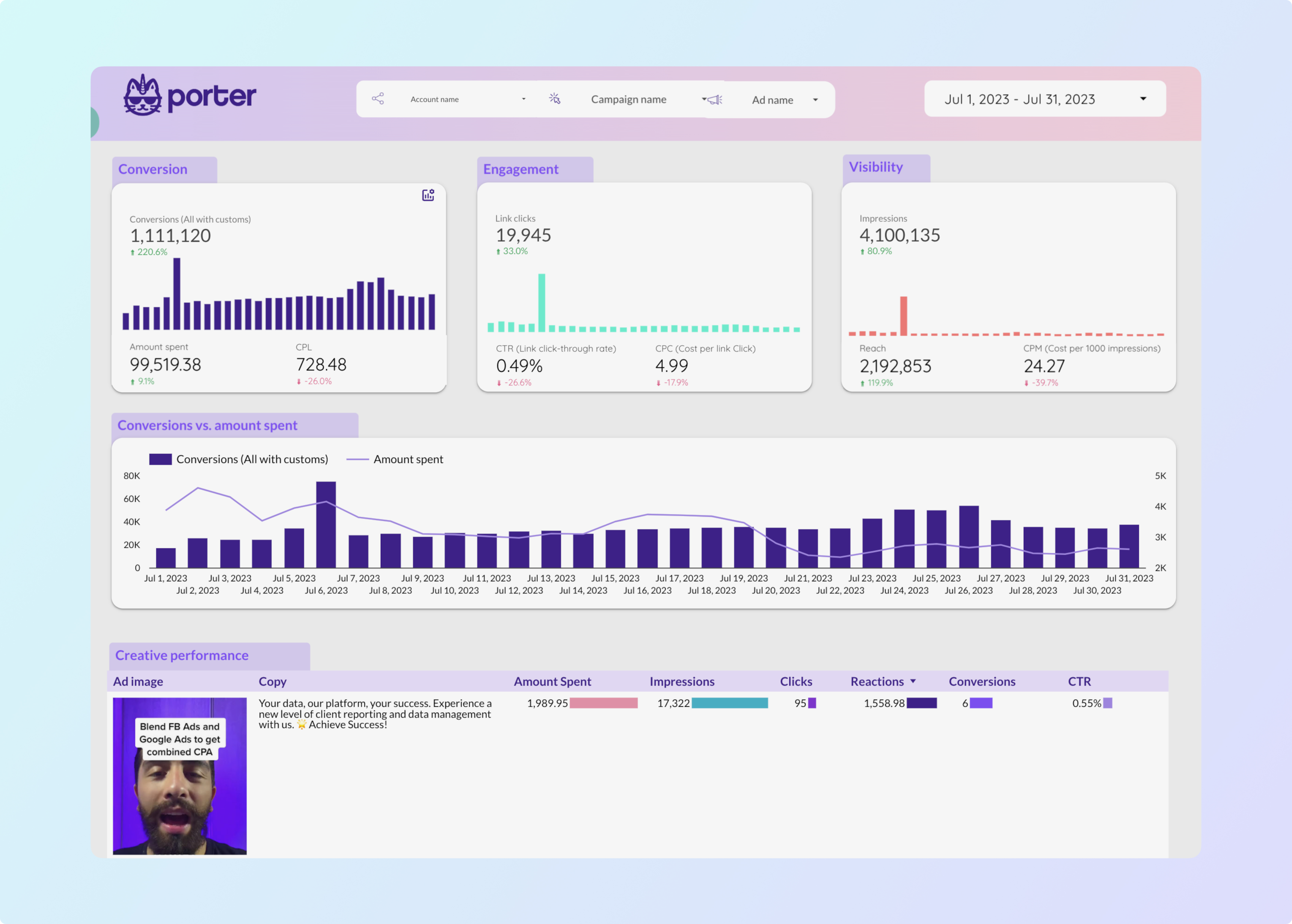
Conecta tus datos de Facebook Ads a Google Sheets y luego a Looker Studio
Puedes conectar tus datos de anuncios de Facebook a Google Sheets automáticamente y luego a Looker Studio para visualización si deseas almacenar y manipular tus datos fácilmente.
Un beneficio de esta alternativa es que los informes se cargan más rápido y se pueden crear fórmulas personalizadas fácilmente en las hojas.
Para exportar datos de Facebook Ads a Google Sheets automáticamente, sigue estos pasos:
Instala el complemento de Google Sheets
En tu hoja, ve a Extensiones – Complemento de Porter Metrics – Iniciar
Elige la integración de Facebook Ads y conecta tu perfil de Facebook. Porter traerá todas las cuentas de anuncios asociadas.
Selecciona la cuenta de Facebook que deseas conectar.
Elige todas las métricas y dimensiones que deseas incluir en tu informe, como el monto gastado, fecha, clics, conversiones, nombre de la campaña y más.
Ahora, en la opción de programación, haz clic en programar y selecciona la frecuencia con la que deseas que los datos se actualicen en tus Google Sheets, por ejemplo, podrías configurarlo para que actualice los datos diariamente, semanalmente o mensualmente.
Puedes hacer esto manualmente descargando el CSV directamente desde el administrador de anuncios de Facebook. Es laborioso, pero es gratis.
Ahora tienes que conectar tu hoja de cálculo de Google Sheets directamente a Looker y crear gráficos y tablas para ayudarte a contar una mejor historia con tus datos.
Usa la función de explorador para visualizar tus datos
La función de explorador te permite explorar tus datos sin construir un informe completo.
Esto es genial para que no tengas muchos paneles sin terminar en tu cuenta.
Para usarlo, ve a la página de inicio de Looker Studio y haz clic en ‘Crear’ y selecciona la opción ‘Explorador’.
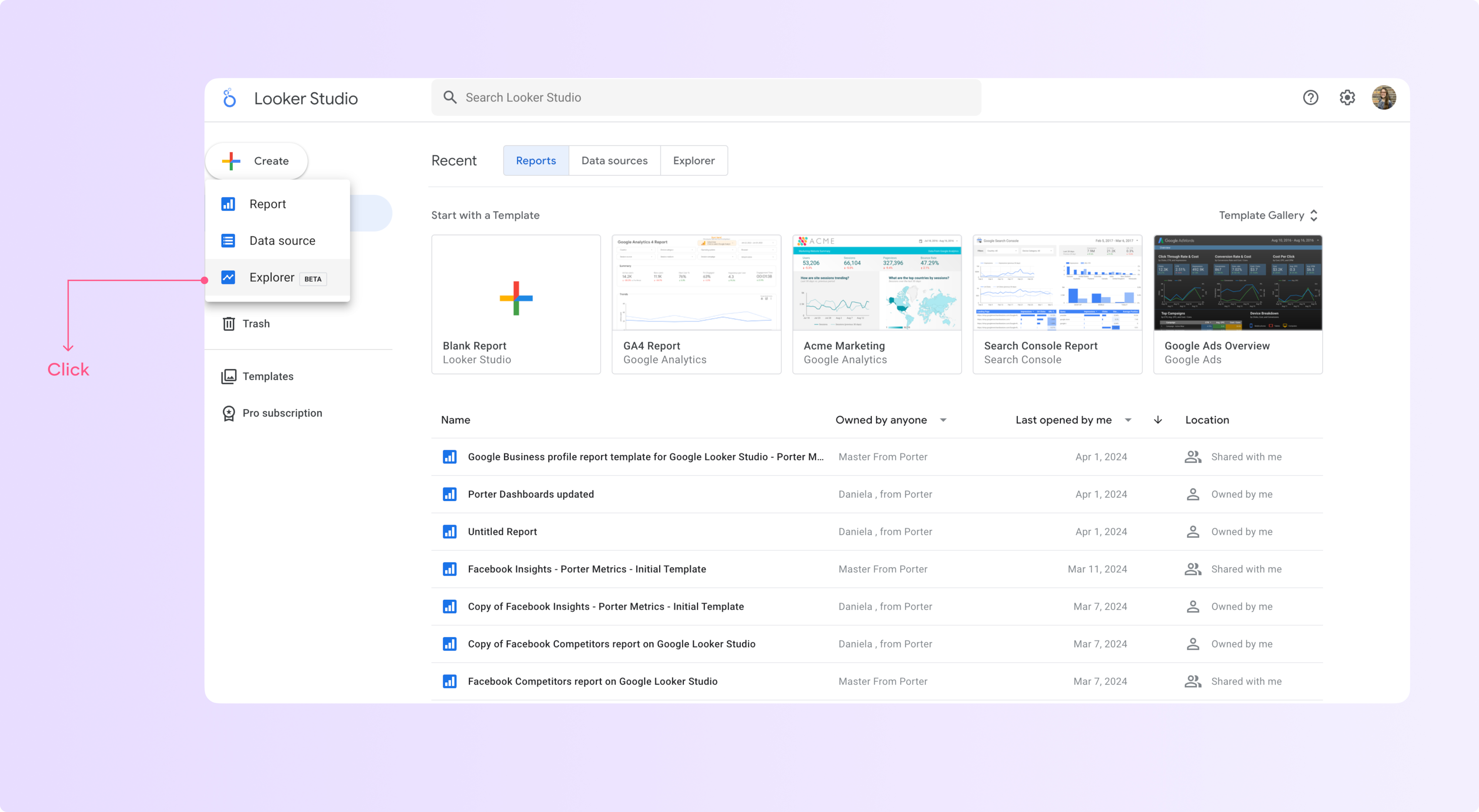
En el panel derecho, selecciona una fuente de datos que hayas usado previamente o agrega una nueva fuente de datos al explorador.
Incluso puedes jugar con conjuntos de datos de muestra que Looker Studio tiene disponibles.
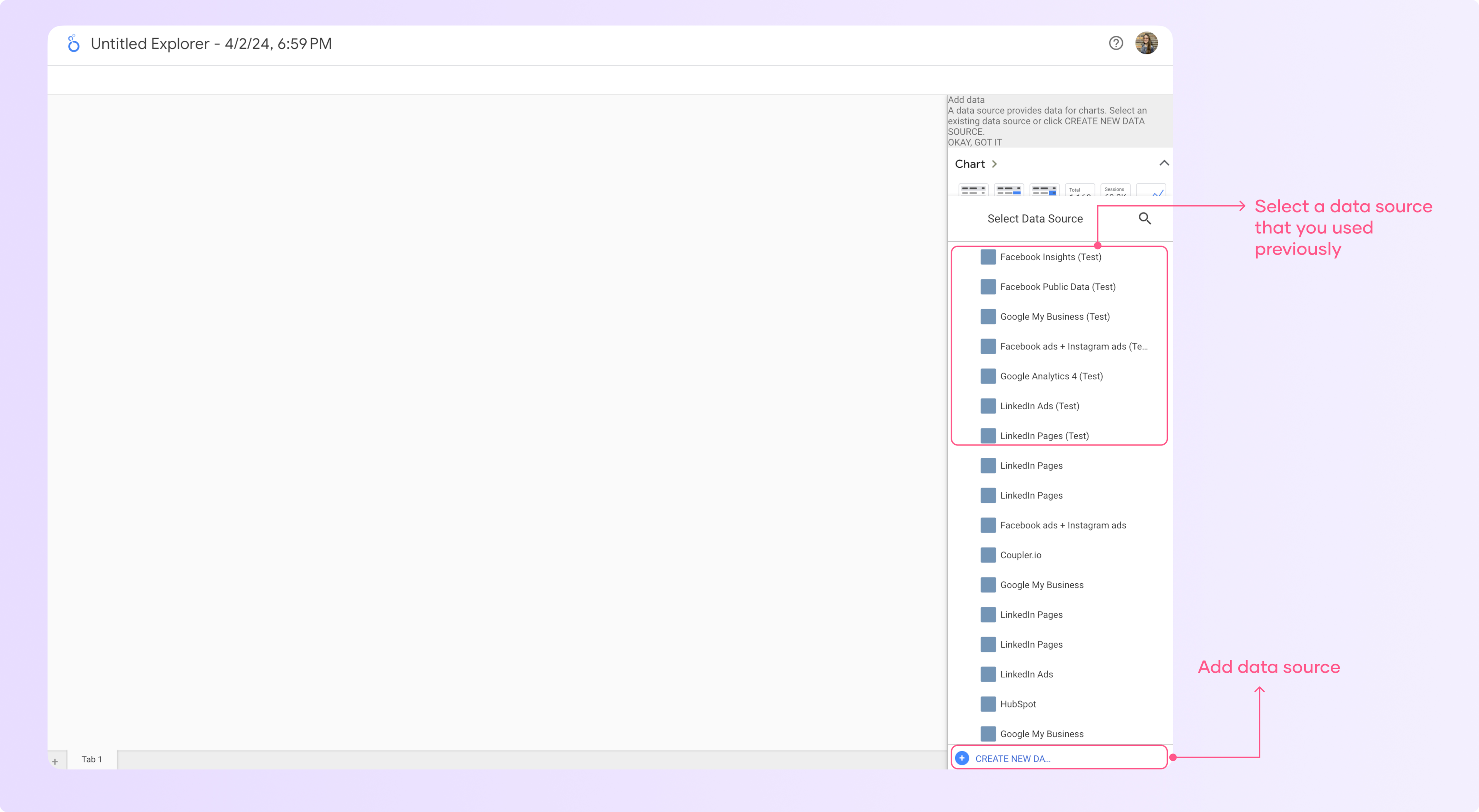
Ahora puedes agregar gráficos y tablas en la esquina superior izquierda y agregar las métricas y dimensiones para identificar tendencias y obtener información rápidamente.
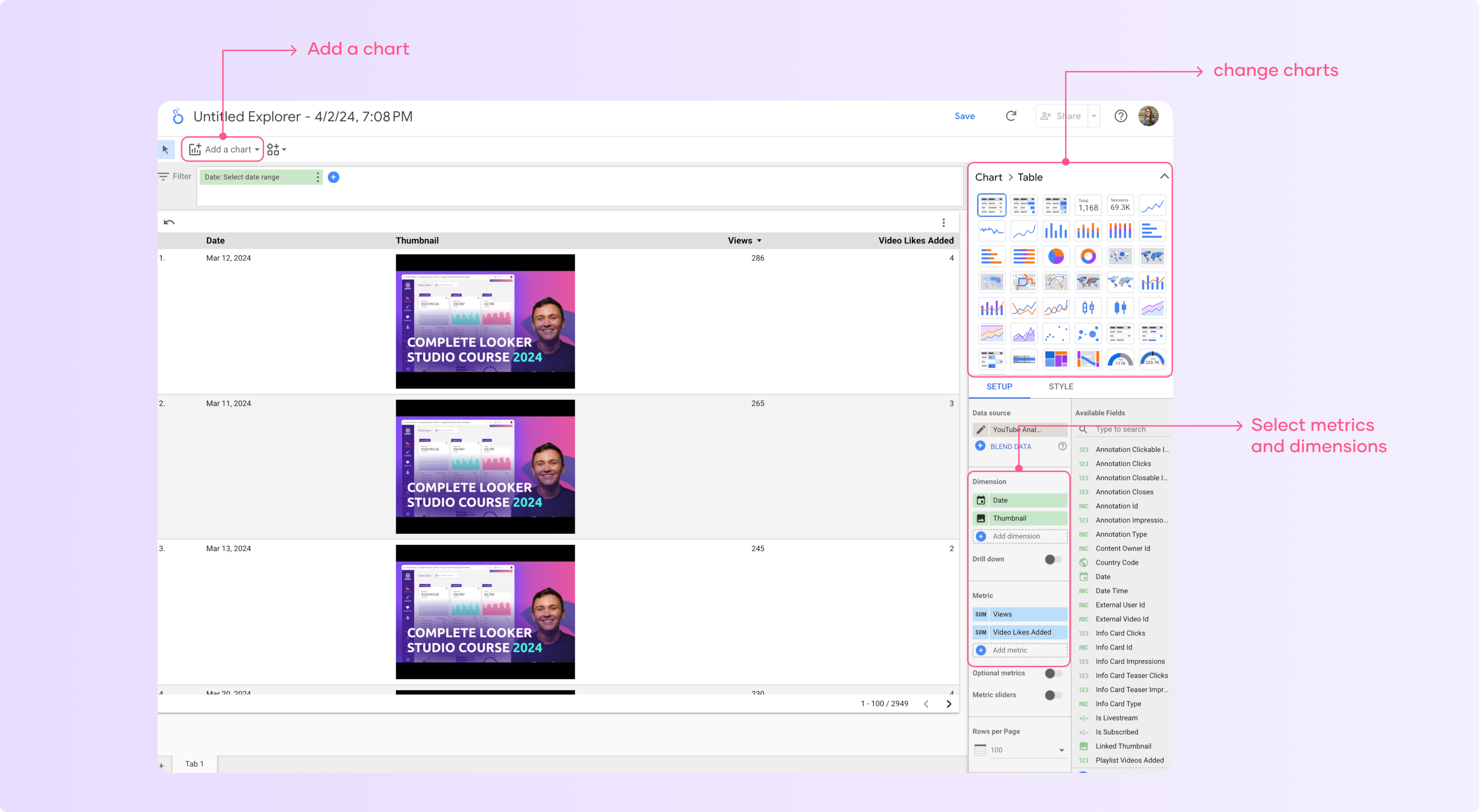
Errores comunes al conectar datos y cómo solucionarlos
Hay tres errores principales que veo relacionados con la conexión de fuentes de datos a informes que causan que aparezcan mensajes de error. Te enseñaré cómo resolver estos errores comunes de Looker Studio
Fuente de datos faltante
Este problema generalmente es causado por eliminar accidentalmente fuentes de datos de los informes, para solucionarlo:
Identifica el gráfico que muestra el mensaje de error y conecta el gráfico a la fuente de datos adecuada.
Si copiaste un informe tendrás que autenticar tus datos para visualizarlos.
Fuente de datos desconocida
Esto sucede principalmente con conectores de terceros
Abre el informe afectado en modo de edición
Ve a Recurso – Administrar fuentes de datos añadidas
Desconecta y vuelve a conectar el conector problemático
Si el problema persiste, espera unas horas o días y vuelve a intentarlo
Errores del sistema
Esto probablemente fue causado por ti o alguien más al eliminar accidentalmente el conector utilizado en las visualizaciones afectadas.
La solución es seleccionar todos los gráficos y agregar la nueva fuente de datos reemplazando la anterior.
A veces, Google Looker Studio se bloquea sin razón aparente, lo cual no es tu culpa.
Eso es todo, si tienes errores adicionales y quieres ayuda, creamos un artículo completo sobre cómo solucionar los errores comunes en Looker Studio. Así que, si estás recibiendo mensajes de error y no sabes qué hacer, échale un vistazo.



