Aprenda como copiar qualquer modelo do Looker Studio com este guia passo a passo completo.
Fizemos um vídeo “como fazer” caso prefira ver como fazemos!
Agora, aqui está o guia passo a passo.
1. Escolha um modelo do Looker Studio
Vá para o menu principal no Porter Metrics e abra a Galeria de Modelos
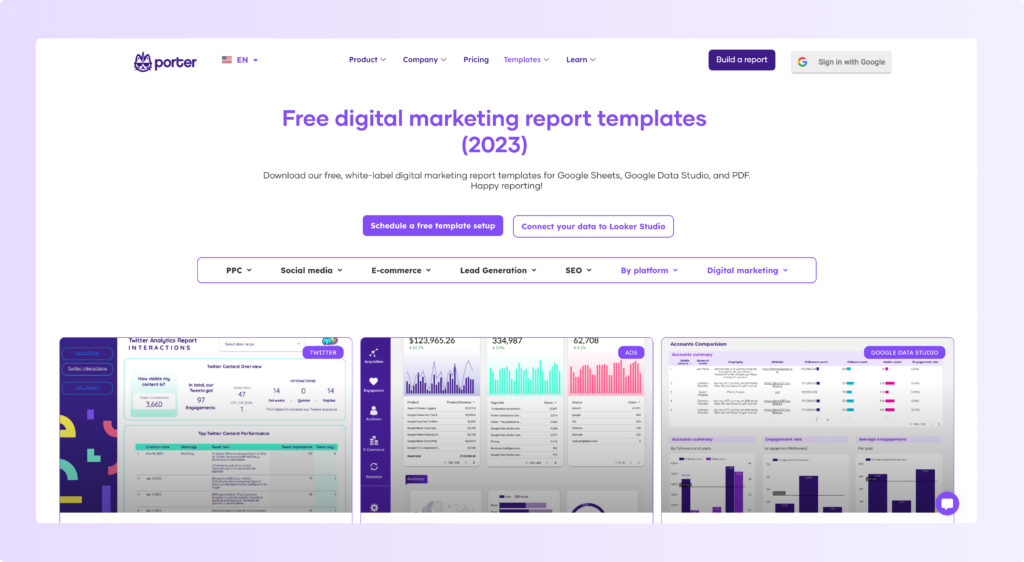
Navegue pelos mais de 80 modelos criados com diferentes conectores de fonte de dados, como Anúncios do Facebook, Páginas do LinkedIn, Insights do Instagram e Google Meu Negócio.
Ou você pode navegar na galeria oficial de modelos do Looker Studio, mas ela inclui apenas conexões com conectores do Google.
Para este exemplo, selecionarei o modelo de Páginas do LinkedIn na seção Modelos de mídia social.
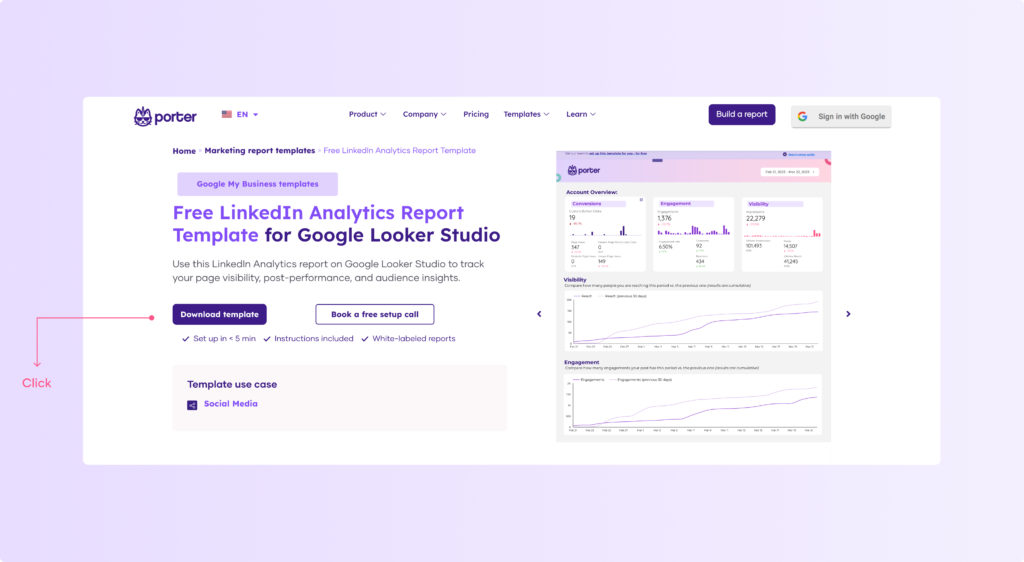
2. Como copiar um modelo do Looker Studio
Acesse o modelo baixado e clique em “Editar e compartilhar”
Então, uma mensagem aparecerá: clique em “Adicionar ao relatório” para criar sua própria versão de cópia do modelo como um novo relatório.
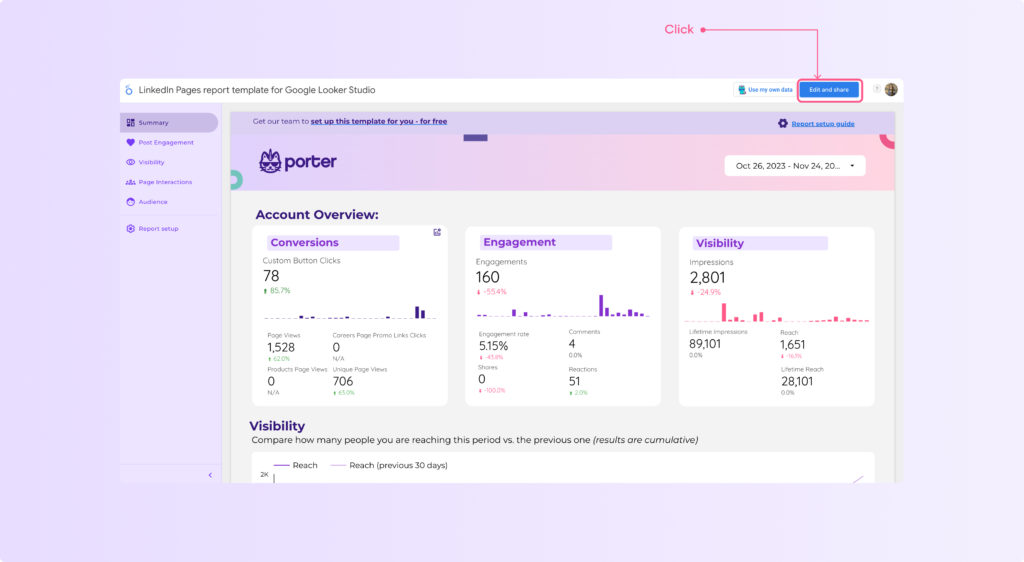
Se você não vir a opção “Editar e compartilhar”, clique nos três pontos no canto superior direito e clique em “Fazer uma cópia”.
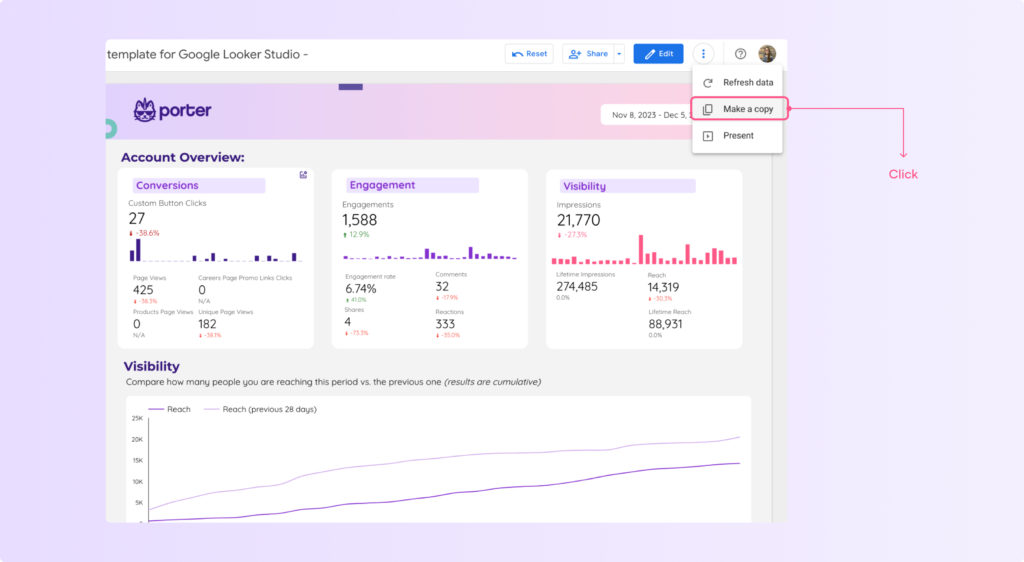
Você verá uma pré-visualização de todas as fontes de dados incluídas no relatório que está copiando
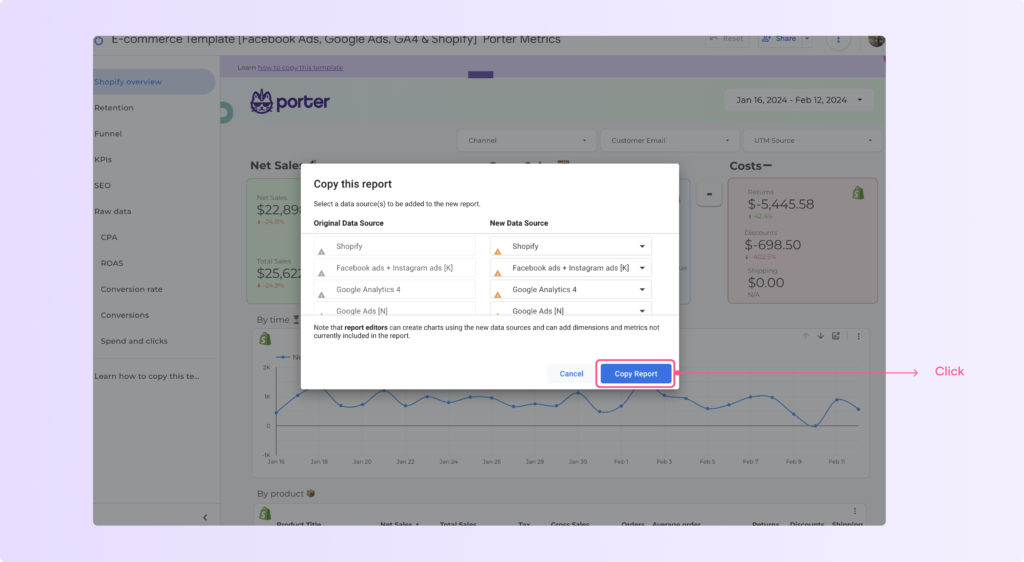
O relatório copiado aparecerá quebrado porque ainda não está conectado aos seus dados.
Para corrigir, vá para ‘Recursos’ e clique em ‘Gerenciar Fontes de Dados’
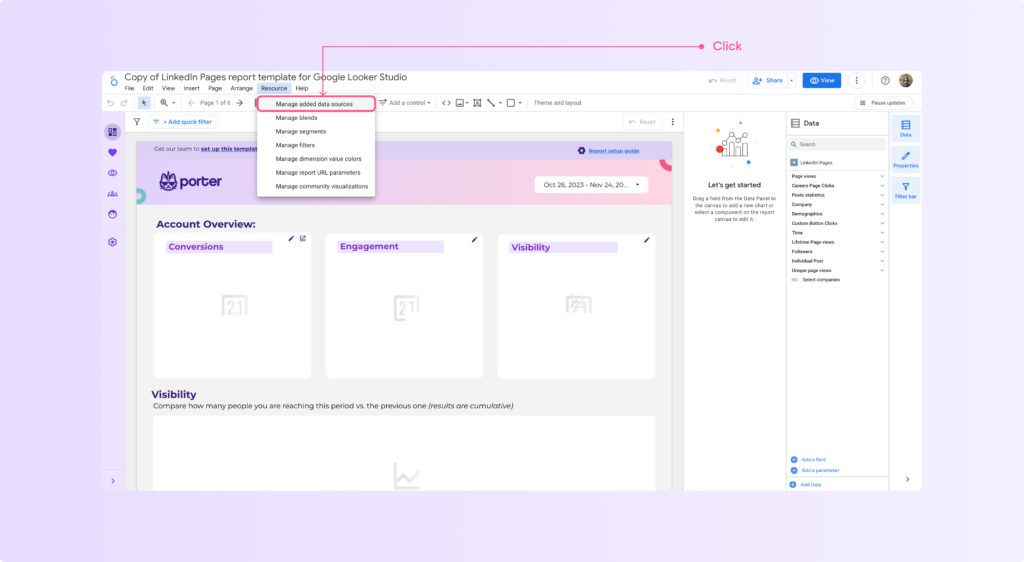
Edite a conexão para sua fonte de dados – como Páginas do LinkedIn – e autentique/selecione uma conta para conectar seus dados, seguindo as próximas etapas:
- Clique em editar o nome da fonte de dados
- Na nova tela, clique em ‘Editar conexão’
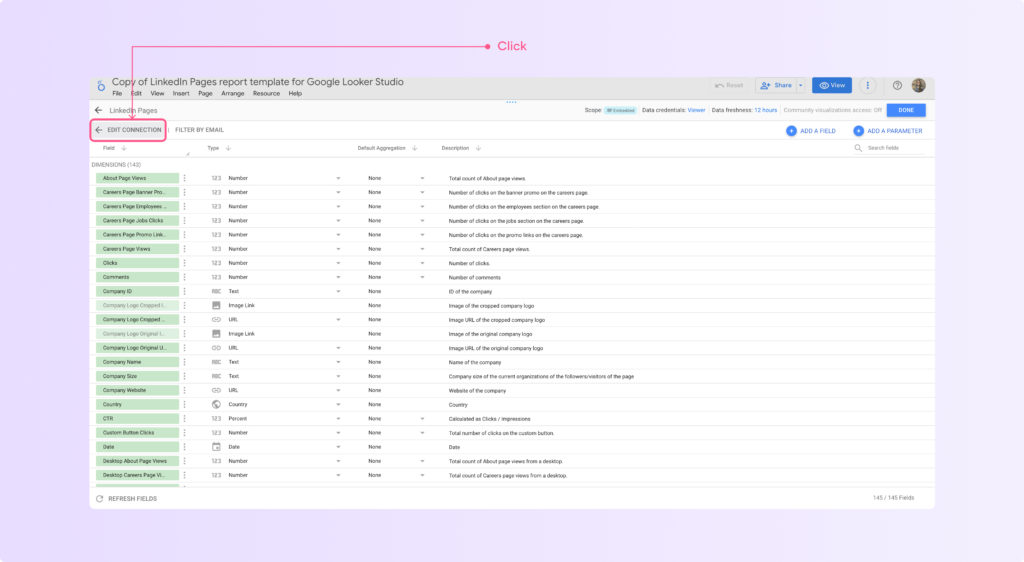
Agora é hora de autorizar sua conta para que você possa ver o relatório com seus próprios dados.
3. Adicionando uma fonte de dados
Você pode adicionar ou substituir uma fonte de dados para usar seu novo relatório. Vamos ver como fazer de acordo com cada caso:
Como conectar seus dados se for a primeira vez que você usa um conector do Looker Studio
Você terá que autorizar sua conta com o Porter Metrics e o Looker Studio, não importa qual fonte de dados você esteja usando.
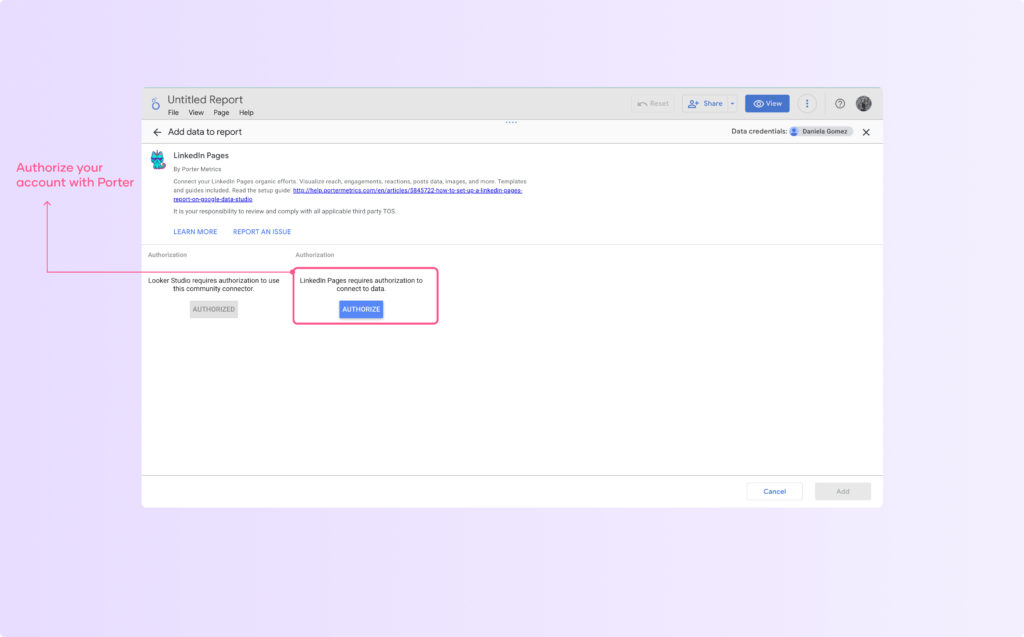
Solicitaremos que você nos dê permissões como gerenciar sua página e anúncios.
Na verdade, não vamos gerenciá-los, mas esse tipo de permissão é necessário para recuperar corretamente seus dados.
Uma recomendação para evitar problemas ao usar o conector é selecionar todas as páginas ou contas de anúncios e todas as permissões. Então, você pode selecionar as que deseja conectar.
PS: se o modelo que você está duplicando tiver várias fontes de dados, você terá que autorizar cada uma
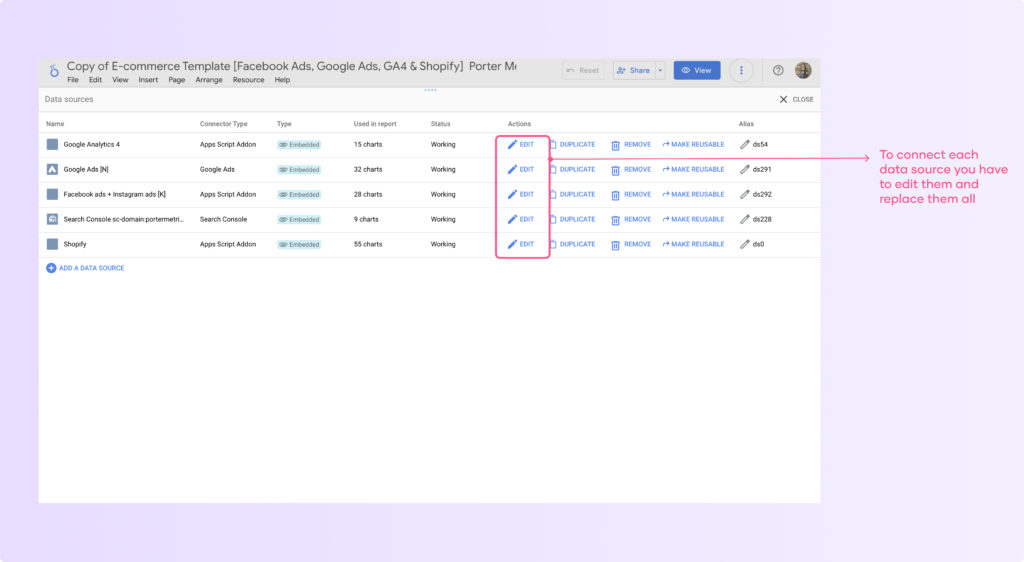
Como conectar seus dados se você quiser adicionar uma nova conta
Alguns usuários precisam conectar diferentes perfis da mesma fonte de dados, então você terá uma etapa diferente aqui
Clique no link onde diz ‘adicionar mais contas aqui’, isso ajudará você a autorizar pela primeira vez, mas também alterar suas contas, caso precise
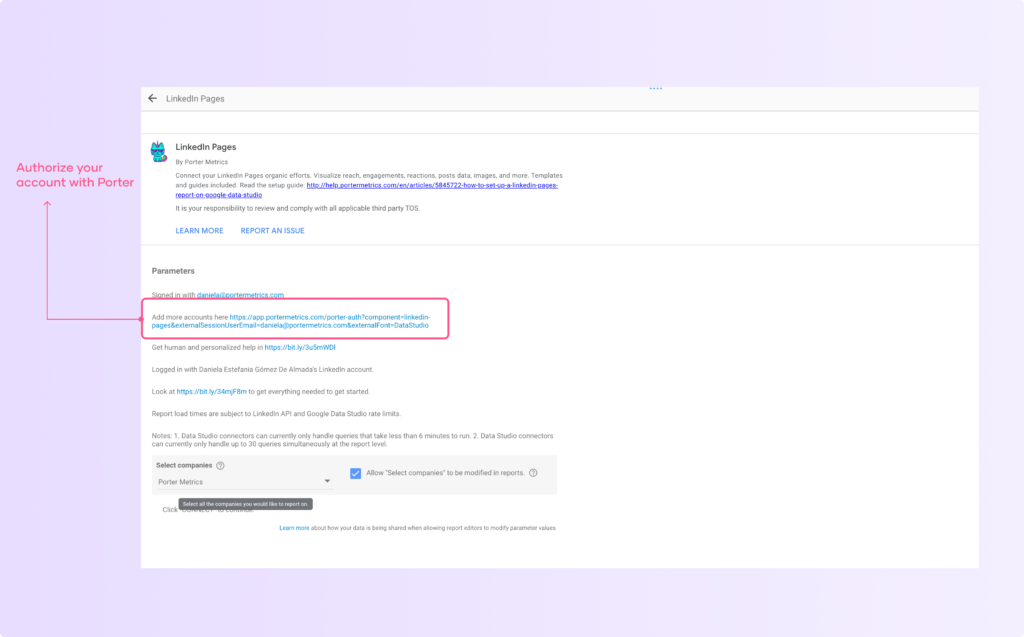
Após autorizar sua conta, selecione a(s) conta(s) que deseja incluir no relatório, clicando na lista suspensa.
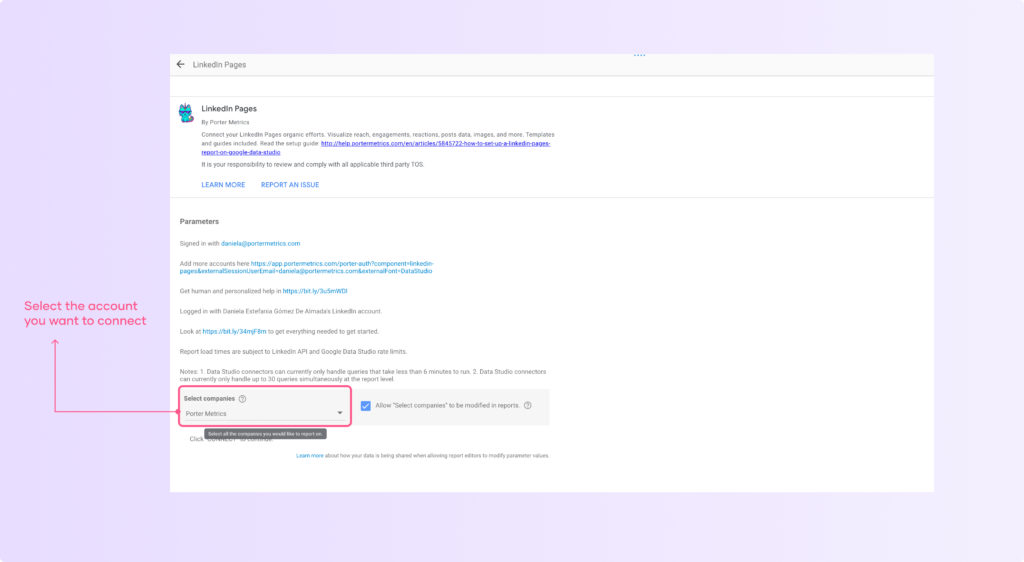
Uma dica para você: se você estiver usando plataformas como Facebook e Instagram Ads, terá configurações adicionais. Minha recomendação é marcar todas as caixas assim:
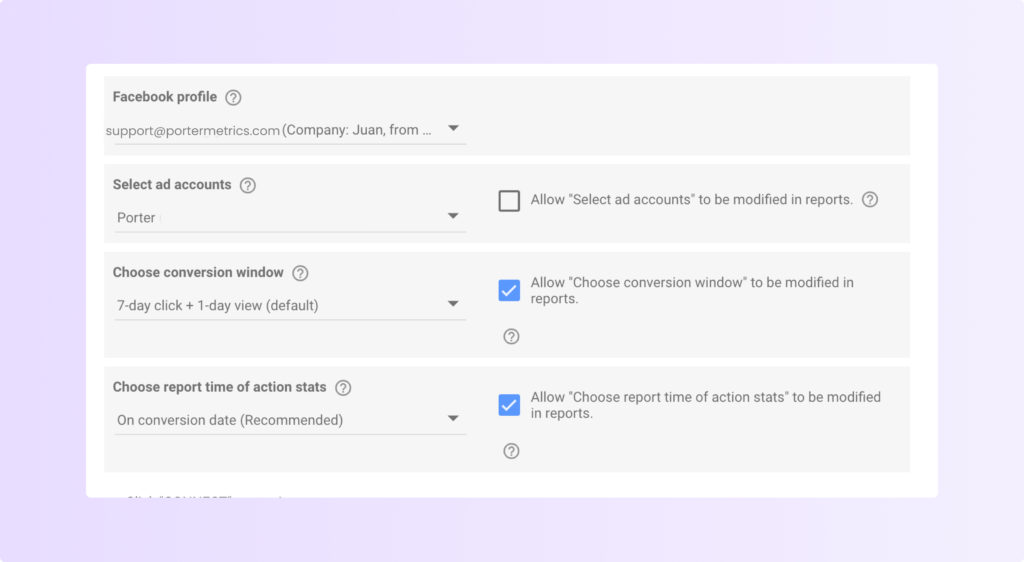
Agora clique em “Reconectar” e isso o levará para a lista de campos incluídos na fonte de dados.
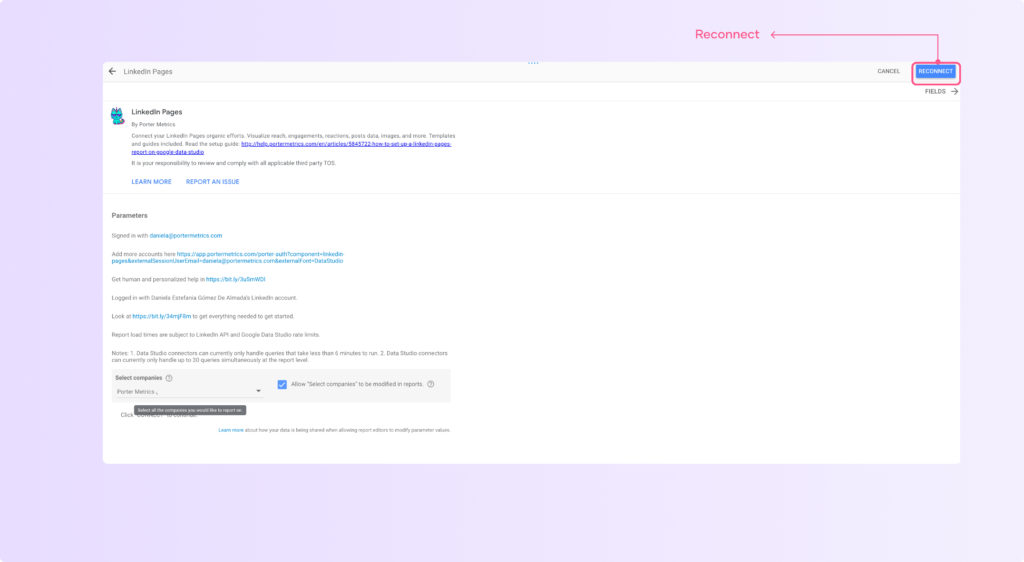
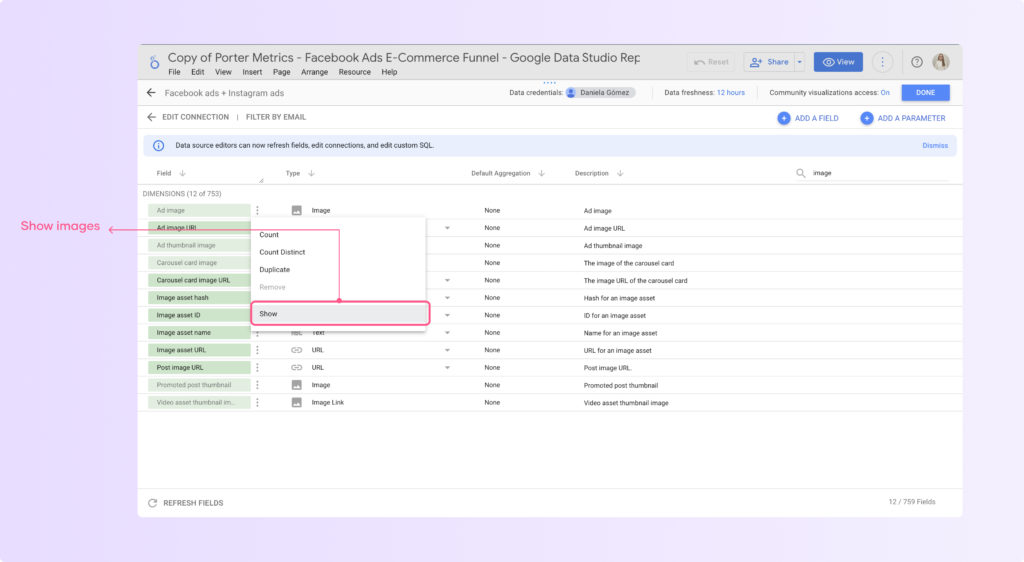
Agora clique em “Concluído” no canto direito e aplique as alterações.
Você deve ver seu novo relatório do Looker Studio e agora pode editá-lo e adicionar novos gráficos e fontes de dados.
4. Conectar outras fontes de dados
Agora você deve conectar as outras fontes de dados, se houver. Alguns de nossos modelos também se conectam a fontes de dados como Google Ads, Analytics, Search Console e mais.
Seu processo de configuração é bem semelhante. Lembre-se de que conexões com produtos do Google como Analytics, Google Ads, Search Console e YouTube são gratuitas.
Fizemos um vídeo curto ensinando você a como adicionar mais de uma fonte de dados ao seu relatório do Looker Studio
5. Gerenciar suas fontes de dados mescladas e gráficos
Nós mesclamos fontes de dados em alguns relatórios do Looker Studio para criar cálculos personalizados, como despesa total, CAC, CPA e mais.
Se você conectou suas contas editando as conexões originais, tudo deve parecer bom e as misturas criadas em seu modelo original devem funcionar.
Mas às vezes, devido a diferentes convenções de nomenclatura ou porque você tem uma métrica personalizada diferente, a mistura pode quebrar.
Para verificar a mistura de dados em seu relatório, vá para ‘Recursos’ e depois clique em ‘Gerenciar misturas’
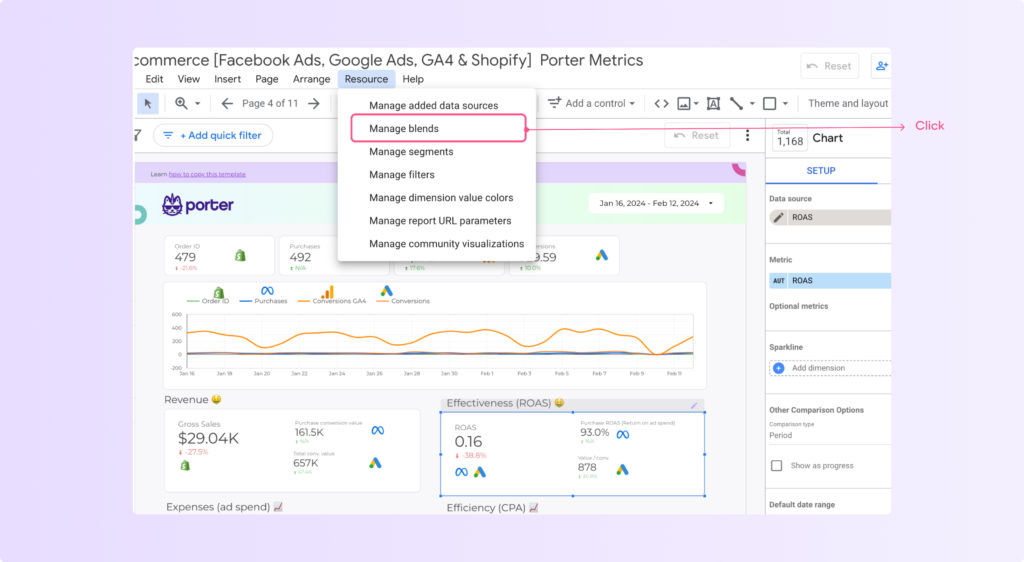
Se você tiver qualquer mistura de dados em seu relatório, deverá ver uma lista com o nome de suas misturas, o número de gráficos relacionados às suas fontes de dados mescladas e a possibilidade de editar, duplicar e remover.
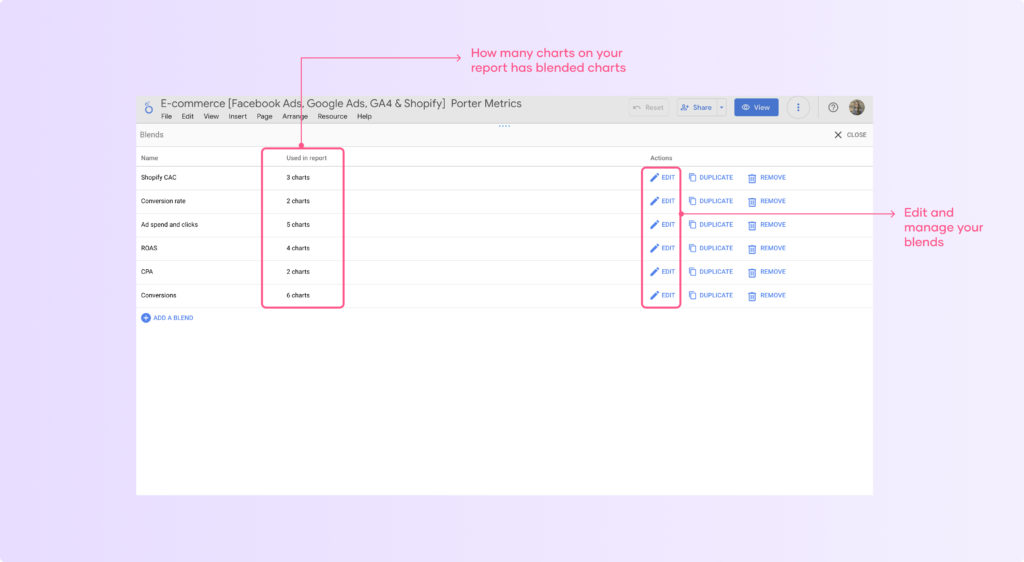
Para verificar se sua mistura está funcionando corretamente, clique em ‘Editar’ e então você deve ver:
-
- As condições de junção configuradas
-
- As dimensões em verde
-
- As métricas em azul
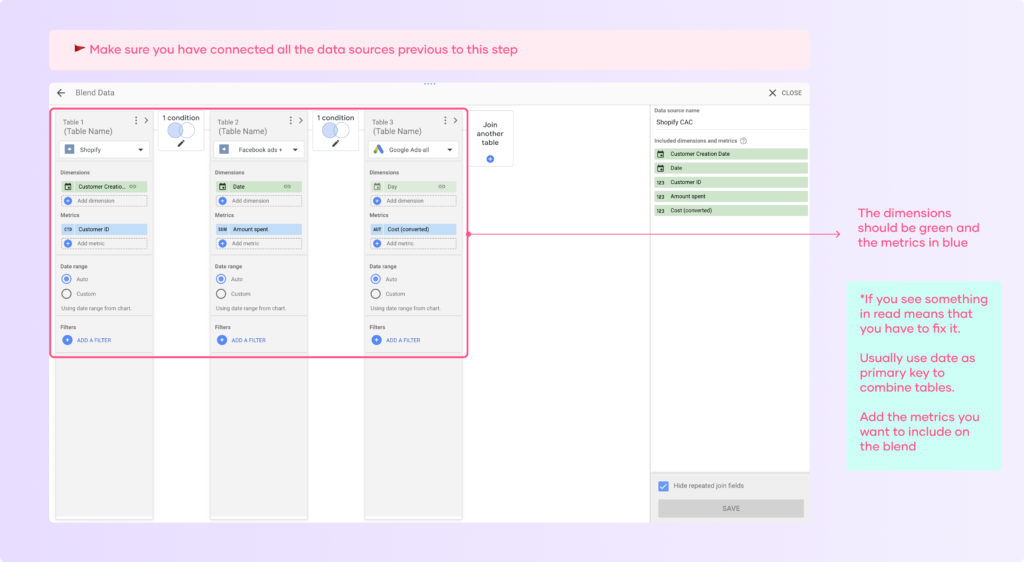
Se você vir algo em vermelho, significa que você precisa corrigir alterando a chave de junção, dimensões ou métricas. Se você quiser saber mais sobre a mistura de dados, pode assistir a este tutorial passo a passo sobre mistura de dados.
6. Recomendações finais ao copiar um modelo do Looker Studio
Seus dados devem aparecer em seu relatório, mas às vezes, após conectar sua fonte de dados, alguns dos gráficos copiados podem mostrar erros ou visualizações quebradas porque estão referenciando métricas ou dimensões inválidas.
Para corrigir os gráficos quebrados:
-
- Inspecione cada gráfico que mostra um indicador de erro. A mensagem de erro indicará que não é possível encontrar uma métrica/dimensão especificada.
-
- Edite o gráfico selecionando uma nova métrica ou dimensão válida de sua fonte de dados conectada. Por exemplo, substitua uma métrica “taxa de engajamento” inválida pela métrica “taxa de engajamento” real de seus dados das Páginas do LinkedIn.
-
- Às vezes, as alterações não aparecem visualmente imediatamente após substituir uma métrica inválida. Atualize a página inteira do relatório clicando no ícone de atualização no topo para forçar os gráficos a redesenharem com os dados atualizados.
Além disso, lembre-se de que você pode criar seu próprio modelo personalizado; você pode aprender como fazer em menos de cinco minutos. Fizemos um vídeo curto ensinando como roubar gráficos de outros relatórios do Looker Studio
- Às vezes, as alterações não aparecem visualmente imediatamente após substituir uma métrica inválida. Atualize a página inteira do relatório clicando no ícone de atualização no topo para forçar os gráficos a redesenharem com os dados atualizados.
Como copiar um modelo do Looker Studio em quatro etapas
Para copiar rapidamente um modelo do Looker Studio, siga estas etapas:
-
- No canto direito do relatório, clique em ‘Editar e compartilhar’ ou ‘Fazer uma cópia’ nos três pontos
- Clique em ‘Recursos’ > ‘Gerenciar fontes de dados’ e substitua a conta original.
- Autorize as permissões para a fonte de dados que você deseja conectar.
- Carregue seu novo relatório do Looker Studio.

