Neste guia completo, você aprenderá como criar filtros no Looker Studio, com base em exemplos reais. Mostrarei como criar filtros básicos sem saber nada sobre codificação ou design.
Aqui você tem um vídeo passo a passo sobre como criar um filtro em menos de 4 minutos:
Como adicionar um filtro a um gráfico do Looker Studio?
Para adicionar um filtro e personalizar seu relatório do Looker Studio, abra seu relatório, clique em ‘Recurso’ e selecione ‘Gerenciar filtros’.
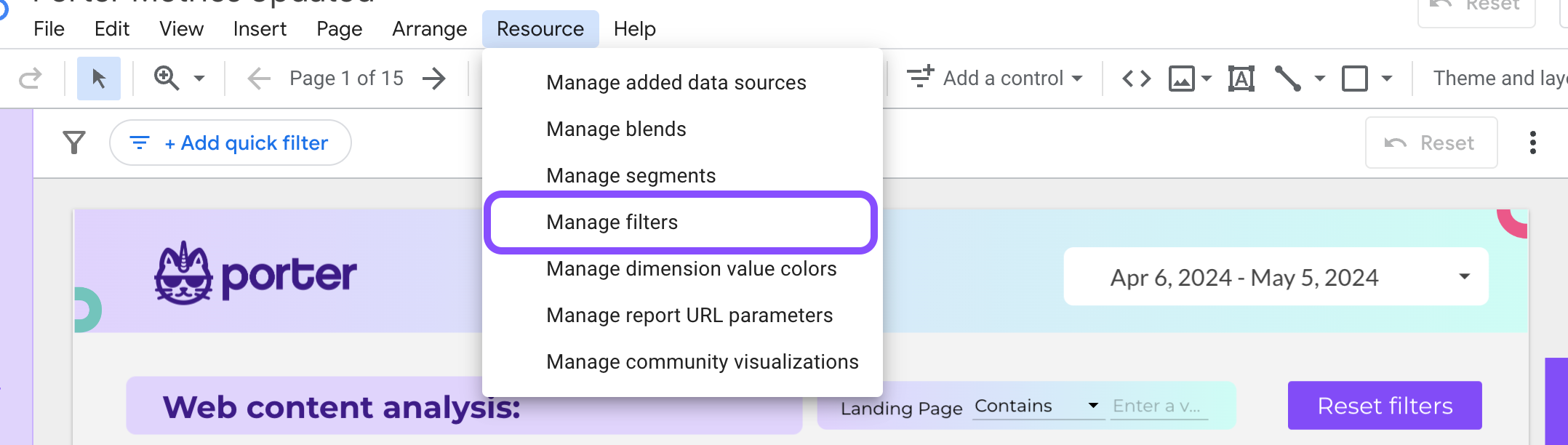
Clique em +Adicionar um filtro para começar a criar e personalizar filtros do painel.
Selecione a cláusula Incluir ou Excluir. Use incluir se você quiser incluir apenas dados que correspondam à sua condição. Excluir removerá todos os dados correspondentes.
Agora selecione a dimensão ou métrica pela qual deseja filtrar seu relatório. Por exemplo, neste caso, estou filtrando por ‘Nome do evento’
Selecione o operador de comparação para definir como a dimensão/métrica será comparada ao valor que você fornece. Os operadores comuns incluem Igual, Contém, Começa com, Termina com, Maior que, Menor que, etc.
Insira o valor ou texto, dependendo do operador de comparação que você usou.

6. Lembre-se de adicionar um nome ao seu filtro e clicar em SALVAR para criar o filtro.
(Opcional) Se você estiver interessado em adicionar uma cláusula OU, clique em OU à direita da condição.
(Opcional) Além disso, se você estiver interessado em adicionar uma cláusula E, clique em E abaixo da cláusula.
Como adicionar um filtro rápido
Para ‘+Adicionar um filtro rápido’ na barra de filtros atrás da barra de menu principal.
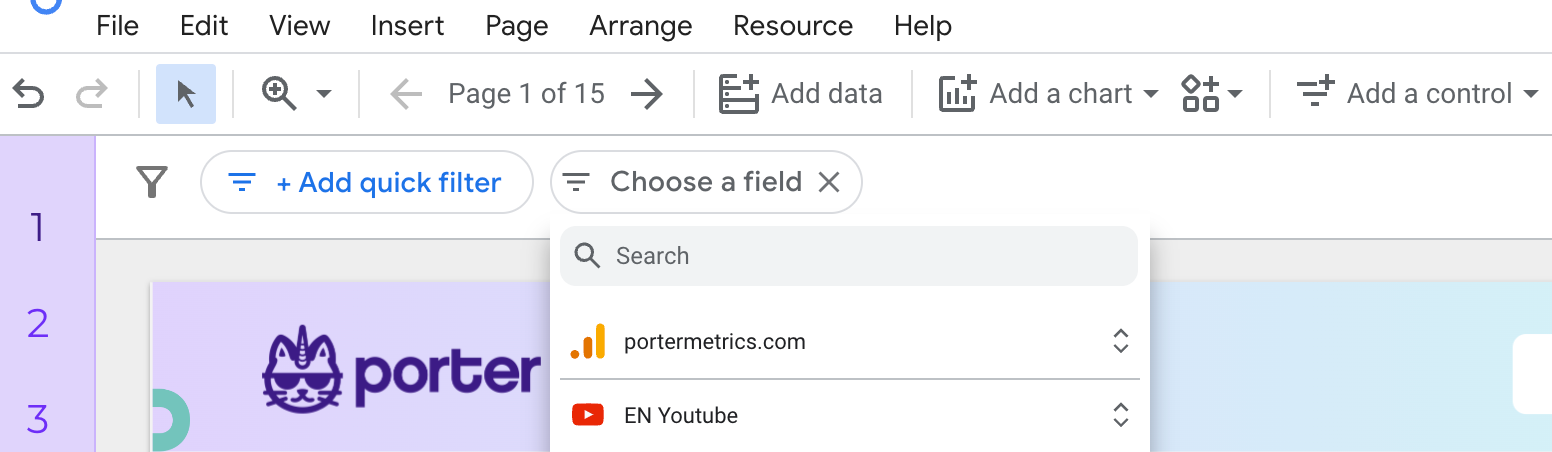
Selecione a fonte de dados que deseja usar, caso você tenha várias fontes de dados.
Selecione a dimensão ou métricas pelas quais deseja filtrar seu relatório. Neste caso, estou filtrando por ‘Página de destino’
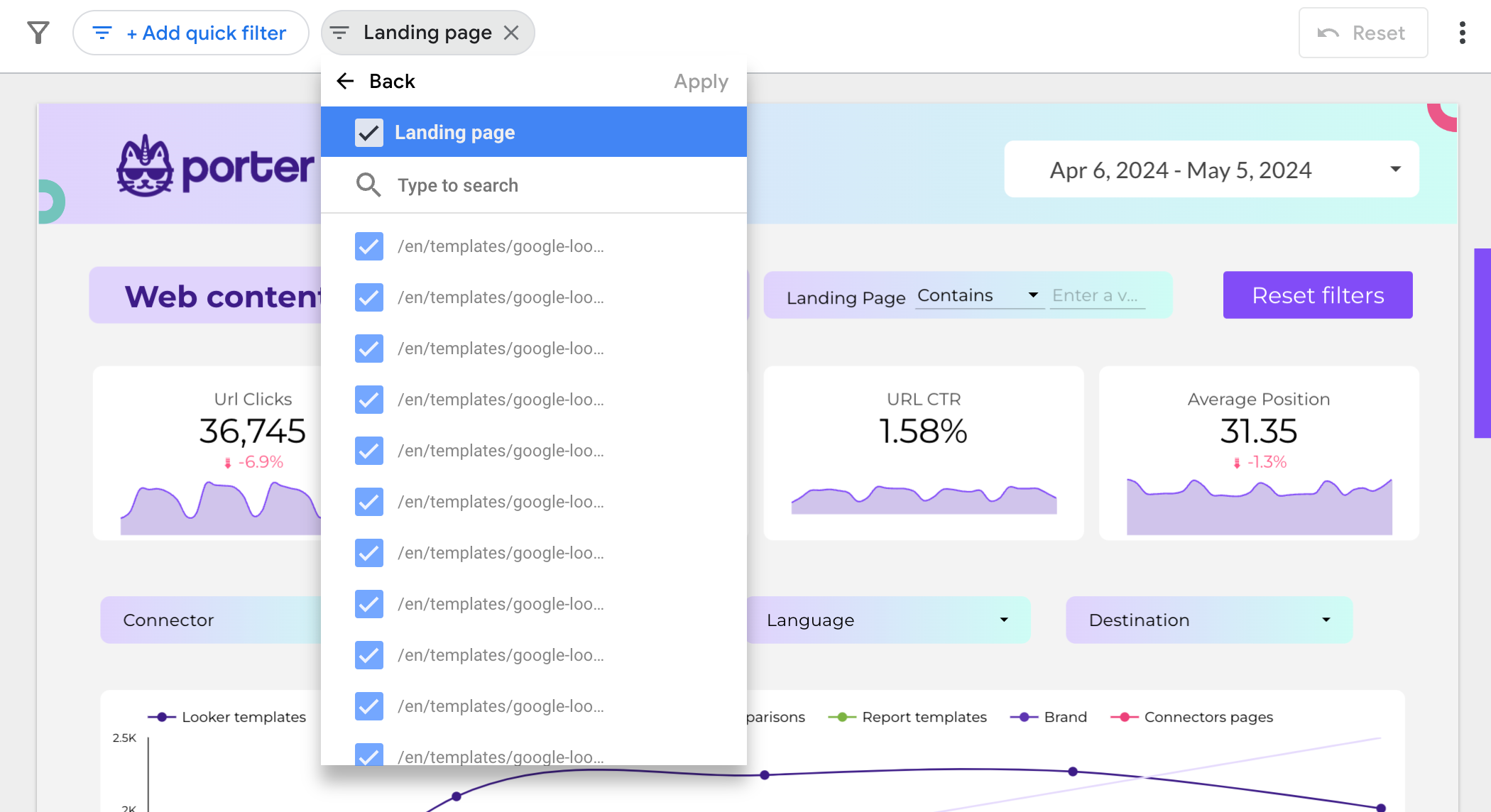
Agora clique na caixa de seleção para incluir ou excluir um valor.
Como adicionar um filtro de página
A principal diferença entre os níveis de página e relatório é que o Nível de Relatório tem uma hierarquia mais alta do que os filtros de Nível de Página.
Os filtros de página se aplicam a todos os gráficos dessa página. Por exemplo, filtrando na dimensão Categoria de Dispositivo, você pode dedicar a página 1 do seu relatório do Google Analytics ao tráfego de desktop e a página 2 ao tráfego móvel.
Quanto aos filtros de relatório, todas as páginas do relatório estão sujeitas a eles.
Por exemplo, você pode criar um relatório que se concentre em seus melhores clientes, especificando a propriedade de filtro no nível do relatório para Valor do Tempo de Vida igual ou superior a 10.000.
Como adicionar um filtro a todas as páginas de um relatório do Looker Studio?
Veja como adicionar um filtro a todas as páginas de um Looker Studio:
Para aplicar um filtro a todo o relatório, selecione Arquivo > Configurações do relatório nos menus.
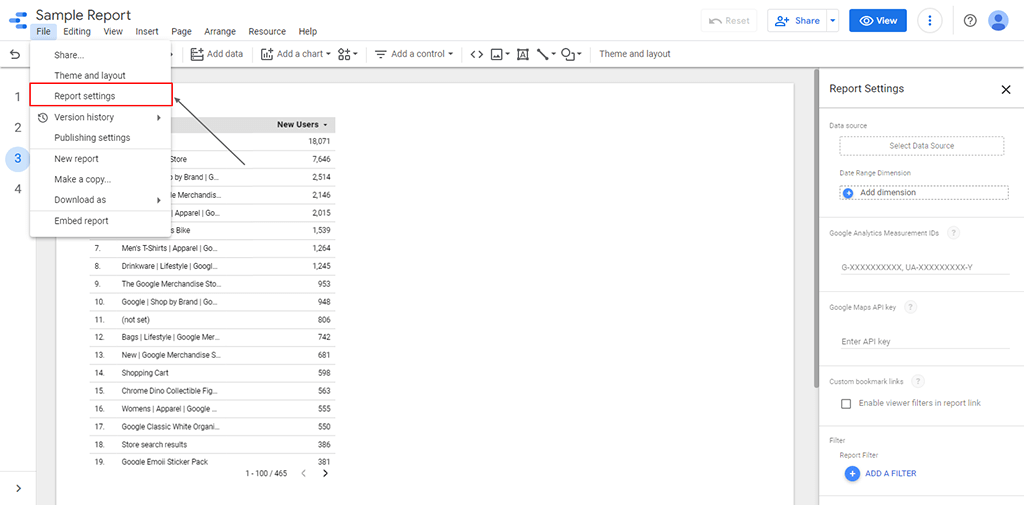
Em seguida, clique em +ADICIONAR UM FILTRO no painel de propriedades à direita.
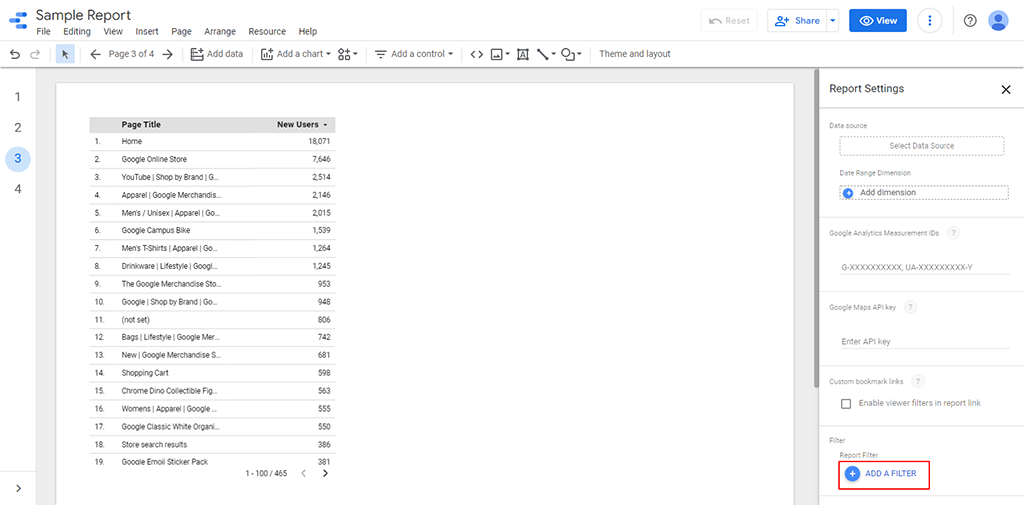
Depois disso, você pode configurar o filtro usando um filtro existente ou clicar em CRIAR UM NOVO FILTRO.
Se você ainda não tiver um filtro configurado, siga as etapas de 6 a 13 no título Como Filtrar um Gráfico do Google Data Studio para configurar um novo filtro.
Como Gerenciar Filtros
Gerenciar e entender todos os filtros em seu relatório é crucial para uma visualização e relatórios de dados eficazes. Agora que sabemos como criar filtros no Google Looker Studio, também precisamos saber como gerenciá-los.
Nesta seção do post, mostrarei as várias funções e configurações que você pode usar para gerenciar seus filtros.
Controles de Filtro
Quando um controle depende de uma dimensão (você pode adicionar uma dimensão como o campo de Controle da lista de campos disponíveis), o controle atua como um filtro para limpar os dados.
Por exemplo, um controle de lista com a dimensão País permite filtrar os dados por país.
Detalhamento
O detalhamento oferece uma maneira de revelar níveis extras de detalhe dentro de um gráfico.
Por exemplo, você deseja relatar sessões por país e cidade. Em vez de criar dois gráficos para os dois cenários, você pode incluir um único gráfico com o detalhamento habilitado.
Quando você habilita o detalhamento em um gráfico, você pode
Detalhar de uma hierarquia mais alta de detalhes para uma mais baixa (por exemplo, de Mês para Semana).
Detalhar de uma hierarquia mais baixa de detalhes para uma mais alta (por exemplo, de Semana para Mês).
Veja como ativar o detalhamento para um gráfico.
Primeiro, edite seu relatório.
Em seguida, escolha um gráfico.
Depois disso, selecione a guia CONFIGURAÇÃO no painel de propriedades à direita.
Em seguida, em Dimensão, ative Detalhamento.
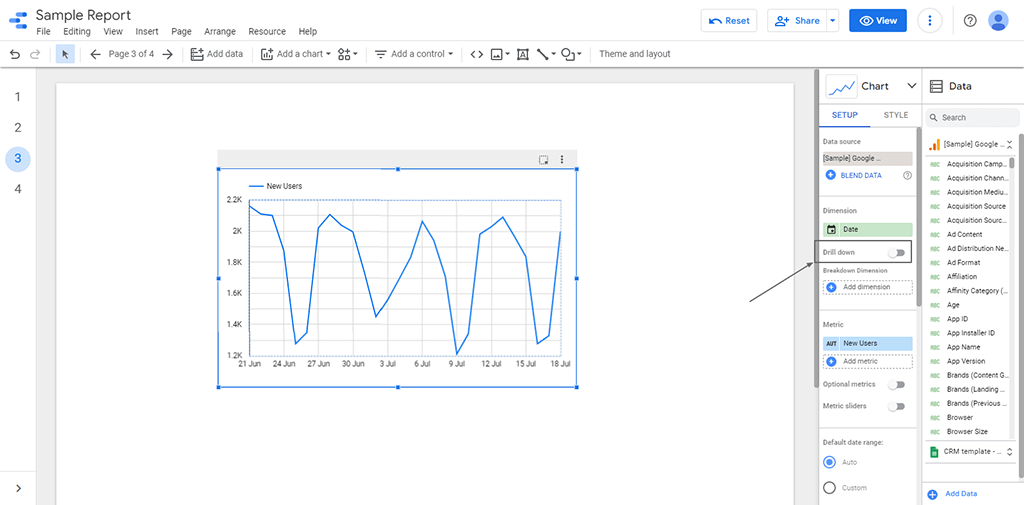
Depois disso, adicione dimensões ao gráfico. Cada dimensão que você adicionar se torna outro nível de detalhe no qual você pode detalhar. Aqui eu adicionei as dimensões Ano e Mês do Ano.
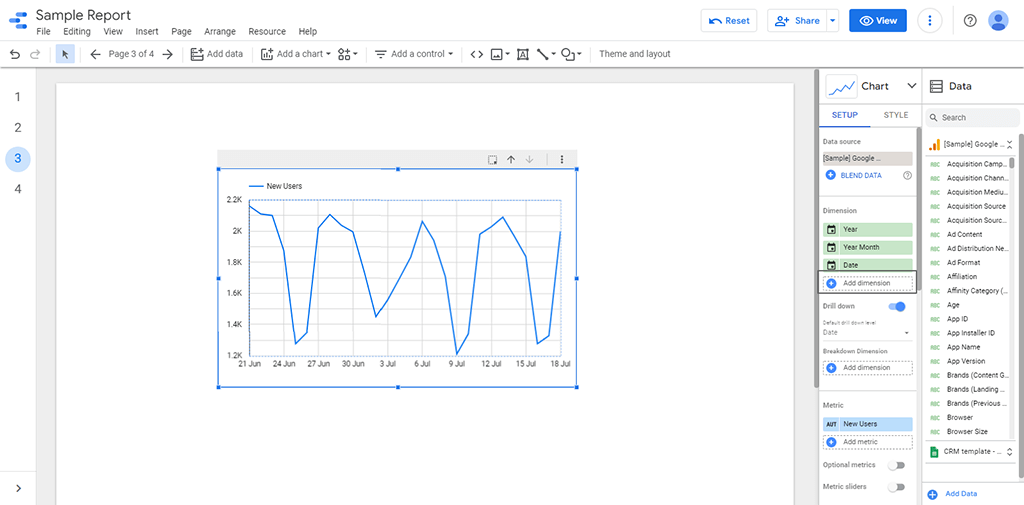
Por último, selecione o nível de detalhamento padrão.
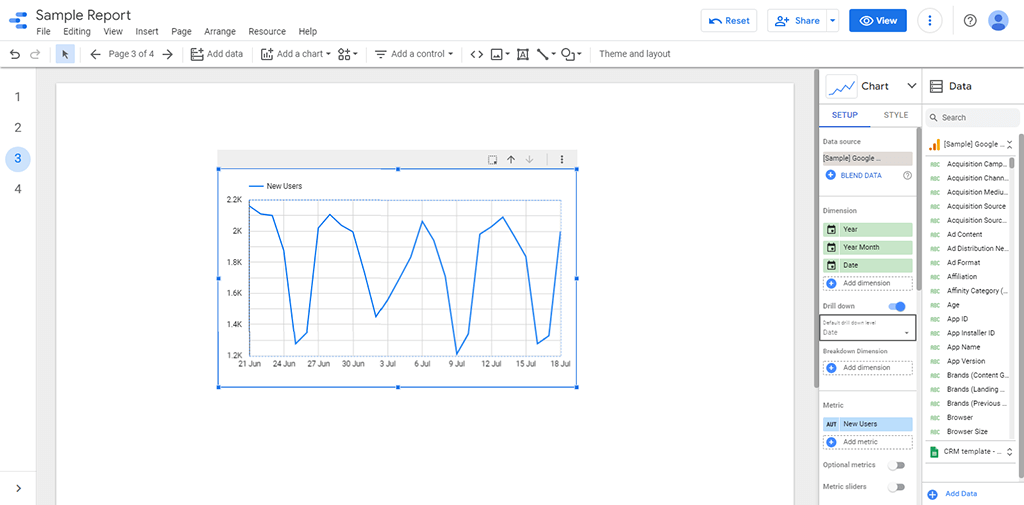
Tipos de Filtros no Looker Studio
Aqui, mostrarei detalhadamente os vários tipos de filtros e maneiras de como criar filtros no Google Looker Studio.
Nesta seção do post, estarei usando uma tabela já criada dos Dados de Exemplo do Google Analytics (disponível no Google Data Studio) com Título da Página como dimensão e Novos Usuários
Se você não sabe como criar uma tabela, pode conferir este vídeo do YouTube sobre Como Criar Gráficos e Tabelas
Agora, vamos conferir as várias formas de como criar filtros no Google Looker Studio:
Filtrando por Métrica
Então, estaremos usando os mesmos dados do exemplo Filtrando por Campo.
Com isso, você pode filtrar dados pelo valor da métrica usando operadores de comparação (por exemplo, Igual, Contém, Maior que, etc.).
Por exemplo, você deseja filtrar as páginas que trouxeram mais de 2.000 novos usuários.
Além disso, observe que você pode INCLUIR ou EXCLUIR um intervalo específico de métricas.
Vamos excluir novos usuários abaixo de 2.000 para que possamos ver como a remoção de filtros EXCLUIR funciona.
Aqui estão as etapas para filtrar por métrica:
Primeiro, clique na tabela, role para baixo na barra Gráficos > Configuração até chegar à seção Filtro
Em seguida, clique em ADICIONAR UM FILTRO
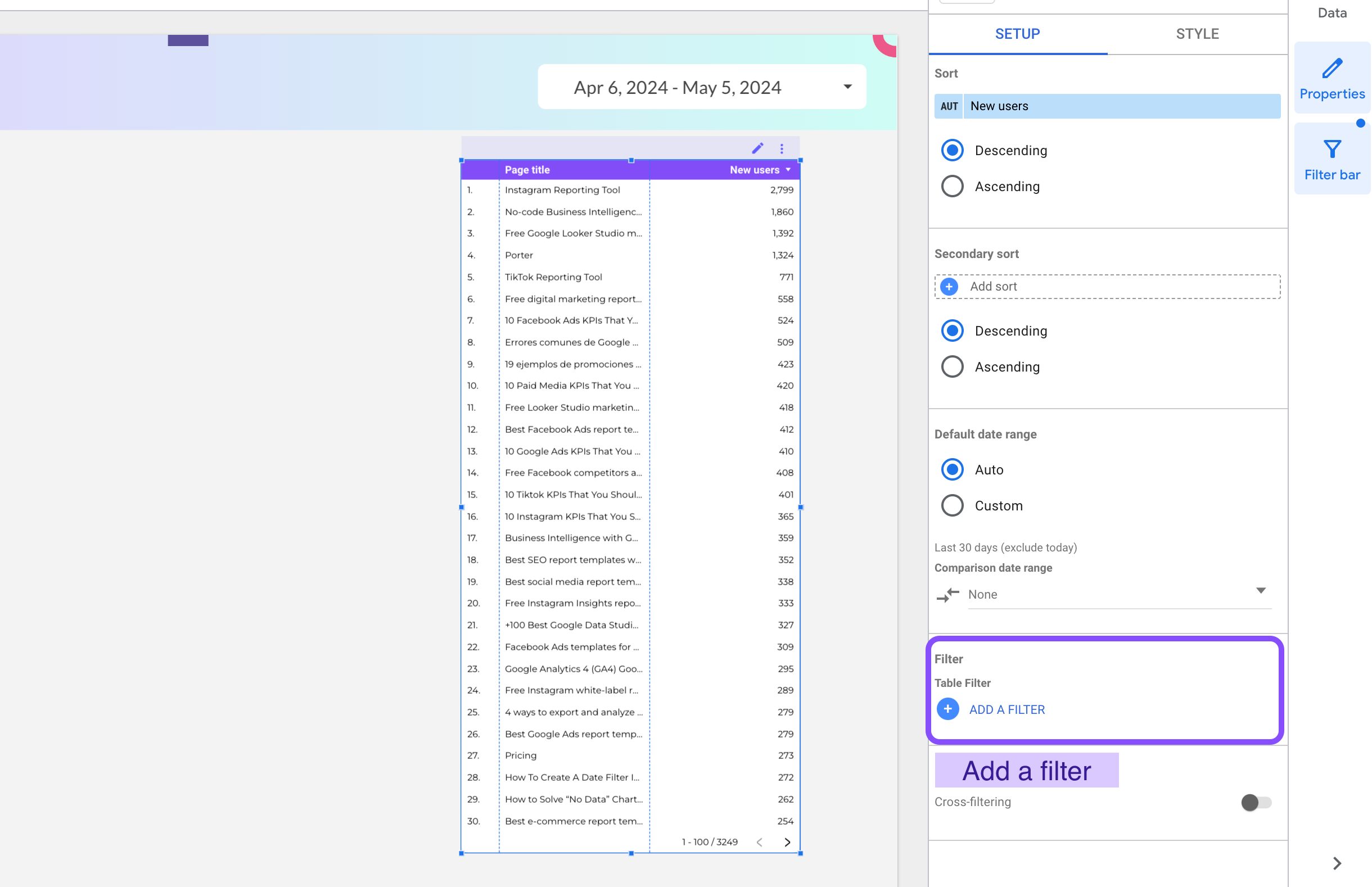
O próximo passo é clicar em CRIAR UM FILTRO.
Você verá a guia de configuração do filtro, onde pode editar todas as condições do filtro. Agora adicione um nome para o seu novo filtro.
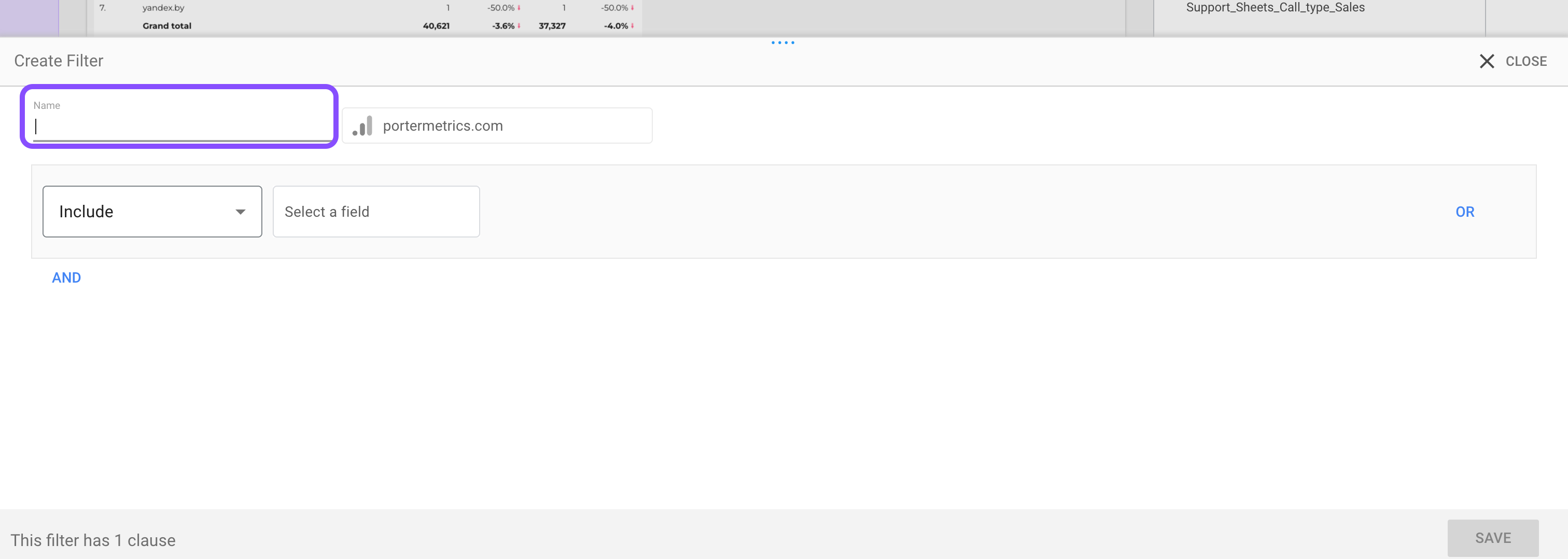
Em seguida, clique em Incluir e selecione Excluir.
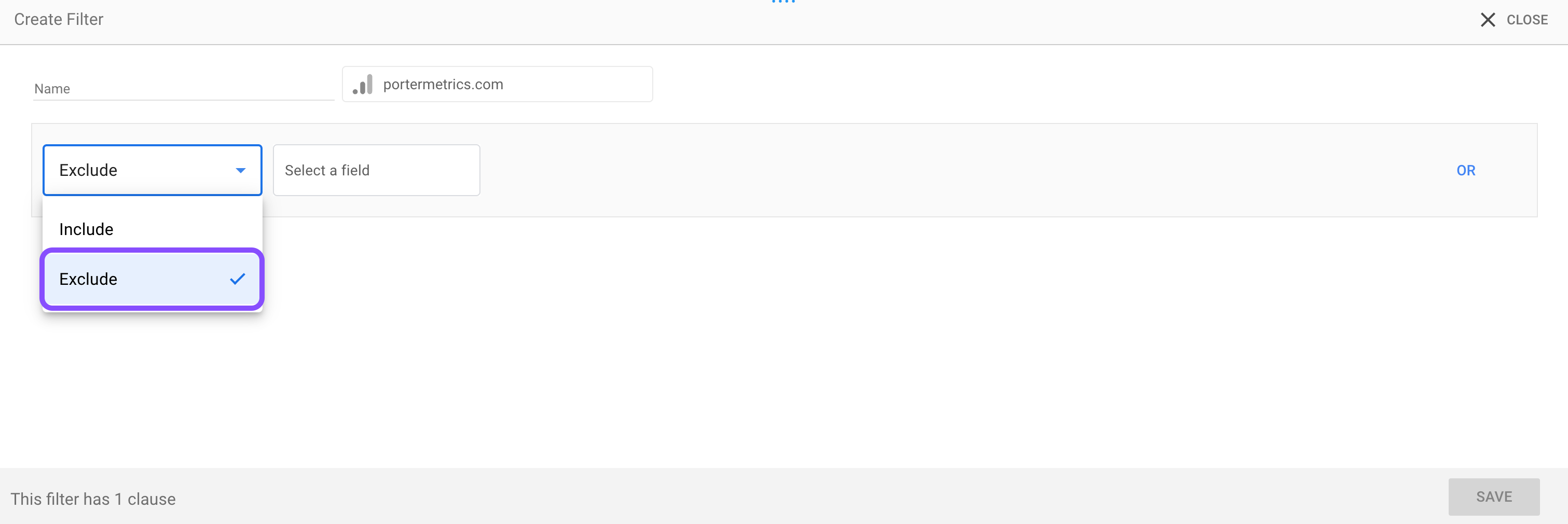
Depois disso, insira e selecione a métrica (Novos Usuários) que deseja filtrar.
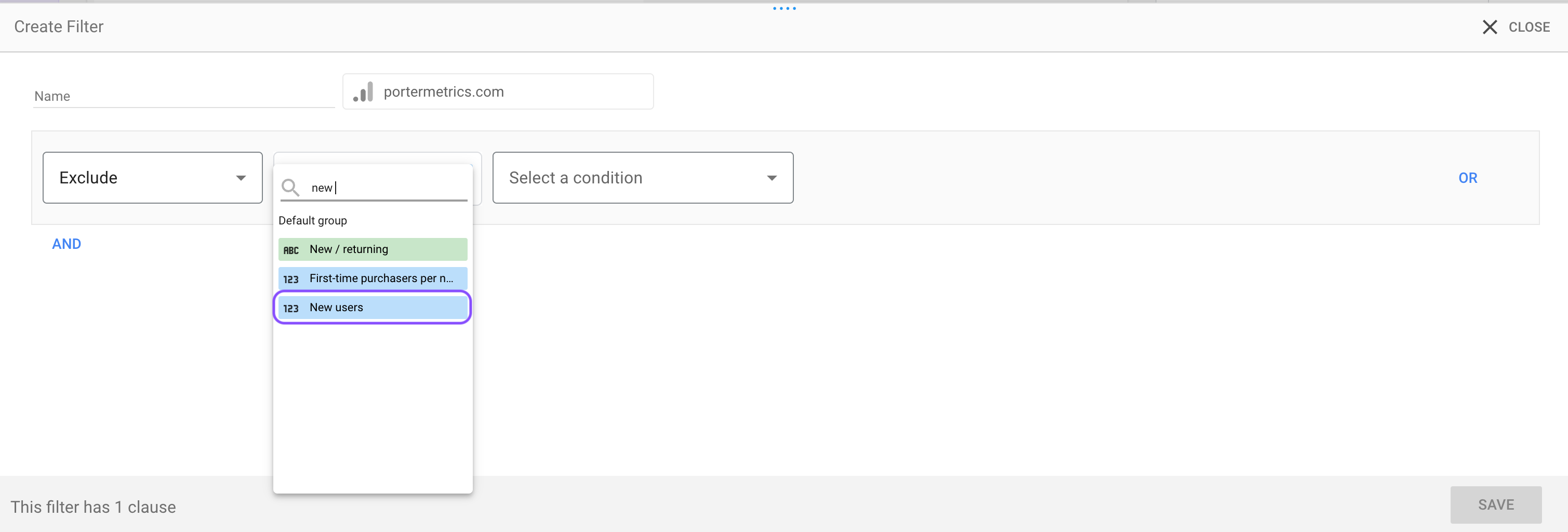
Em seguida, selecione o operador Menor que (<) no campo seguinte.
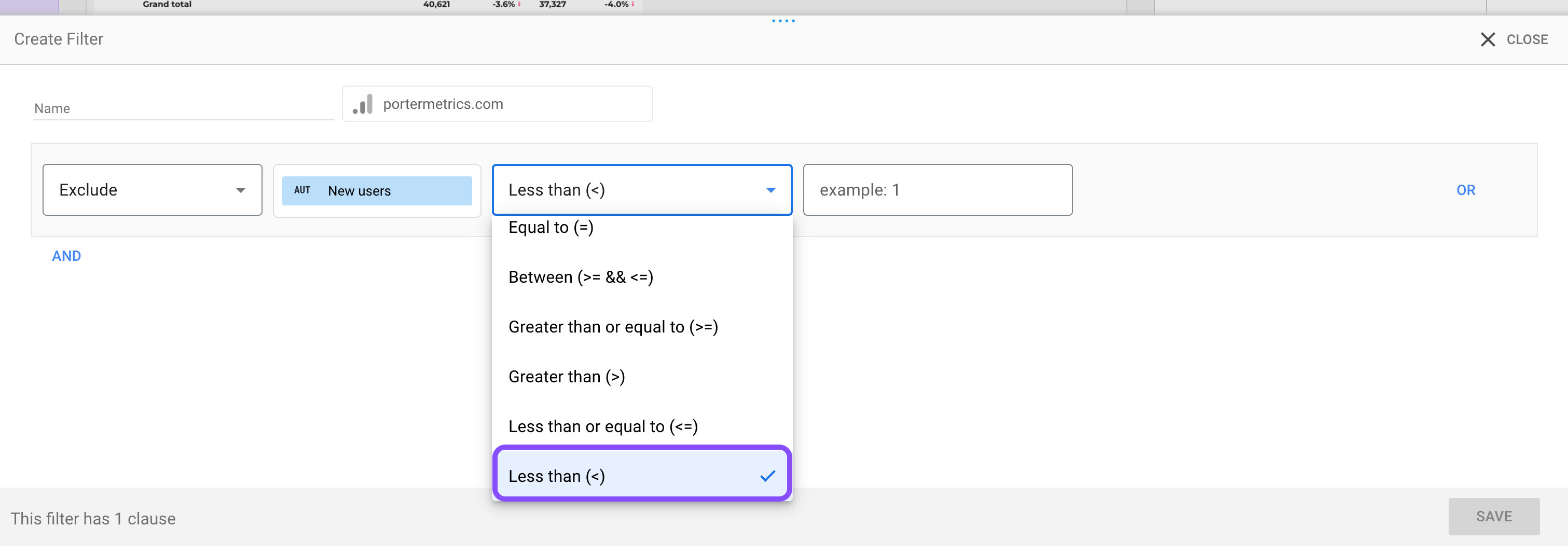
Em seguida, insira o valor da métrica (2000) no próximo campo.
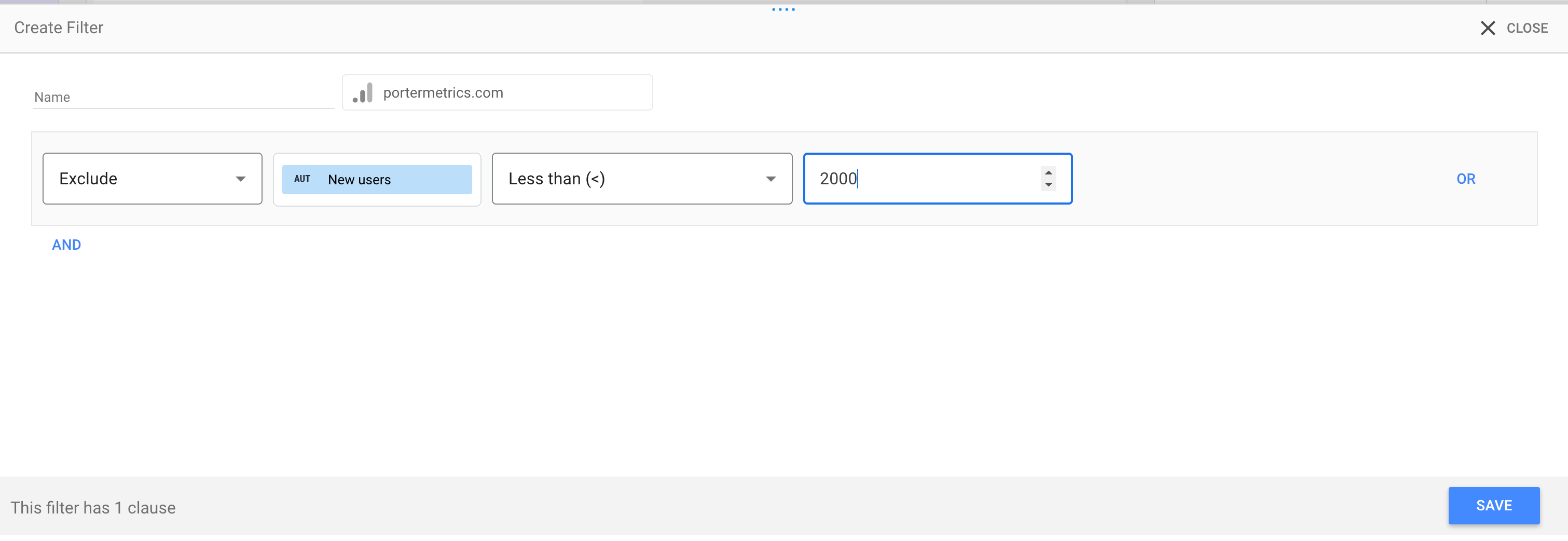
Em seguida, pressione salvar e a tabela será atualizada para exibir os títulos das páginas com mais de 2000 novos usuários.
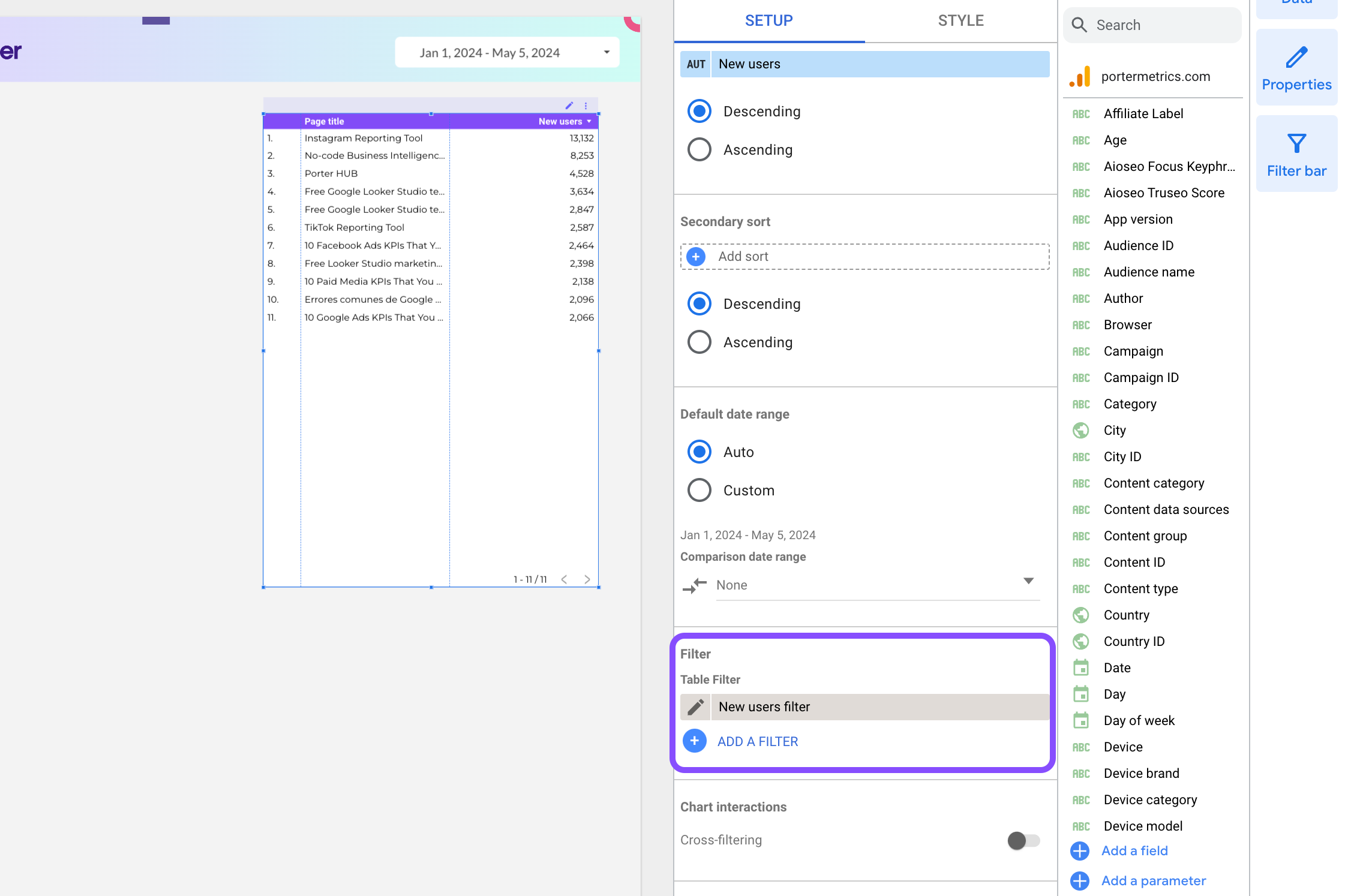
NOTA: Este exemplo foi apenas para apresentar a você a função Excluir. A maneira mais fácil de filtrar os dados acima é usar um Incluir junto com o operador de comparação maior que.
Filtrando por Dimensão
Aqui, filtraremos os dados com uma dimensão já presente nos dados.
Por exemplo, você pode querer ver o número de páginas de novos usuários que têm Loja no título.
Então, aqui estão as etapas para filtrar seu gráfico por dimensão:
Primeiro, clique na tabela, role para baixo na barra Gráficos > Configuração até chegar à seção Filtro
Em seguida, clique em ADICIONAR UM FILTRO
O próximo passo é clicar em CRIAR UM FILTRO.
Como usaremos a função Incluir, o próximo passo será inserir e digitar a Dimensão no campo Selecionar um Campo.
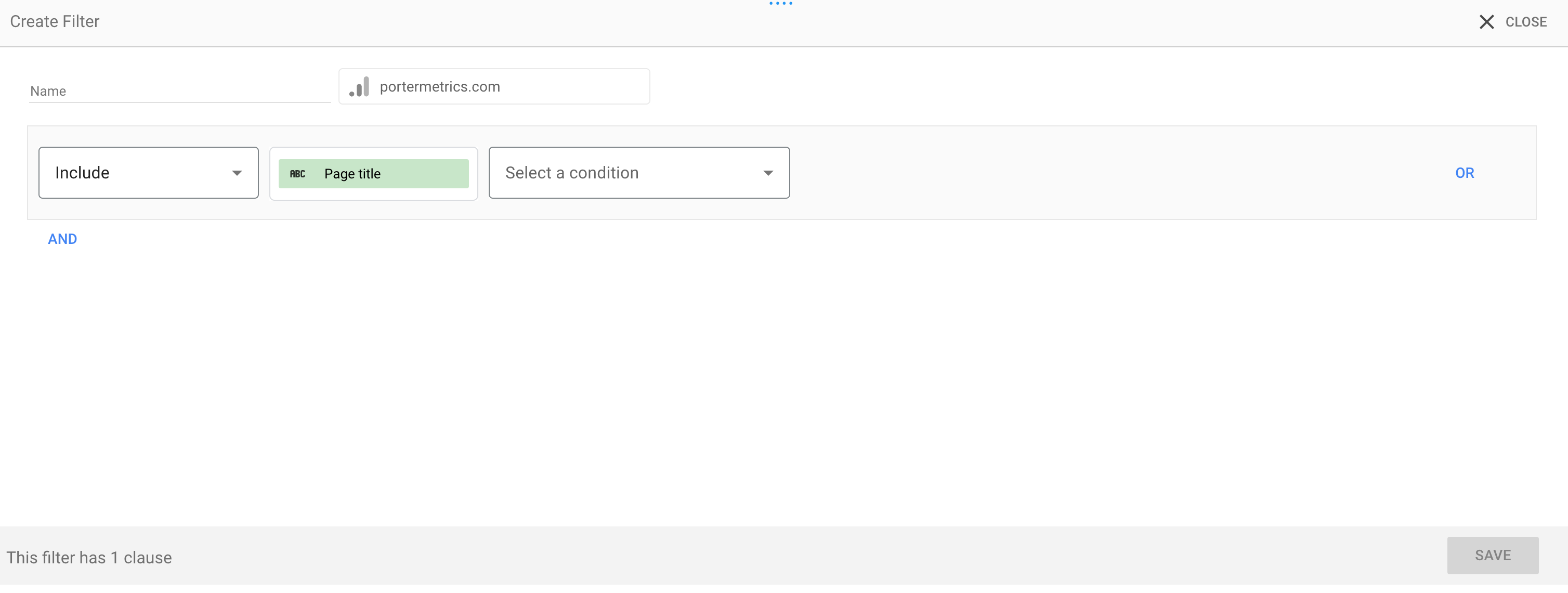
Agora, você precisará selecionar uma condição (Contém)
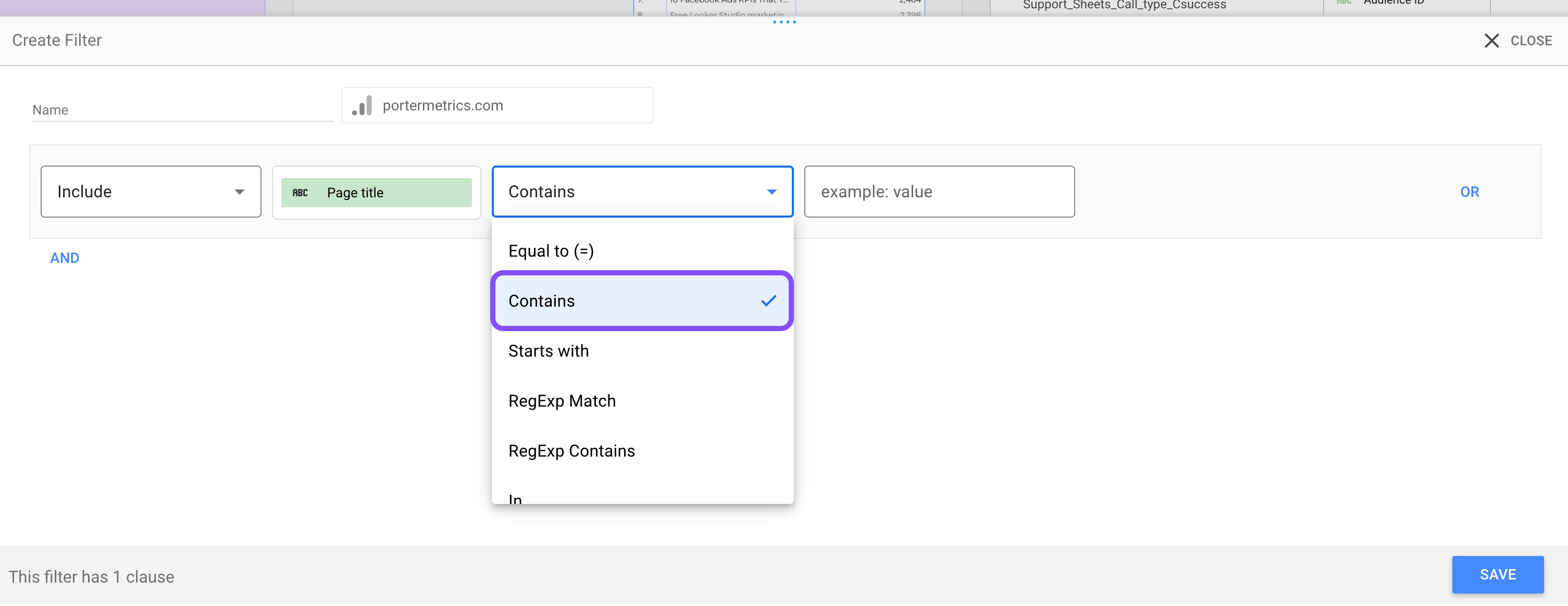
Depois disso, digite o Valor da Dimensão (Loja) no campo Valor.
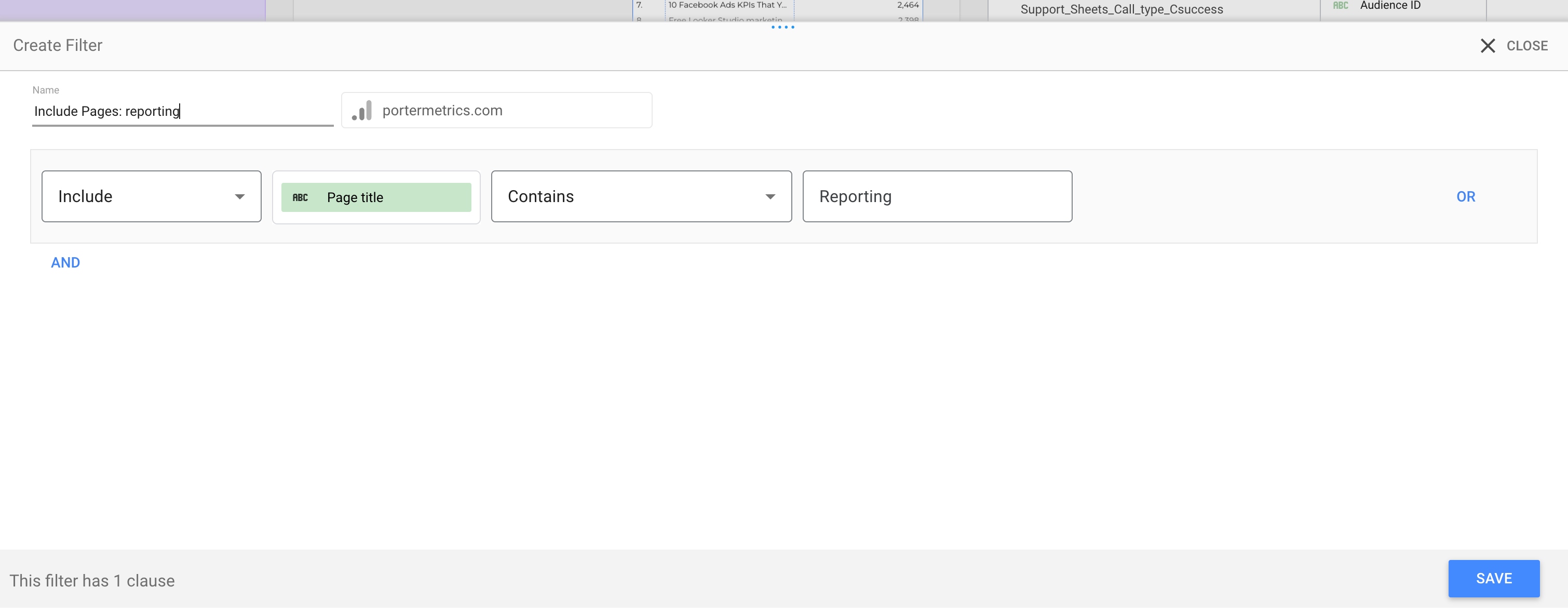
Agora, você pode salvar e o filtro será aplicado à tabela.
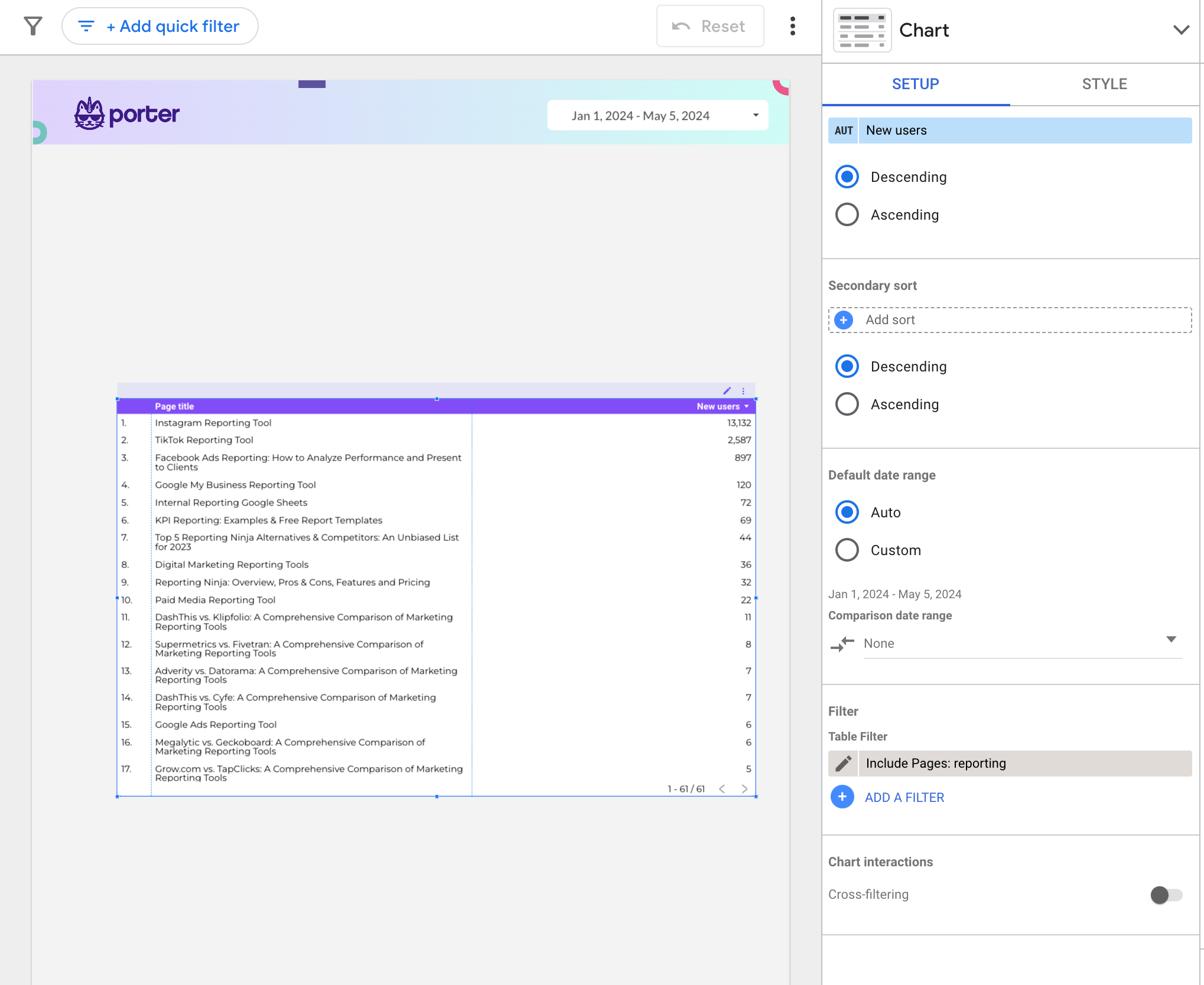
Filtros vs. Controles
Filtros e controles às vezes são considerados iguais, já que ambos limpam os dados.
Mas a principal diferença entre filtros e controles é que um filtro é um operador de limpeza permanente que você só pode alterar modificando o próprio filtro.
Ao mesmo tempo, você pode pensar nos controles como filtros interativos que podem ser alterados facilmente pelo usuário final/visualizador, alterando seus valores.
Tipos de Controles
Aqui, mostrarei os diferentes tipos de controles disponíveis no Google Looker Studio. O menu suspenso é particularmente útil para selecionar opções ou configurações, como alterar intervalos de datas ou selecionar modelos e campos para criar filtros.
Lista Suspensa
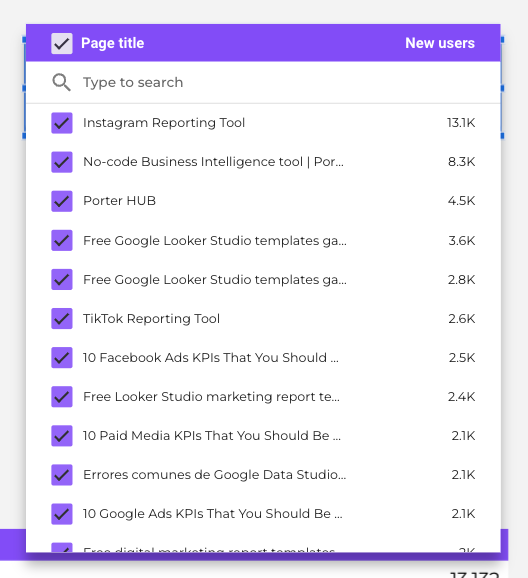
Esse controle mostra uma lista de opções que você pode selecionar. A lista na Lista Suspensa pode ser uma lista de valores aceitáveis definidos para um parâmetro específico ou dos valores em uma dimensão específica.
Lista de Tamanho Fixo
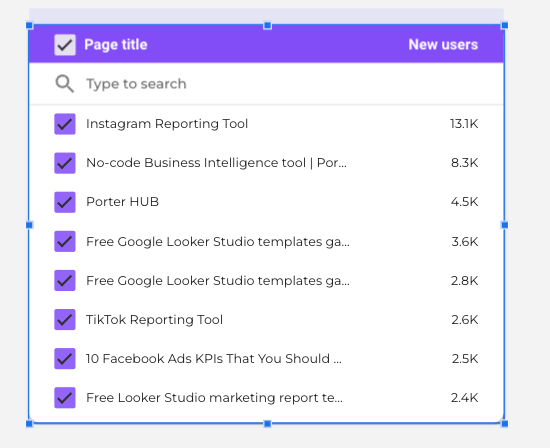
A Lista de Tamanho Fixo é quase igual ao controle de Lista Suspensa.
A principal diferença é que a Lista Suspensa exibe o controle em uma caixa suspensa, enquanto a Lista de Tamanho Fixo exibe o controle de filtro em uma caixa de tamanho fixo.
Caixa de Entrada
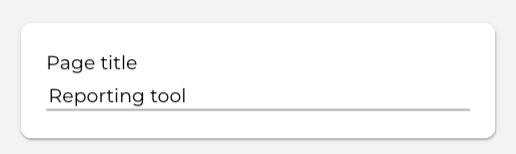
Você pode usar esse controle para encontrar uma dimensão específica entre as dimensões disponíveis.
As caixas de entrada permitem que você insira um valor. Quando usado como filtro, você pode configurar como o controle verifica a entrada do usuário em relação aos valores da dimensão.
Quando usado como entrada para um parâmetro, esse controle pode aceitar qualquer valor, valores de uma lista específica ou um intervalo de valores.
Filtro Avançado
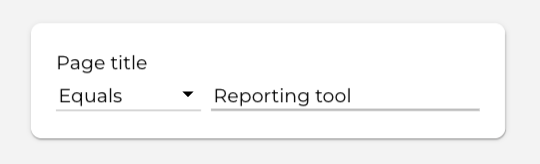
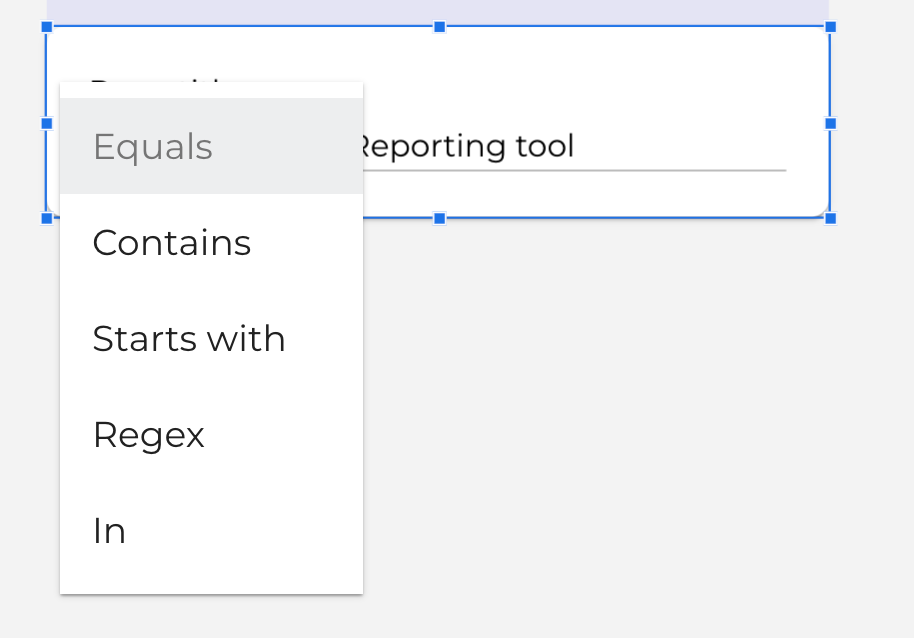
Os filtros avançados são semelhantes às caixas de entrada, mas você só pode usá-los como filtros. Os filtros avançados não podem definir valores de parâmetros como as caixas de entrada.
Controle Deslizante
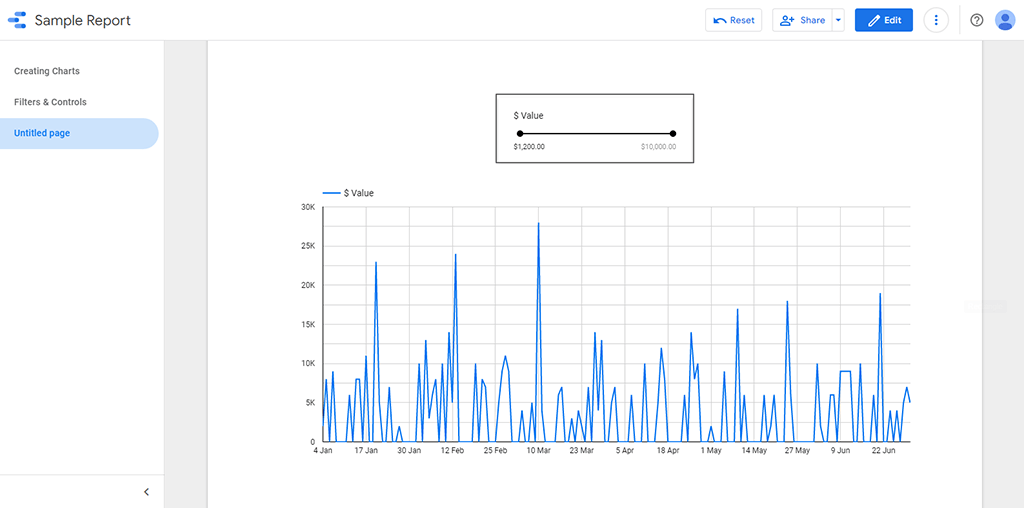
Os controles deslizantes permitem filtrar por um intervalo de valores em uma dimensão numérica ou selecionar um único valor de um parâmetro numérico.
Na imagem acima, a métrica valor $ varia de $1.000 a $10.000; você pode editar esse intervalo para qualquer intervalo que esteja interessado no momento com o controle deslizante.
Caixa de Seleção
As caixas de seleção ajudam a filtrar por uma dimensão booleana ou definir o valor de um parâmetro booleano.
Intervalo de Datas
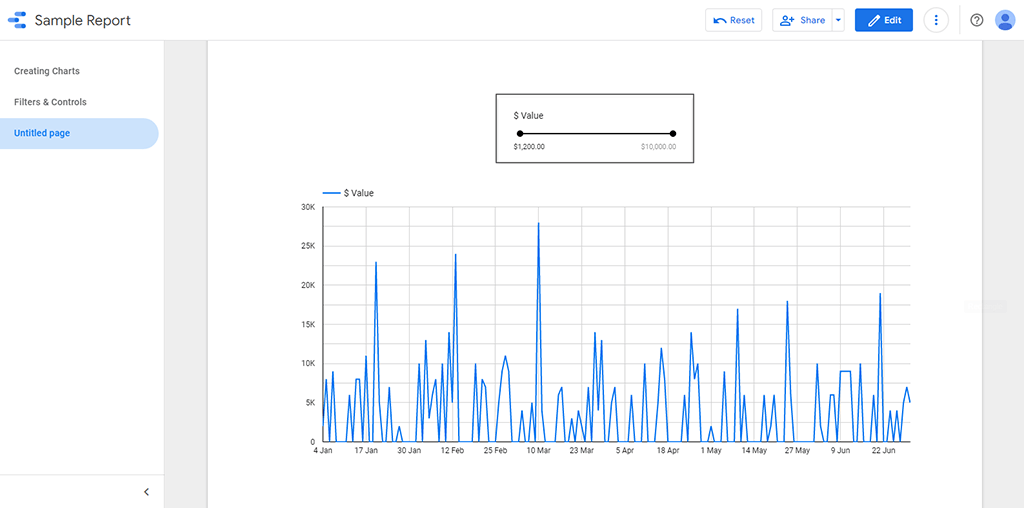
O controle de intervalo de datas é um widget de calendário personalizável que permite ajustar o período de um relatório sem precisar editar a configuração.
Esse controle oferece uma maneira de permitir que seus visualizadores selecionem as datas que desejam ver.
Controle de Dados
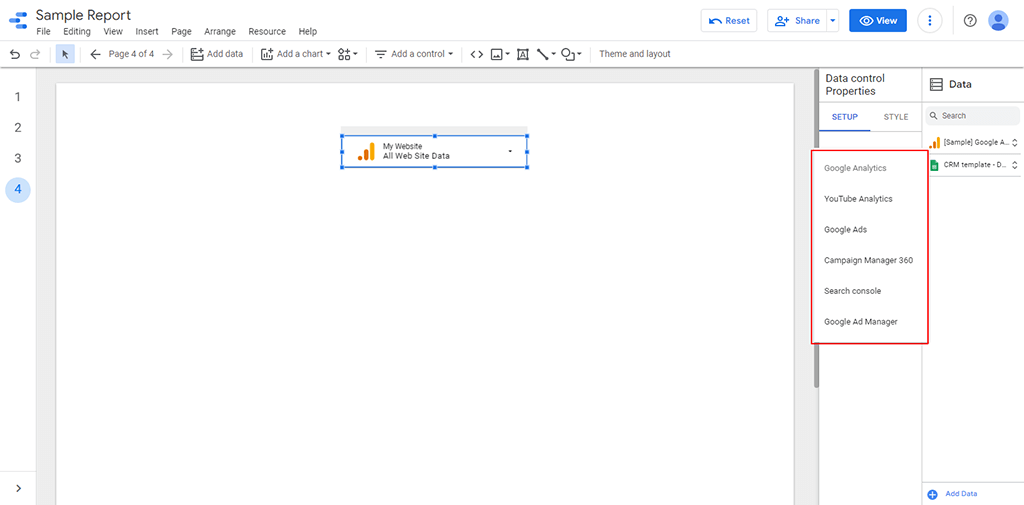
Com o controle de dados, os usuários do relatório podem controlar o tipo de dados que exibirão.
As fontes de dados para controle de dados incluem Google Analytics, YouTube Analytics, Google Ads, Campaign Manager 360, Search Console e Google Ad Manager.
Você também pode decidir conectar duas ou mais dessas fontes de dados e, com o controle de dados, ainda poderá selecionar uma fonte de dados específica para o relatório.
Como filtrar um relatório do Google Looker Studio?
Veja como criar filtros em relatórios do Google Data Studio em páginas individuais:
Para adicionar um filtro a uma página específica, selecione Página > Configurações da página atual nos menus.
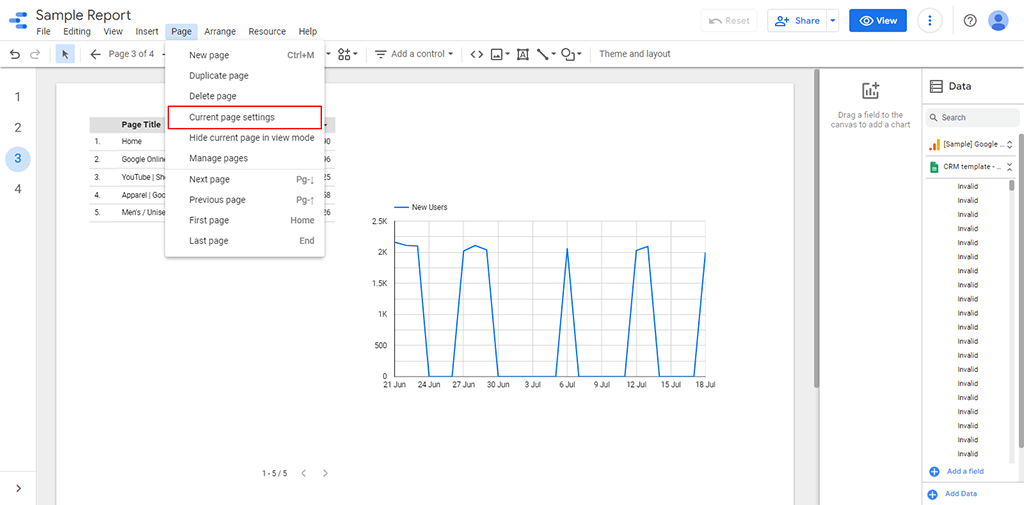
Em seguida, clique em +ADICIONAR UM FILTRO no painel de propriedades à direita.
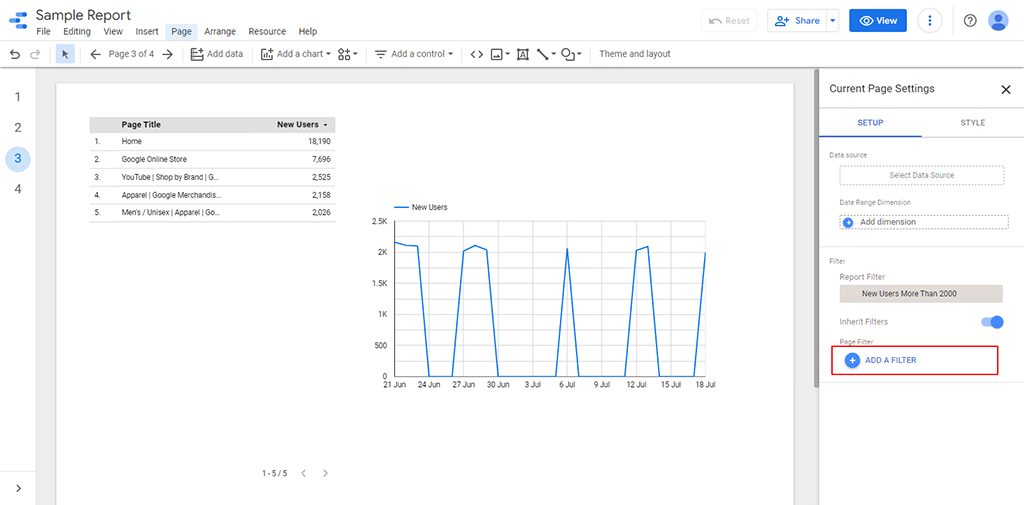
Depois disso, configure o filtro usando as instruções anteriores.
Se você ainda não tiver um filtro configurado, siga as etapas de 6 a 13 no título Como Filtrar um Gráfico do Data Studio para configurar um novo filtro.
Controle Deslizante de Métrica
Um Controle Deslizante de Métrica ajuda você a filtrar um gráfico por valor de métrica, permitindo exibir apenas dados que atendem a determinadas condições.
Por exemplo, você pode ajustar o controle deslizante de métrica para filtrar o gráfico para mostrar apenas Pedidos com um valor total entre $100 e $250, garantindo efetivamente que o gráfico exiba apenas dados de pedidos dentro desse intervalo.
Veja como habilitar o controle deslizante de métrica no seu gráfico para filtrar e mostrar apenas dados de um intervalo ou condição específica:
Primeiro, edite seu relatório.
Em seguida, escolha um gráfico. Você pode adicionar controles deslizantes a tabelas, gráficos de linhas, séries temporais, gráficos de barras, gráficos de área, gráficos de pizza, mapas de árvore, gráficos de dispersão e mapas geográficos.
Depois disso, selecione a guia CONFIGURAÇÃO no painel de propriedades à direita.
No campo Métrica, ative Controles deslizantes de métrica.
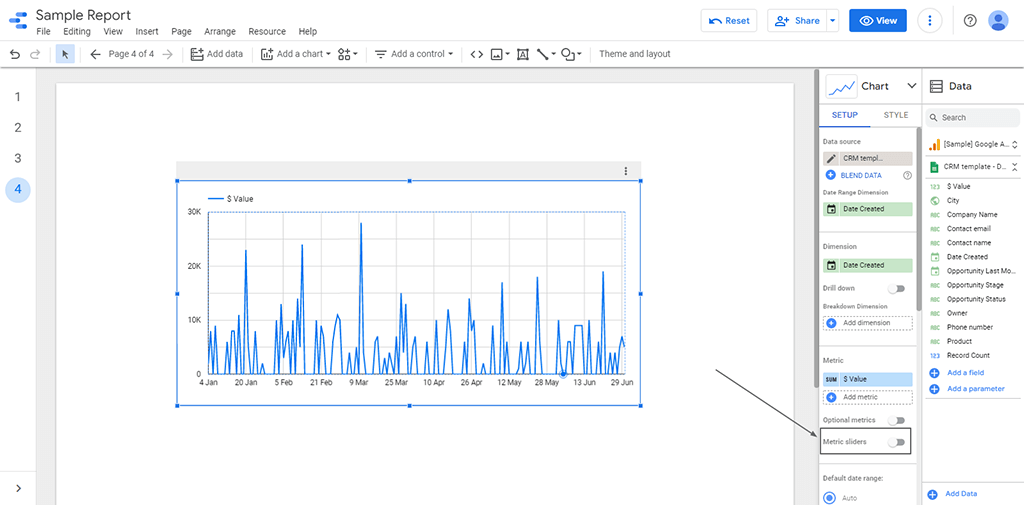
NOTA: Você pode adicionar uma ou mais métricas ao gráfico, adaptando a exibição para incluir apenas dados que atendem aos seus critérios especificados.
Filtro cruzado
Os Filtros de Gráfico (agora Filtro Cruzado) ajudam você a aplicar filtros para restringir as informações exibidas com base em critérios específicos, concentrando-se na métrica e dimensão em um gráfico já existente.
Quando você ativa o filtro cruzado para um gráfico, você pode filtrar seu relatório interagindo com esse gráfico de duas maneiras:
Clicar em pelo menos um valor de dimensão no gráfico.
“Escovar”, ou arrastar o mouse sobre um gráfico de linhas, série temporal ou gráfico de área.
Veja como ativar ou desativar o filtro cruzado.
Primeiro, edite seu relatório.
Em seguida, escolha um gráfico.
Depois disso, selecione a guia CONFIGURAÇÃO no painel de propriedades à direita.
Em seguida, clique em Filtro cruzado na seção Interações do gráfico.
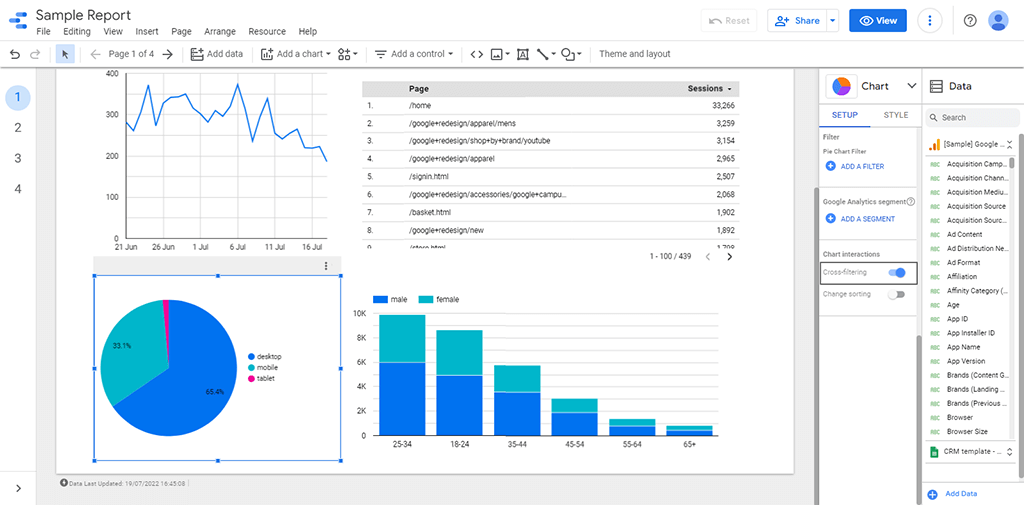
Repita essas etapas para cada gráfico que deseja usar como vários filtros.
Agrupamento
O agrupamento torna mais fácil mover componentes como uma unidade e manter seu arranjo.
Você pode ter uma linha de scorecards posicionados da maneira que deseja. Criar um grupo com esses componentes evitará que você os sacuda.
Você pode editar as opções da guia DADOS de um conjunto agrupado de gráficos como um todo, como adicionar o mesmo filtro.
Para agrupar, Ctrl/Command + clique com o botão esquerdo nos gráficos que deseja agrupar, clique com o botão direito do mouse e selecione Agrupar
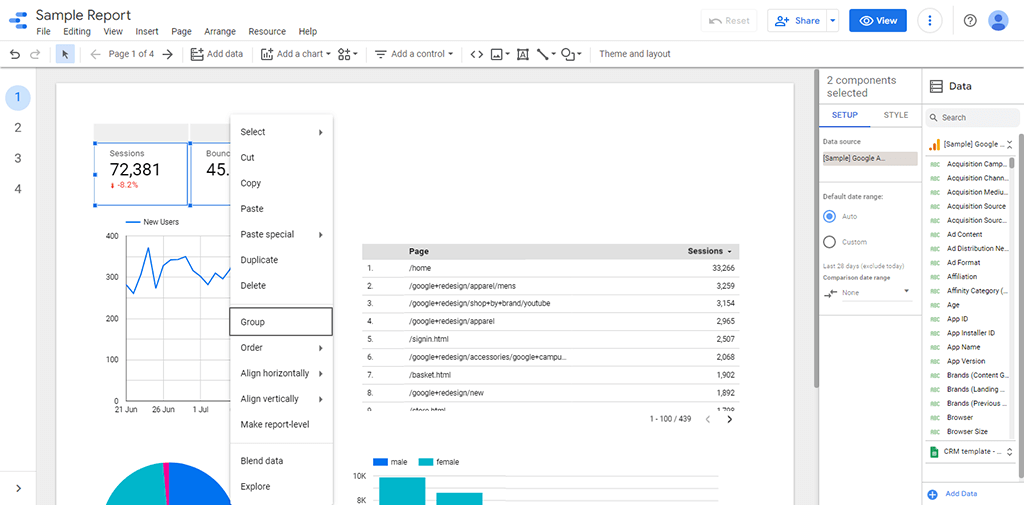
Conclusão
Aí está, como criar filtros no Google Looker Studio.
Com este post, você deve ser capaz de limpar e filtrar seus dados no Google Looker Studio para gerar melhores insights, visualizações e relatórios.
Enquanto está aqui, você também deve saber que o Porter Metrics oferece modelos gratuitos que ajudarão você a criar relatórios mais rapidamente.
Recomendo fortemente que você crie um relatório gratuito agora com um dos modelos e conecte qualquer uma de suas fontes de dados para gerar um relatório rápido que precisará de pouca ou nenhuma edição.
Você também pode agendar uma chamada com a equipe técnica para ajudar com a integração.
Por último, você deve conferir um artigo relacionado do centro de ajuda sobre Como criar Filtros e Controles no Google Looker Studio e um vídeo do YouTube que fizemos sobre filtros e controles
Perguntas Frequentes
Como criar um filtro interativo no Looker Studio?
Os filtros não são destinados principalmente a serem interativos. Uma vez que você aplica um filtro a um gráfico, a única maneira de alterar o que ele faz é editar o filtro.
Se você está procurando filtros interativos, eu sugeriria usar Controles, pois eles oferecem muita flexibilidade e interatividade.
Os controles que você pode usar incluem uma lista suspensa, lista de tamanho fixo, caixa de entrada, filtro avançado, controle deslizante, caixa de seleção, controle de intervalo de datas e controle de dados.
Como editar filtros?
Aqui está como você pode editar filtros:
Primeiro, você precisa clicar no gráfico que deseja que tenha o filtro que deseja editar. Se o filtro ainda não estiver aplicado a nenhum gráfico, você deve aplicá-lo antes de editá-lo.
Em seguida, vá para o campo Gráficos > Configuração > Filtro.
Depois disso, clique no ícone de lápis ao lado do nome do filtro.
Agora, você pode editar o filtro como desejar
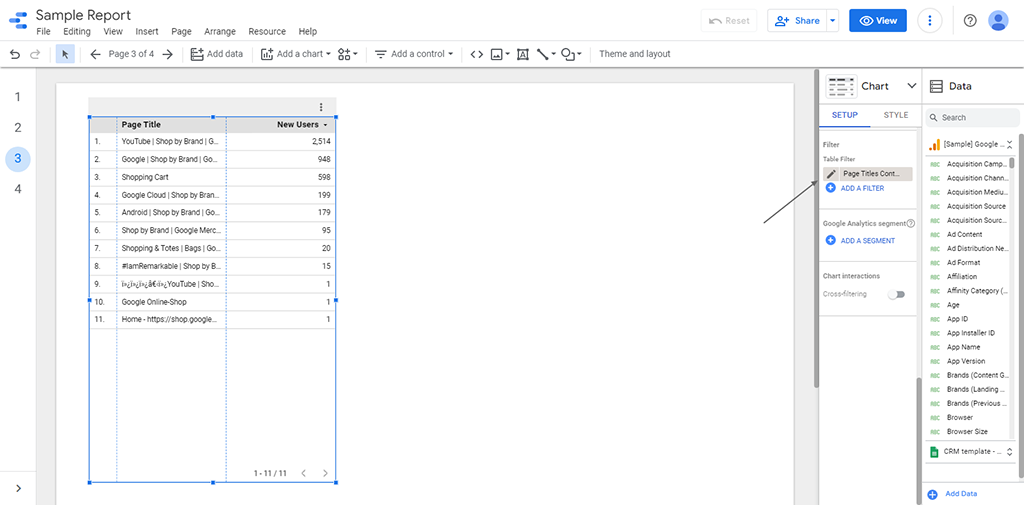
Como excluir um filtro do Looker Studio?
Para excluir um filtro do Looker Studio, vá para ‘Recurso’ e clique em ‘Gerenciar filtros’

Em seguida, clique em remover e confirme que deseja remover o filtro.

