En esta guía completa aprenderás cómo crear filtros en Looker Studio, basado en ejemplos reales. Te mostraré cómo crear filtros básicos sin saber nada sobre código o diseño.
Aquí tienes un video paso a paso sobre cómo crear un filtro en menos de 4 minutos:
¿Cómo agrego un filtro a un gráfico de Looker Studio?
Para agregar un filtro y personalizar tu informe de Looker Studio, abre tu informe, haz clic en ‘Recurso’ y selecciona ‘Administrar filtros’.
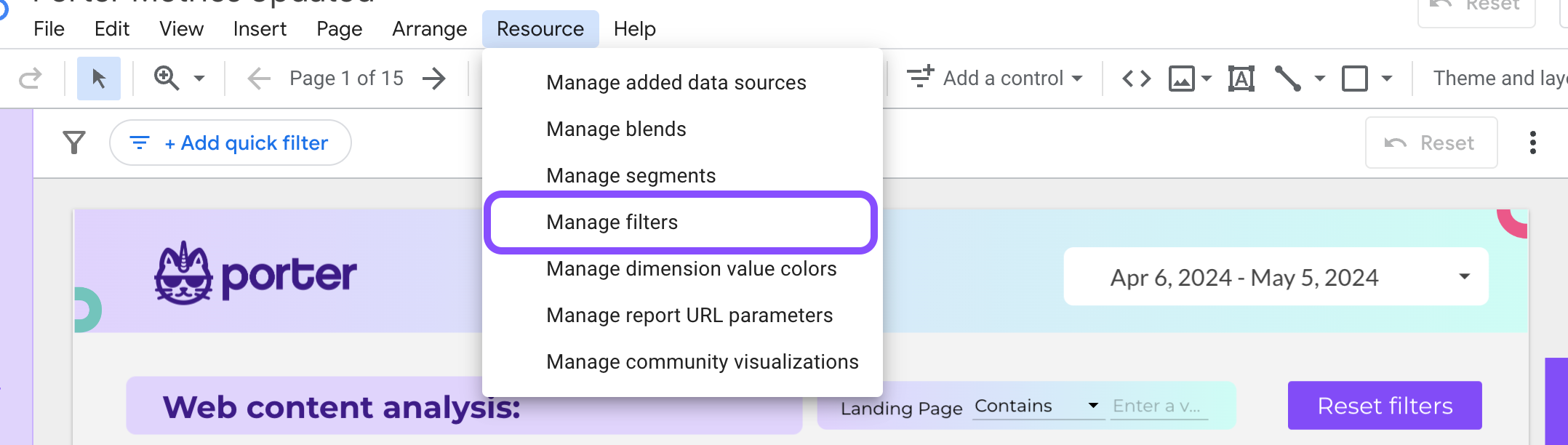
Haz clic en +Agregar un filtro para comenzar a crear y personalizar filtros del panel.
Selecciona la cláusula Incluir o Excluir. Usa incluir si deseas incluir solo datos que coincidan con tu condición. Excluir eliminará todos los datos coincidentes.
Ahora selecciona la dimensión o métrica por la que deseas filtrar tu informe. Por ejemplo, en este caso estoy filtrando por ‘Nombre del evento’
Selecciona el operador de comparación para definir cómo se comparará la dimensión/métrica con el valor que proporciones. Los operadores comunes incluyen Igual a, Contiene, Comienza con, Termina con, Mayor que, Menor que, etc.
Ingresa el valor o texto, dependiendo del operador de comparación que hayas utilizado.

6. Recuerda agregar un nombre a tu filtro y hacer clic en GUARDAR para crear el filtro.
(Opcional) Si estás interesado en agregar una cláusula OR, haz clic en OR a la derecha de la condición.
(Opcional) Además, si estás interesado en agregar una cláusula AND, haz clic en AND debajo de la cláusula.
Cómo agregar un filtro rápido
Para ‘+Agregar un filtro rápido’ en la barra de filtros detrás de la barra de menú principal.
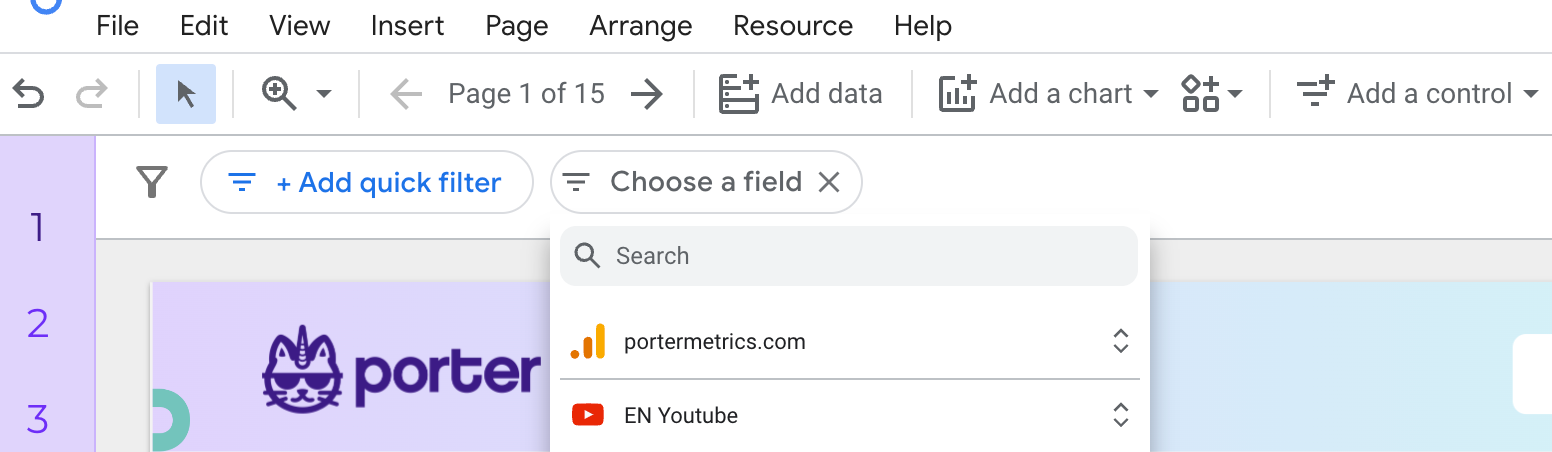
Selecciona la fuente de datos que deseas utilizar, en caso de que tengas múltiples fuentes de datos.
Selecciona la dimensión o métricas por las que deseas filtrar tu informe. En este caso, estoy filtrando por ‘Página de destino’
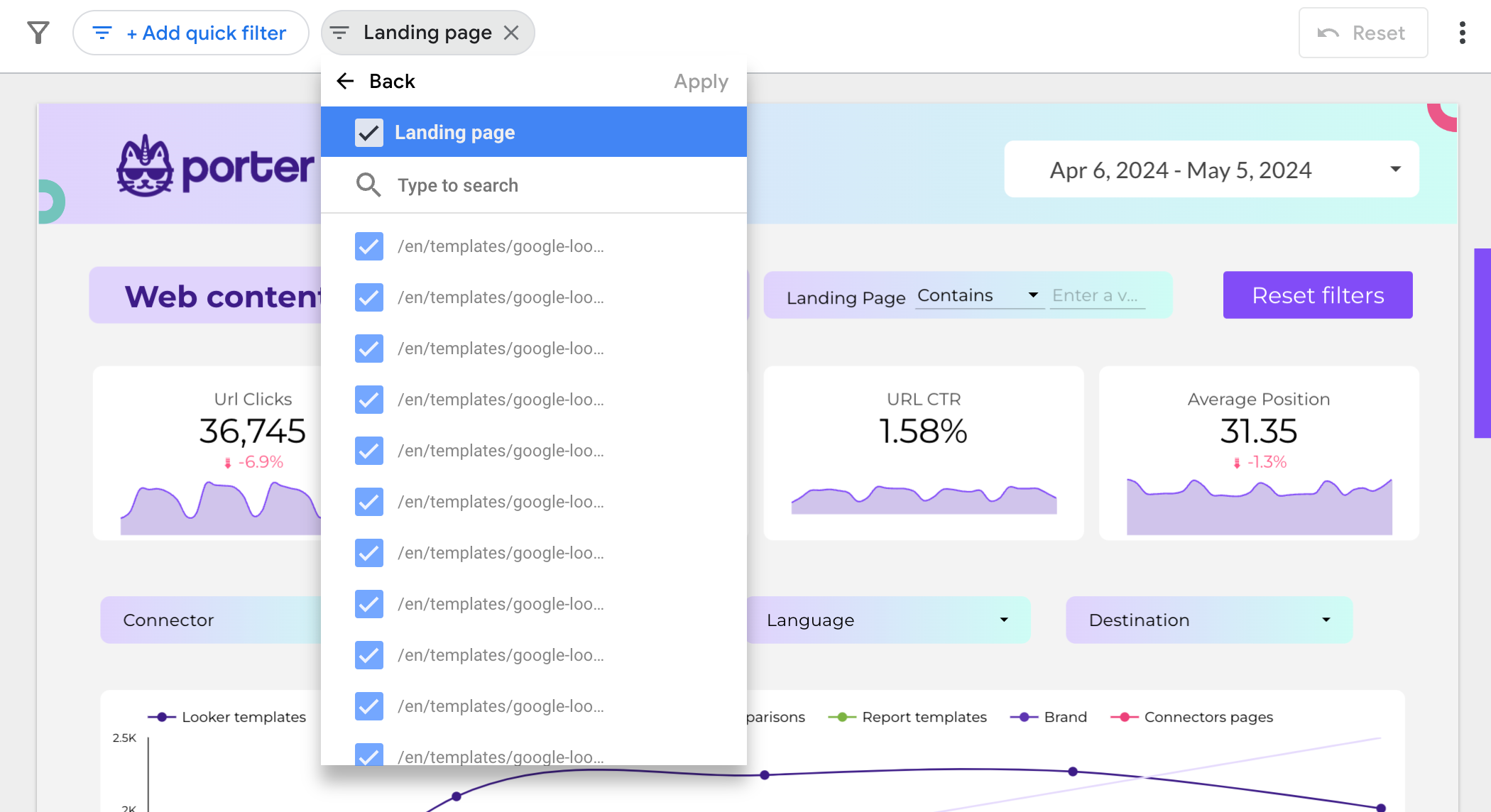
Ahora haz clic en la casilla de verificación para incluir o excluir un valor.
Cómo agregar un filtro de página
La principal diferencia entre los niveles de página y de informe es que el Nivel de Informe tiene una jerarquía más alta que los filtros de Nivel de Página.
Los filtros de página se aplican a cada gráfico en esa página. Por ejemplo, al filtrar por la dimensión Categoría de Dispositivo, puedes dedicar la página 1 de tu informe de Google Analytics al tráfico de escritorio y la página 2 al tráfico móvil.
En cuanto a los filtros de informe, todas las páginas del informe están sujetas a ellos.
Por ejemplo, puedes crear un informe que se concentre en tus mejores clientes especificando la propiedad de filtro a nivel de informe en Valor de por vida igual o mayor a 10,000.
¿Cómo agrego un filtro a todas las páginas de un informe de Looker Studio?
Aquí te mostramos cómo agregar un filtro a todas las páginas en Looker Studio:
Para aplicar un filtro a todo el informe, selecciona Archivo > Configuración del informe en los menús.
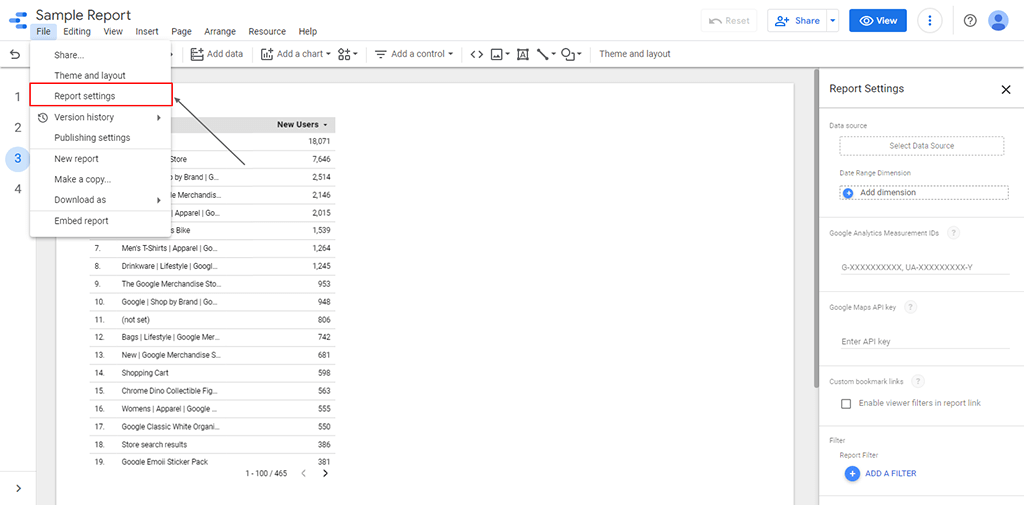
Luego, haz clic en +AGREGAR UN FILTRO en el panel de propiedades a la derecha.
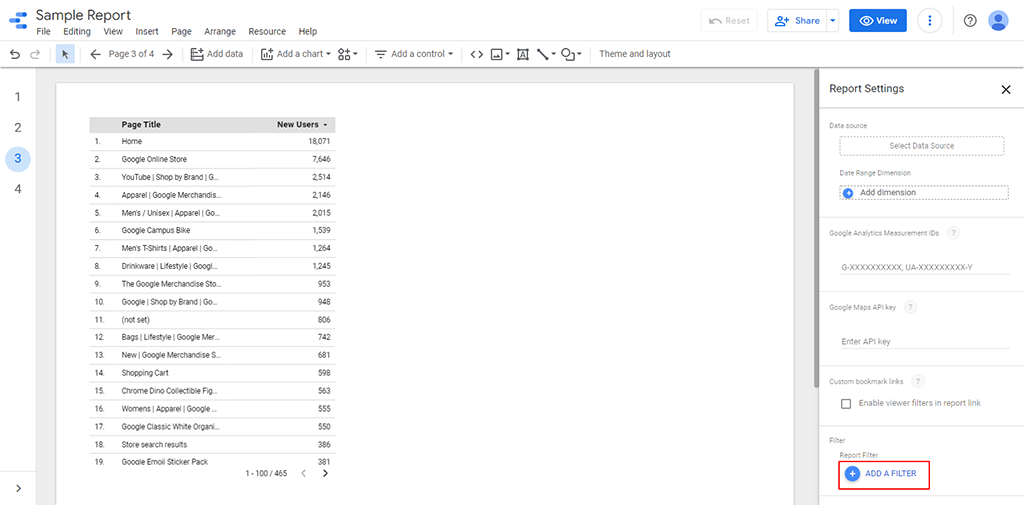
Después de eso, puedes configurar el filtro usando un filtro existente o haciendo clic en CREAR UN NUEVO FILTRO.
Si aún no tienes un filtro configurado, sigue los pasos 6-13 en el encabezado ¿Cómo filtro un gráfico de Google Data Studio? para configurar un nuevo filtro.
Cómo administrar filtros
Administrar y comprender todos los filtros en tu informe es crucial para una visualización y generación de informes de datos efectiva. Ahora que sabemos cómo crear filtros en Google Looker Studio, también necesitamos saber cómo administrarlos.
En esta sección de la publicación, te guiaré a través de las diversas funciones y configuraciones que puedes usar para administrar tus filtros.
Controles de filtro
Cuando un control depende de una dimensión (puedes agregar una dimensión como el campo de control de la lista de campos disponibles), el control actúa como un filtro para limpiar los datos.
Por ejemplo, un control de lista con la dimensión País te permite filtrar los datos por país.
Desglose
El desglose te ofrece una forma de revelar niveles adicionales de detalle dentro de un gráfico.
Por ejemplo, quieres informar sesiones por país y ciudad. En lugar de crear dos gráficos para los dos escenarios, puedes incluir un solo gráfico con el desglose habilitado.
Cuando habilitas el desglose en un gráfico, puedes:
Desglosar desde una jerarquía superior de detalle a una inferior (por ejemplo, de Mes a Semana).
Desglosar desde una jerarquía inferior de detalle a una superior (por ejemplo, de Semana a Mes).
Aquí te mostramos cómo activar el desglose para un gráfico.
Primero, edita tu informe.
Luego, elige un gráfico.
Después de eso, selecciona la pestaña CONFIGURACIÓN en el panel de propiedades a la derecha.
Luego, en Dimensión, activa Desglose.
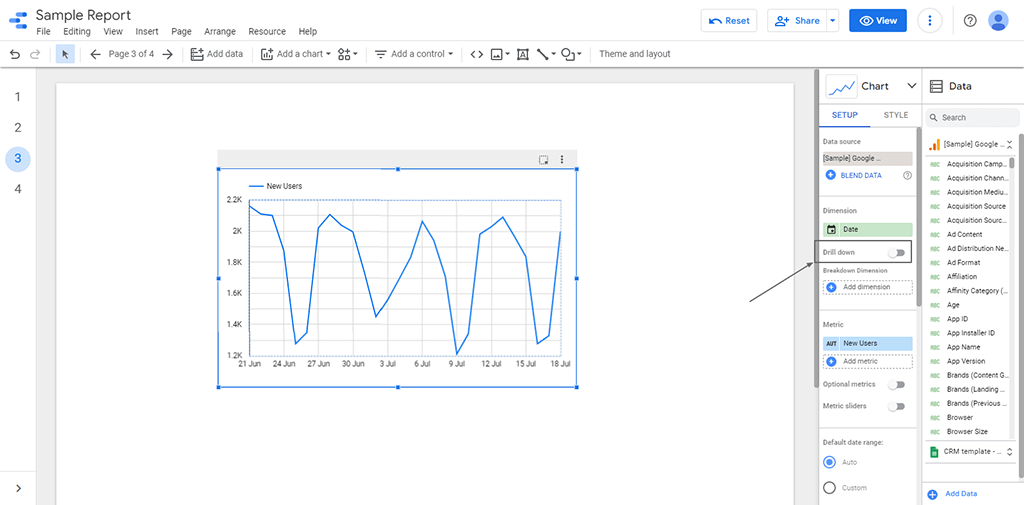
Después de eso, agrega dimensiones al gráfico. Cada dimensión que agregues se convierte en otro nivel de detalle en el que puedes profundizar. Aquí agregué las dimensiones Año y Mes del año.
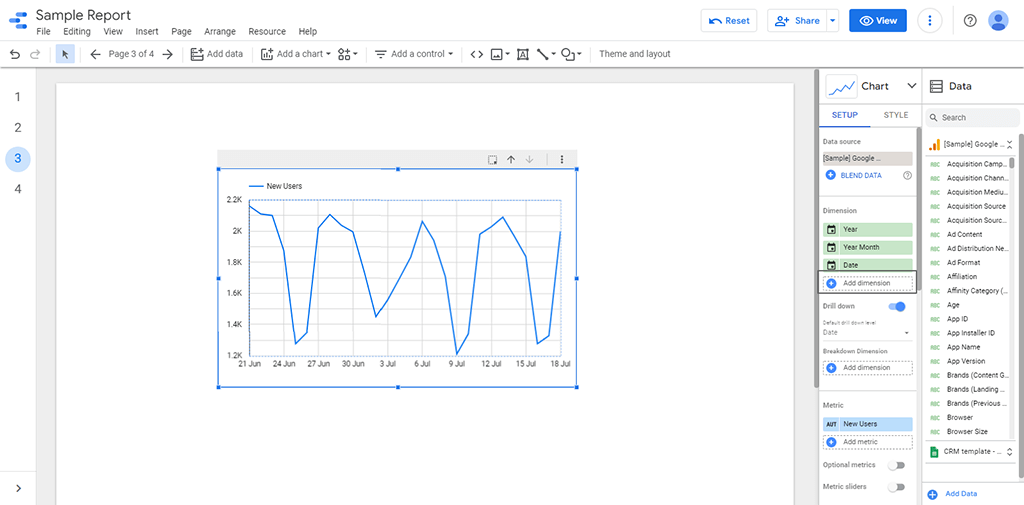
Por último, selecciona el nivel de desglose predeterminado.
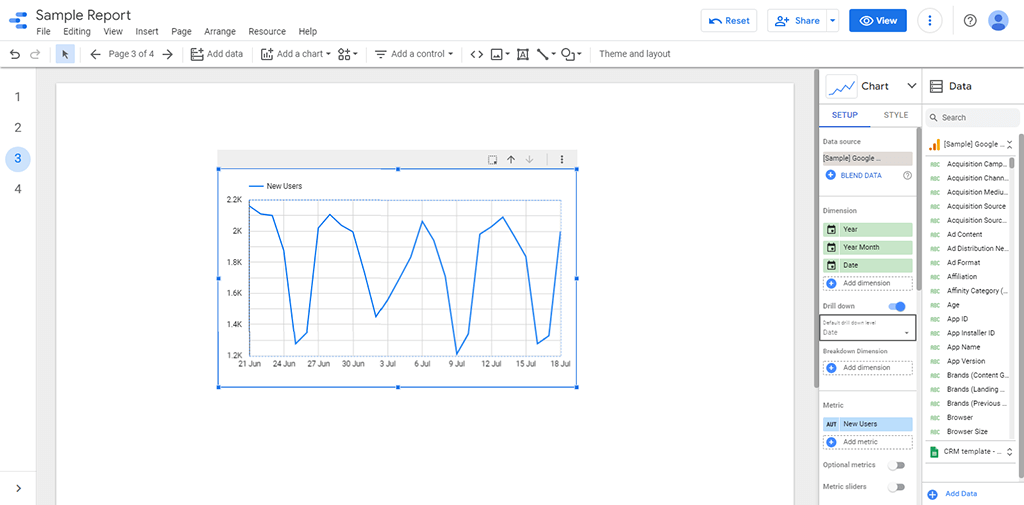
Tipos de filtros en Looker Studio
Aquí, te guiaré minuciosamente a través de los diversos tipos de filtros y formas de crear filtros en Google Looker Studio.
En esta sección del post, estaré utilizando una tabla ya hecha de los Datos de Muestra de Google Analytics (disponible en Google Data Studio) con Título de la Página como la dimensión y Nuevos Usuarios
Si no sabes cómo crear una tabla, puedes ver este video de YouTube sobre Cómo Crear Gráficos y Diagramas o leer la guía completa sobre cómo crear gráficos en Looker Studio
Ahora, echemos un vistazo a las diversas formas de crear filtros en Google Looker Studio:
Filtros por métricas
Entonces, estaremos utilizando los mismos datos con el ejemplo de Filtrado por Campo.
Con esto, puedes filtrar datos por su valor métrico usando operadores de comparación (por ejemplo, Igual a, Contiene, Mayor que, etc.).
Por ejemplo, quieres filtrar las páginas que trajeron más de 2,000 nuevos usuarios.
También, ten en cuenta que puedes INCLUIR EXCLUIR un rango particular de métricas.
Excluyamos los nuevos usuarios menores de 2,000 para ver cómo funciona el filtro EXCLUIR.
Aquí están los pasos para filtrar por métrica:
Primero, haz clic en la tabla, baja en la barra Configuración > Gráficos hasta llegar a la sección de Filtro
Luego, haz clic en AGREGAR UN FILTRO
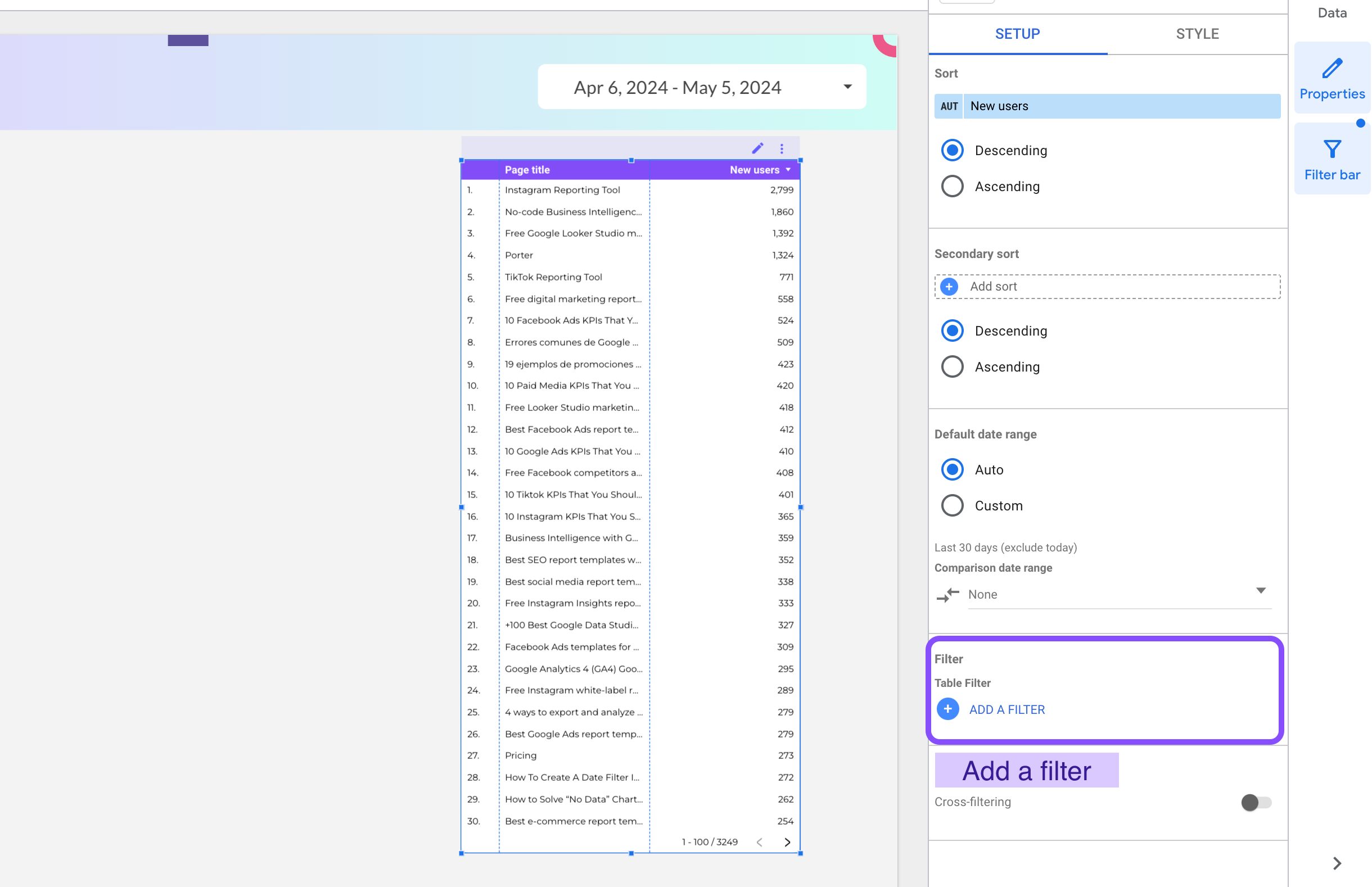
El siguiente paso es hacer clic en CREAR UN FILTRO.
Verás la pestaña de configuración del filtro donde puedes editar todas tus condiciones de filtro. Ahora agrega un nombre para tu nuevo filtro.
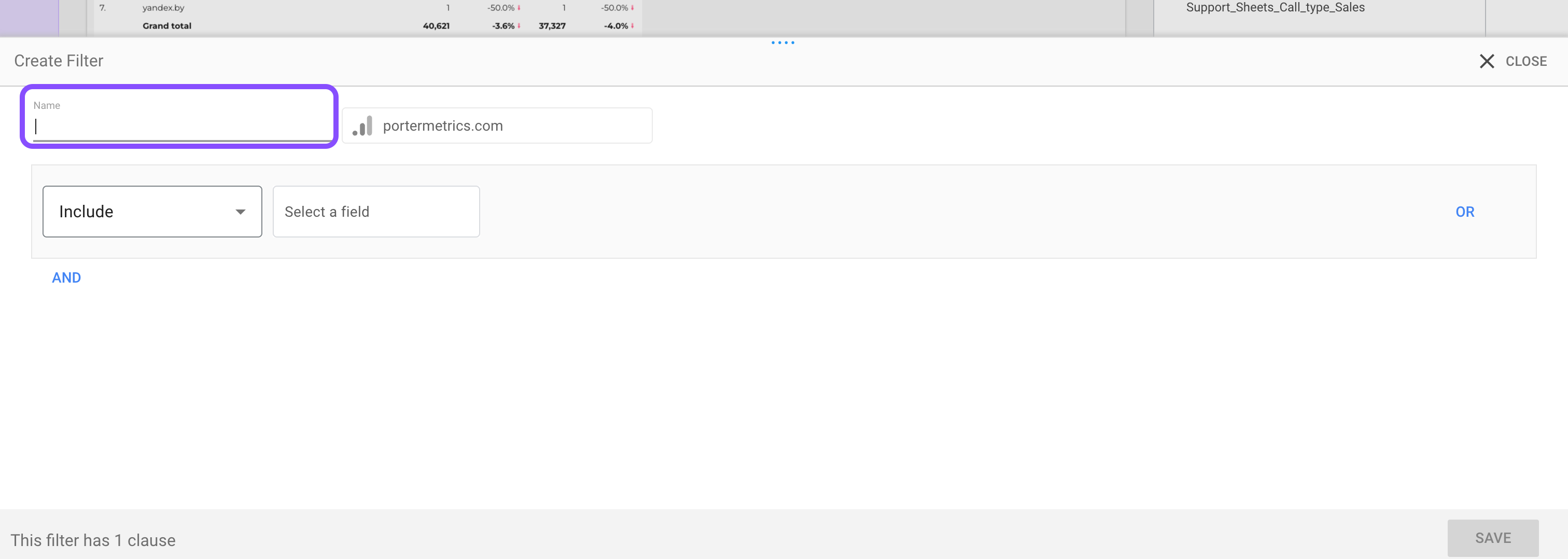
Luego, haz clic en Incluir y selecciona Excluir.
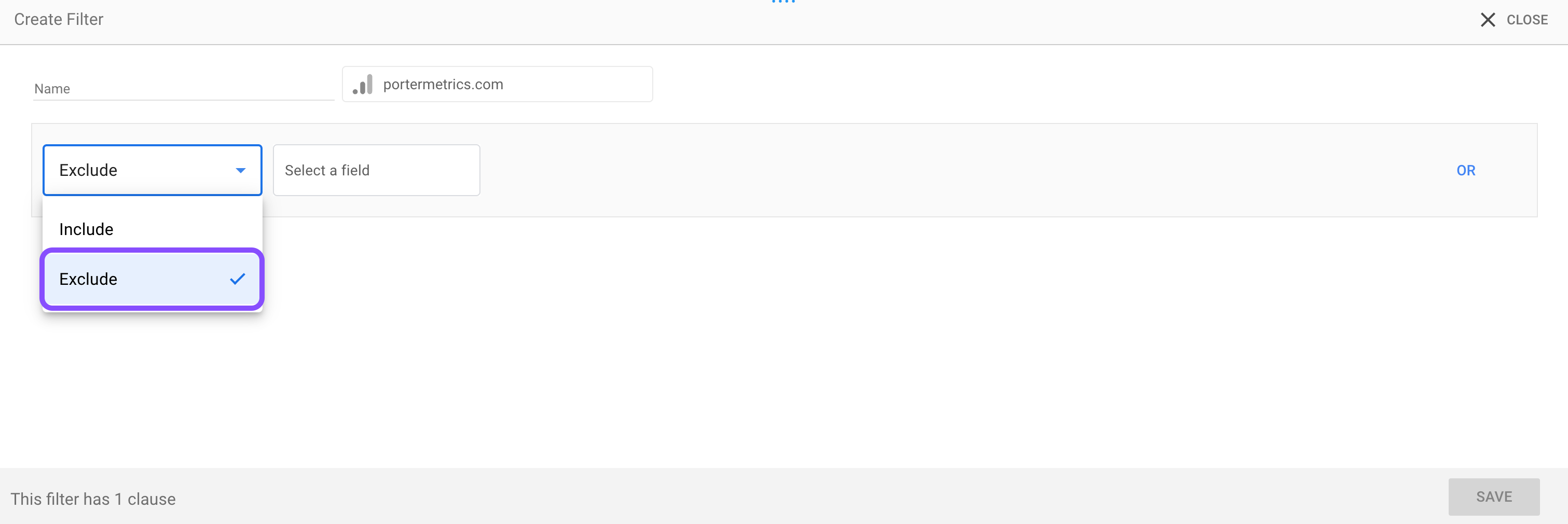
Después de eso, ingresa y selecciona la métrica (Nuevos Usuarios) que deseas filtrar.
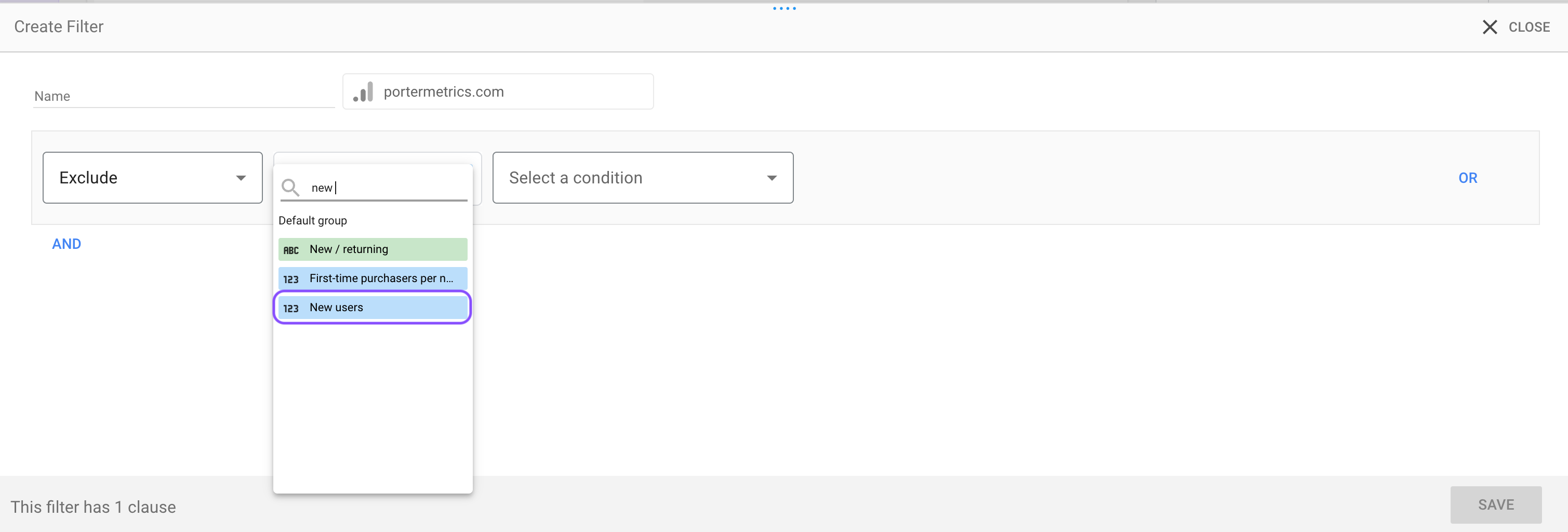
Luego selecciona el operador Menos Que (<) en el campo siguiente.
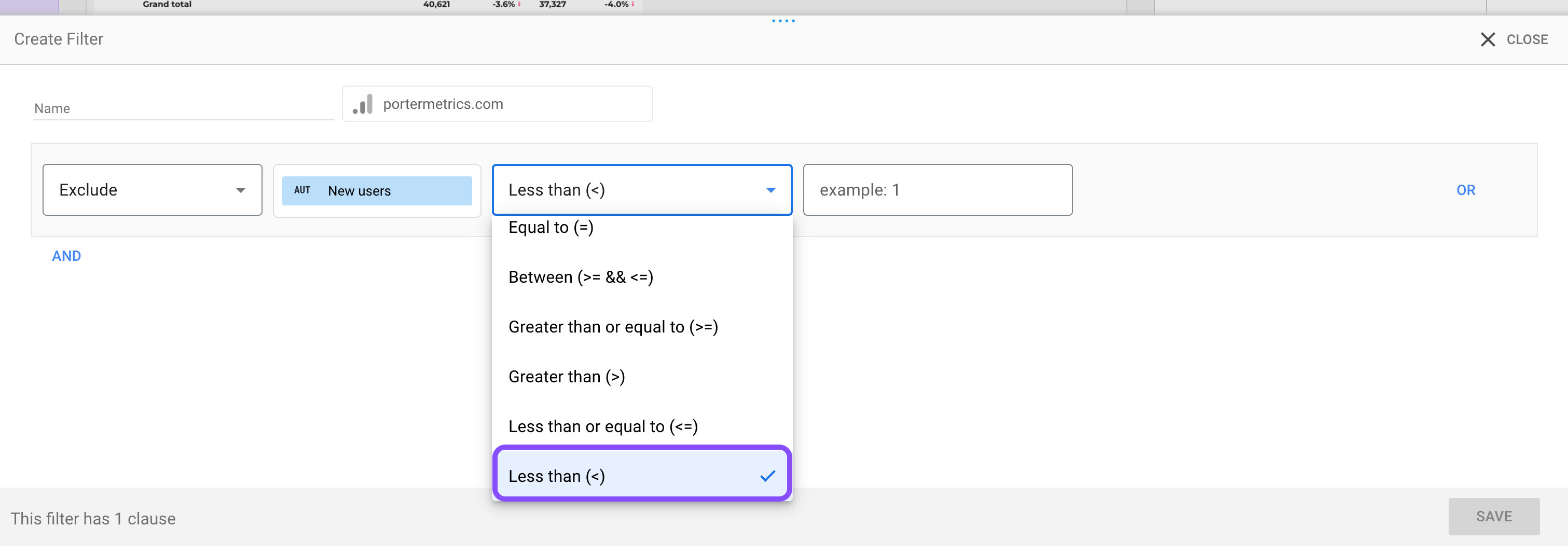
Luego, introduce el valor métrico (2000) en el campo siguiente.
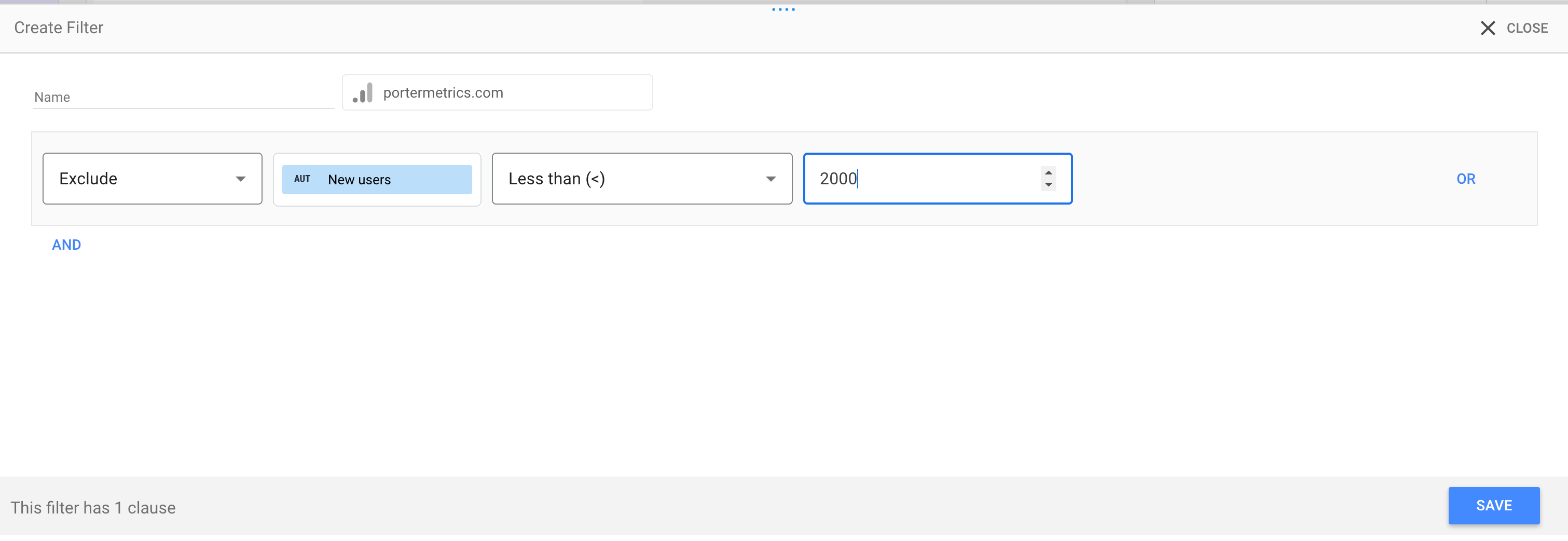
- Entonces, haz clic en guardar y la tabla se actualizará para mostrar los títulos de página con más de 2000 nuevos usuarios
NOTA: Este ejemplo solo pretendía introducirte a la función de Excluir. La manera más fácil de filtrar los datos anteriores es usar una Inclusión junto con el operador de comparación mayor que.
Filtros por dimensión
Aquí, estaremos filtrando los datos con una dimensión que ya está presente en los datos.
Por ejemplo, es posible que desees ver el número de páginas de nuevos usuarios que tienen “Tienda” en su título.
Entonces, aquí están los pasos para filtrar tu gráfico por dimensión:
- Primero, haz clic en la tabla, desplázate hacia abajo en la barra de Configuración de Gráficos hasta llegar a la sección de Filtros.
- Luego, haz clic en AGREGAR UN FILTRO.
- El siguiente paso es hacer clic en CREAR UN FILTRO.
- Dado que estaremos usando la función de Inclusión, el siguiente paso será ingresar y seleccionar la dimensión en el campo ‘Seleccionar un Campo’
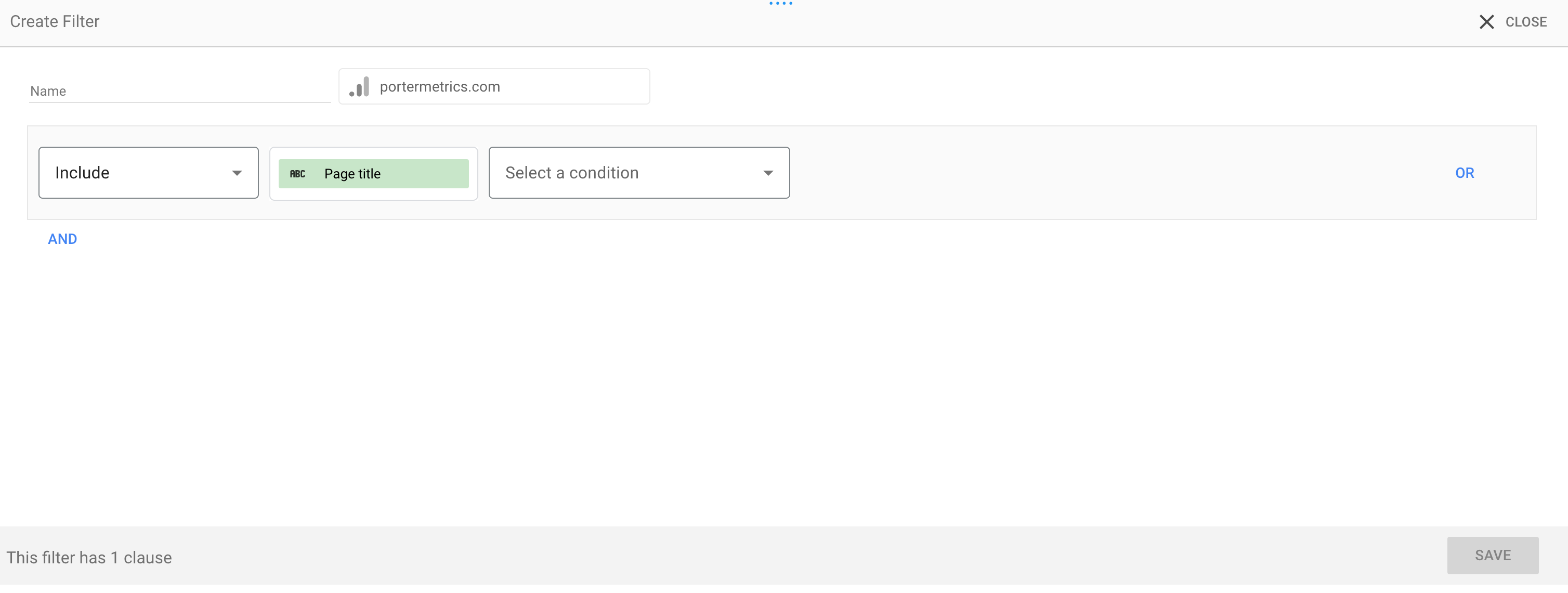
Ahora, deberás seleccionar una condición (Contiene).
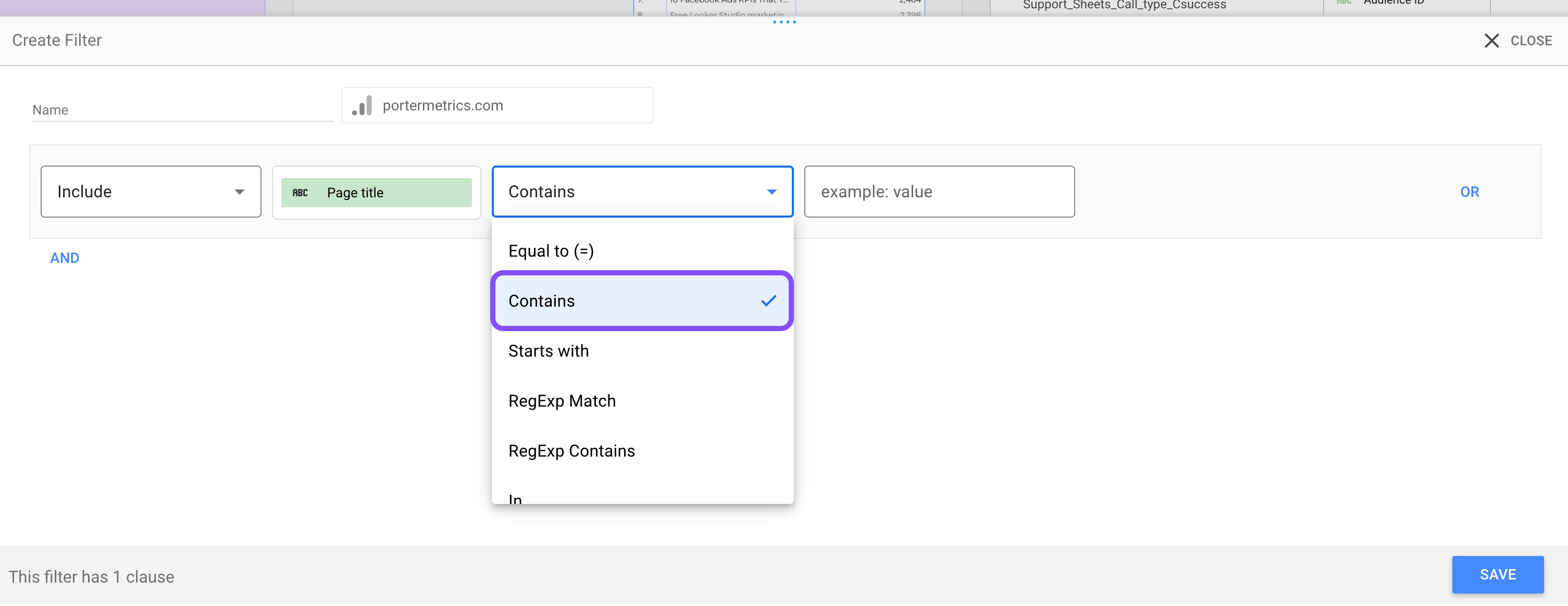
Después de eso, ingresa el Valor de Dimensión (Reporte) en el campo de Valor.
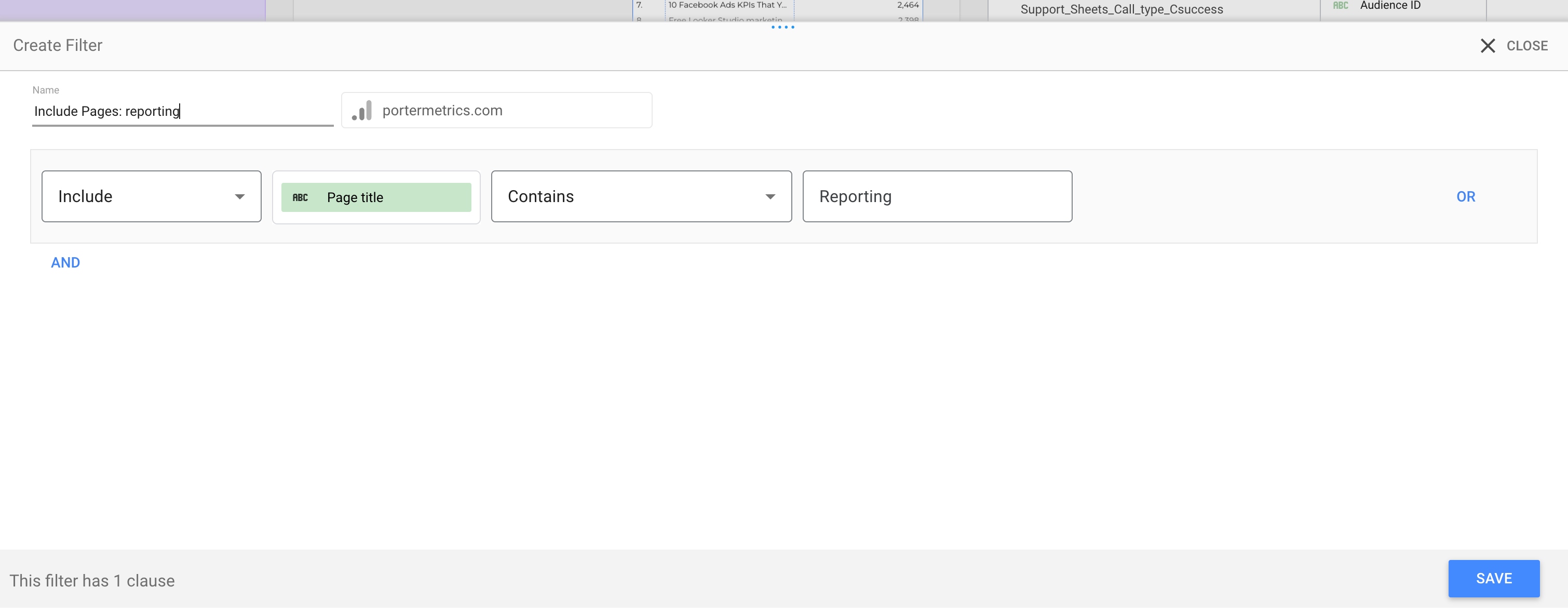
Ahora puedes guardar, y el filtro se aplicará a la tabla.
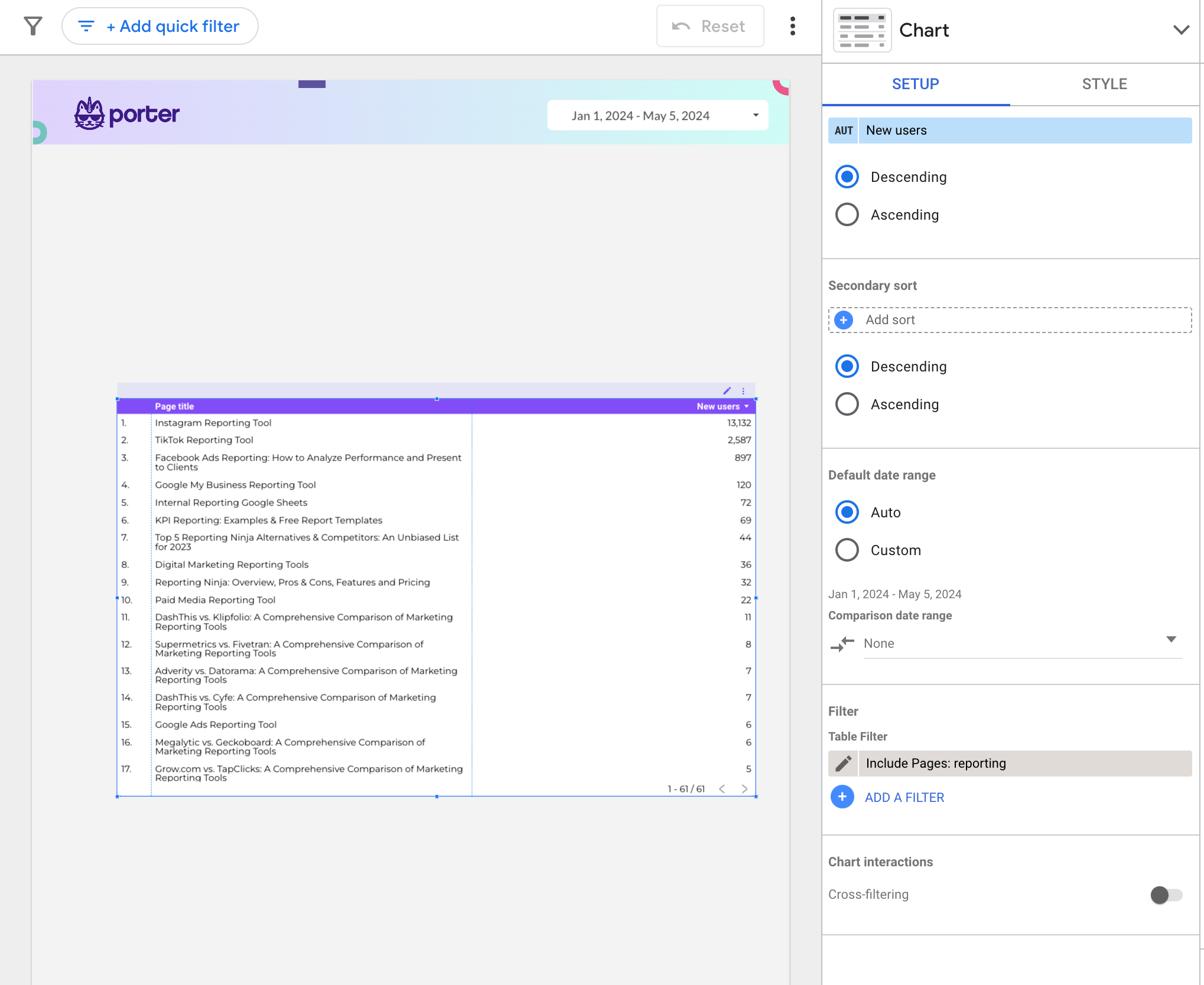
Filtros vs. Controles
A veces se piensa que los filtros y los controles son lo mismo, ya que ambos te permiten limpiart los datos en tu reporte.
Pero la principal diferencia entre los filtros y los controles es que un filtro es un operador de limpieza permanente que solo puedes cambiar modificando el filtro en sí mismo.
Al mismo tiempo, puedes pensar en los controles como filtros interactivos que pueden ser fácilmente alterados por el usuario final o espectador cambiando sus valores.
Tipos de Controles
Aquí, te guiaré a través de los diferentes tipos de controles disponibles en Google Looker Studio. El ‘menú desplegable’ es particularmente útil para seleccionar opciones o ajustes, como cambiar rangos de fechas o seleccionar modelos y campos para crear filtros.
Lista Desplegable
Este control muestra una lista de opciones que puedes seleccionar. La lista en la Lista Desplegable puede ser una lista de valores aceptables definidos para un parámetro específico o de los valores en una dimensión particular.
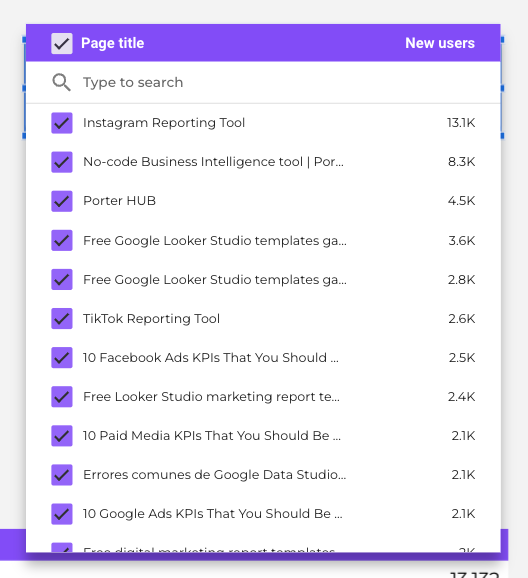
Lista de Tamaño Fijo
La Lista de Tamaño Fijo es casi igual que el control de Lista Desplegable.
La diferencia principal es que la Lista Desplegable muestra el control en un cuadro desplegable mientras que la Lista de Tamaño Fijo muestra el control del filtro en un cuadro de tamaño fijo.
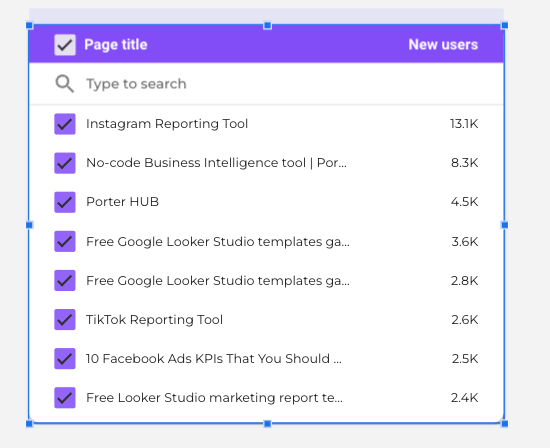
Cuadro de Entrada
Puedes utilizar este control para encontrar una dimensión específica de las dimensiones disponibles.
Los cuadros de entrada te permiten ingresar un valor. Cuando se usan como filtro, puedes configurar cómo el control verifica la entrada del usuario contra los valores de la dimensión.
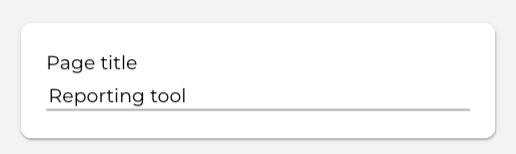
Cuando se utiliza como entrada para un parámetro, este control puede tomar cualquier valor, valores de una lista particular o un rango de valores.
Filtro Avanzado
Los filtros avanzados son similares a los cuadros de entrada, pero solo puedes usarlos como filtros. Los filtros avanzados no pueden establecer valores de parámetros como los cuadros de entrada.
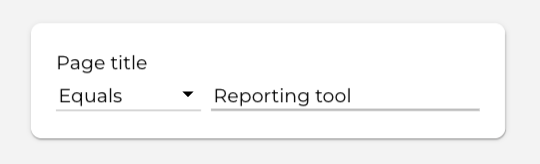
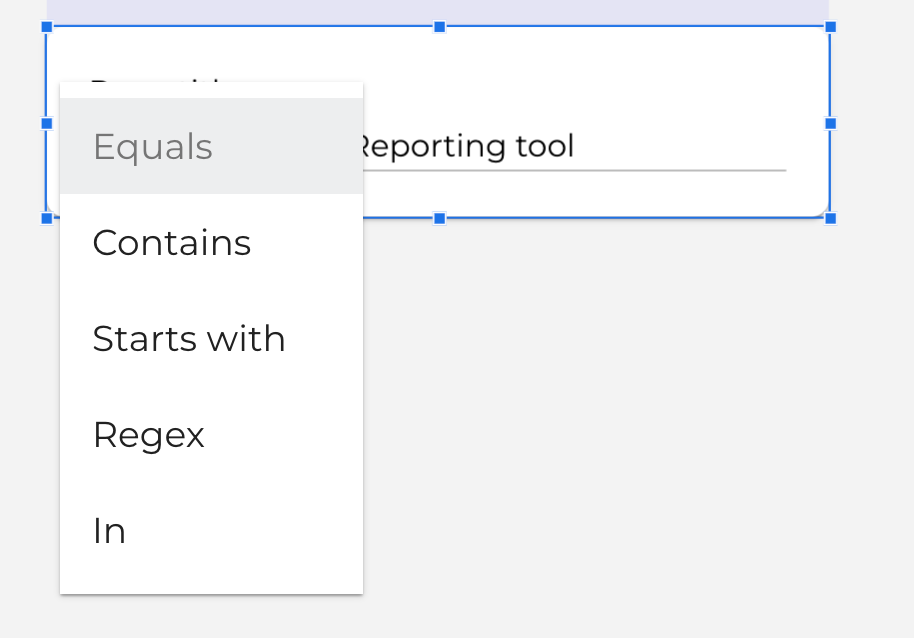
Deslizadores
Los deslizadores te permiten filtrar por un rango de valores en una dimensión numérica o seleccionar un único valor de un parámetro numérico.
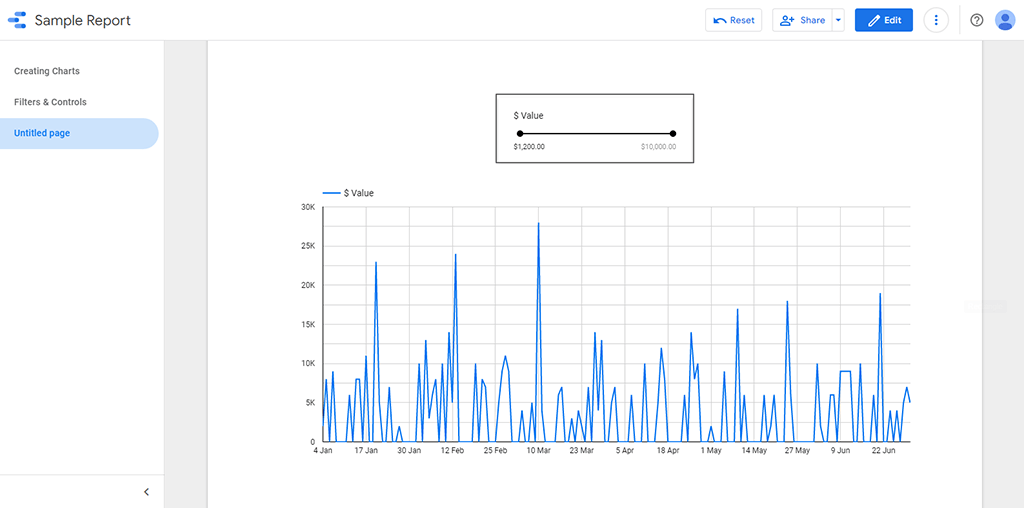
En la imagen anterior, la métrica del valor en dólares varía de $1,000 a $10,000; puedes editar este rango a cualquier rango que te interese actualmente con el control deslizante.
Casilla de Verificación
Las casillas de verificación te ayudan a filtrar por una dimensión booleana o establecer el valor de un parámetro booleano.
Control de datos
Con el control de datos, los usuarios de informes pueden controlar el tipo de datos que desean visualizar.
Las fuentes de datos para el control de datos incluyen Google Analytics, YouTube Analytics, Google Ads, Campaign Manager 360, Search Console y Google Ad Manager. Esto solo se puede hacer originalmente con los conectores nativos de Google.
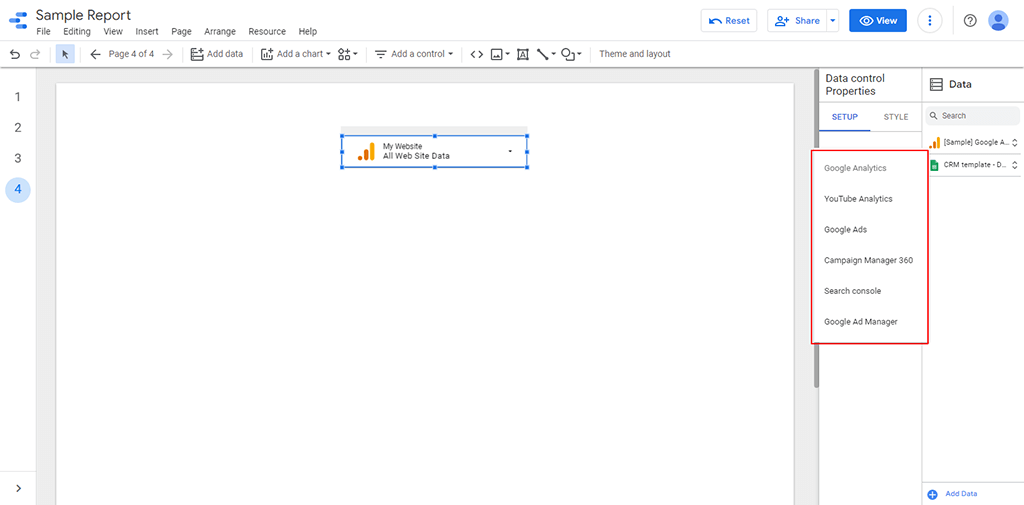
También puedes decidir conectar dos o más de estas fuentes de datos, y con el control de datos, aún podrás seleccionar una fuente de datos específica para el informe.
¿Cómo filtro un informe de Google Looker Studio?
- Para agregar un filtro a una página en particular, selecciona “Página” > “Configuración de la página actual”.
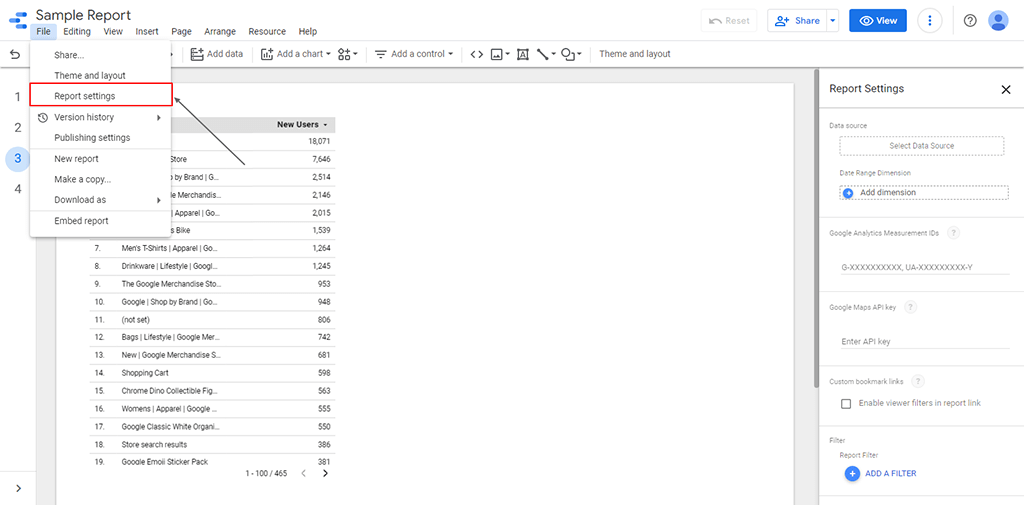
2. Luego, haz clic en +AGREGAR UN FILTRO en el panel de propiedades de la derecha.
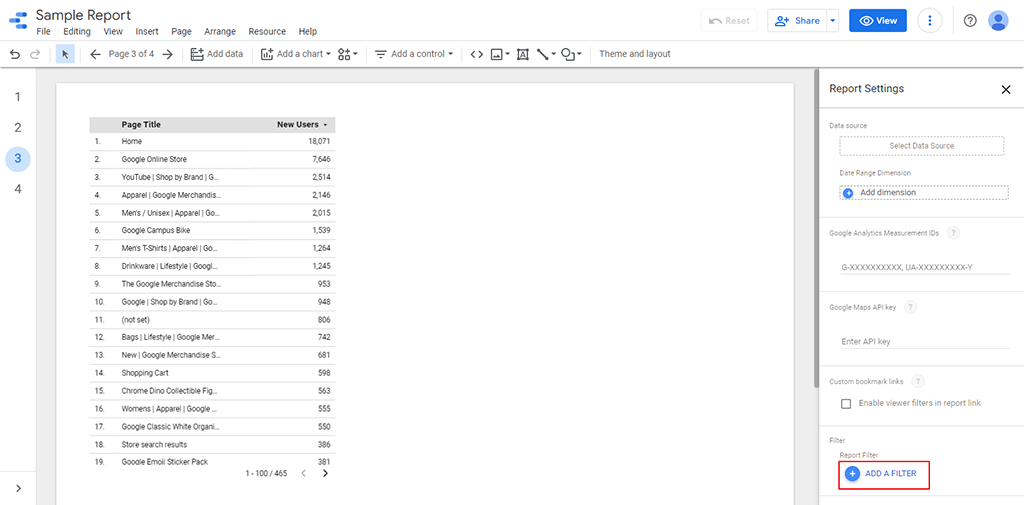
3. Después de eso, configura el filtro usando las instrucciones previas.
Here is the Spanish translation of the provided text, keeping the same HTML format and English alt text:
Así es como puede habilitar el control deslizante de métricas en su gráfico para filtrar y mostrar solo datos de un rango o condición específica:
Primero, edite su informe.
Luego, elija un gráfico. Puede agregar controles deslizantes a tablas, gráficos de líneas, series de tiempo, gráficos de barras, gráficos de área, gráficos circulares, mapas de árbol, gráficos de dispersión y mapas geográficos.
Después de eso, seleccione la pestaña CONFIGURACIÓN en el panel de propiedades a la derecha.
En el campo Métrica, active Controles deslizantes de métricas.
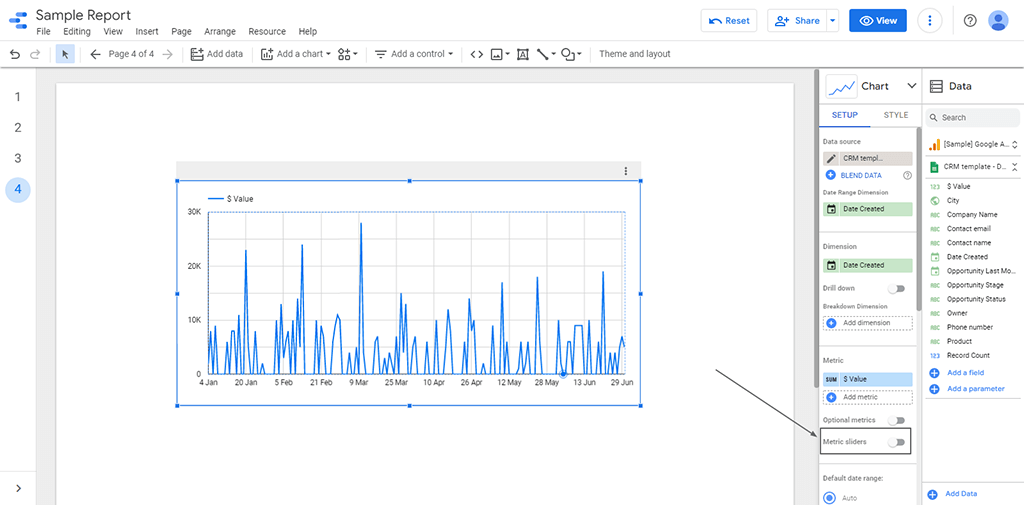
NOTA: Puede agregar una o más métricas al gráfico, adaptando la visualización para incluir solo datos que cumplan con sus criterios especificados.
Filtrado cruzado
Los Filtros de gráficos (ahora Filtrado cruzado) lo ayudan a aplicar filtros para reducir la información mostrada según criterios específicos, enfocándose en la métrica y dimensión en un gráfico ya existente.
Cuando activa el filtrado cruzado para un gráfico, puede filtrar su informe interactuando con ese gráfico de dos maneras:
Haciendo clic en al menos un valor de dimensión en el gráfico.
“Cepillando”, o arrastrando el mouse a través de un gráfico de líneas, serie de tiempo o gráfico de área.
Así es como puede activar o desactivar el filtrado cruzado.
Primero, edite su informe.
A continuación, elija un gráfico.
Después de eso, seleccione la pestaña CONFIGURACIÓN en el panel de propiedades a la derecha.
Luego, haga clic en Filtrado cruzado en la sección Interacciones del gráfico.
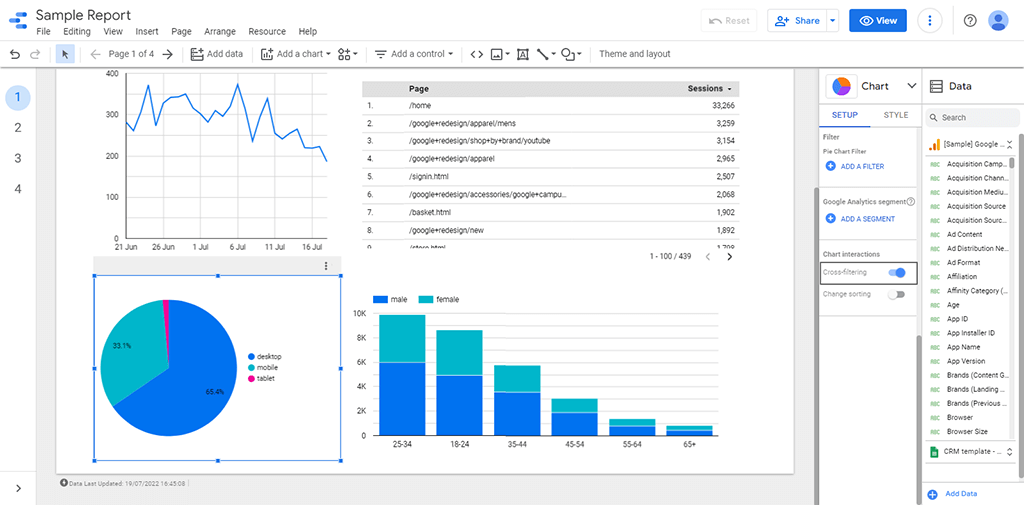
Repita estos pasos para cada gráfico que desee utilizar como múltiples filtros.
Agrupación
La agrupación facilita el movimiento de componentes como una unidad y mantiene su disposición.
Es posible que tenga una fila de tarjetas de puntuación colocadas de la manera que desea. Crear un grupo con estos componentes evitará que los mueva.
Puede editar las opciones de la pestaña DATOS de un conjunto agrupado de gráficos como un todo, como agregar el mismo filtro.
Para agrupar, Ctrl/Command + clic izquierdo en los gráficos que desea agrupar, luego haga clic derecho y seleccione Agrupar
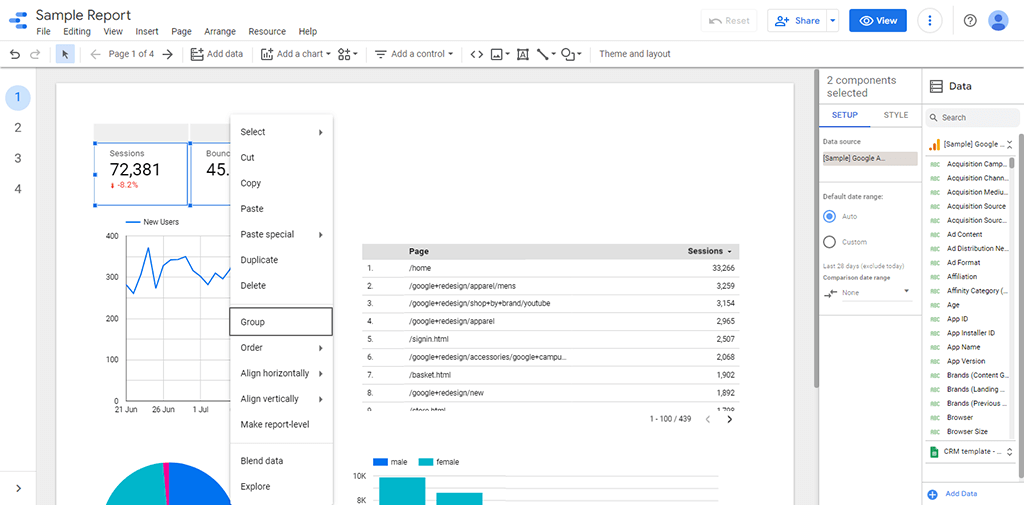
Conclusión
Ahí lo tiene, cómo crear filtros en Google Looker Studio.
Con esta publicación, debería poder limpiar y filtrar sus datos en Google Looker Studio para generar mejores ideas, visualizaciones e informes.
Mientras está aquí, también debe saber que Porter Metrics ofrece plantillas gratuitas que lo ayudarán a crear informes más rápido.
Te recomiendo crear un informe gratuito ahora con una de las plantillas y conecte cualquiera de sus fuentes de datos para generar un informe rápido que necesitará poca o ninguna edición.
Preguntas frecuentes
¿Cómo creo un filtro interactivo en Looker Studio?
Los filtros no están destinados principalmente a ser interactivos. Una vez que aplica un filtro a un gráfico, la única forma de alterar lo que hace es editar el filtro.
Si está buscando filtros interactivos, le sugeriría que use Controles ya que ofrecen mucha flexibilidad e interactividad.
Los controles que puede usar incluyen una lista desplegable, lista de tamaño fijo, cuadro de entrada, filtro avanzado, control deslizante, casilla de verificación, control de rango de fechas y control de datos.
¿Cómo se editan los filtros?
Así es como puede editar los filtros:
Primero, debe hacer clic en el gráfico que desea que tenga el filtro que desea editar. Si el filtro aún no se aplica a ningún gráfico, debe aplicarlo antes de editarlo.
Luego vaya a Gráficos > Configuración > campo Filtro.
Después de eso, haga clic en el icono de lápiz junto al nombre del filtro.
Ahora puede editar el filtro como desee
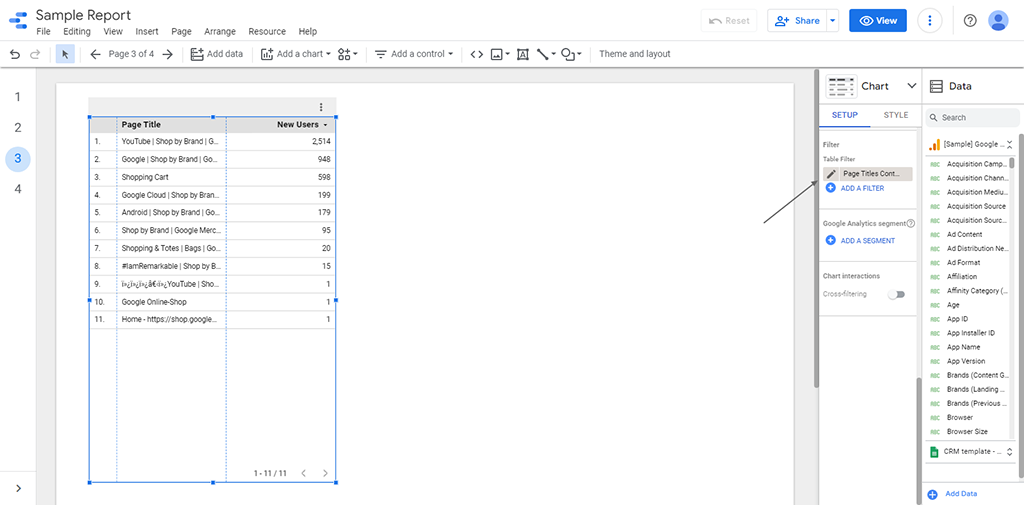
¿Cómo eliminar un filtro de Looker Studio?
Para eliminar un filtro de Looker Studio, vaya a “Recurso” y haga clic en “Administrar filtros”

Luego haga clic en eliminar y confirme que desea eliminar el filtro.

