A continuación, encontrarás una guía paso a paso cómo crear un reporte de las estadísticas de páginas de Facebook en Google Data Studio.
Vamos a comenzar con las cosas básicas que necesitas saber sobre Google Data Studio y, luego, profundizaremos en comprender los datos de tu página de Facebook.
P.D.: si ya conoces Google Data Studio, omite la explicación paso a paso y descarga esta plantilla de reporte de la página de Facebook Insights.
A continuación, una imagen de cómo se ve la plantilla:
Aprenderemos a:
- Cómo configurar una cuenta en Google Data Studio.
- Conectar tu página de Facebook con Google Data Studio.
- Elegir las métrica y dimensiones correctas para tu reporte.
- Escoger los gráficos correctos y visualizar tus datos.
- Entender los datos demográficos de la audiencia de tu página.
- Compartir tu reporte y programar el envió por correo.
- Conclusiones
- Plantillas de reporte de página para Facebook Insights.
Cómo configurar una cuenta en Google Data Studio
Crear una cuenta en Google Data Studio
Ve a Google Data Studio y regístrate con tu cuenta de Gmail. Cuando estés en la página principal, dale clic en Crear < Informe.
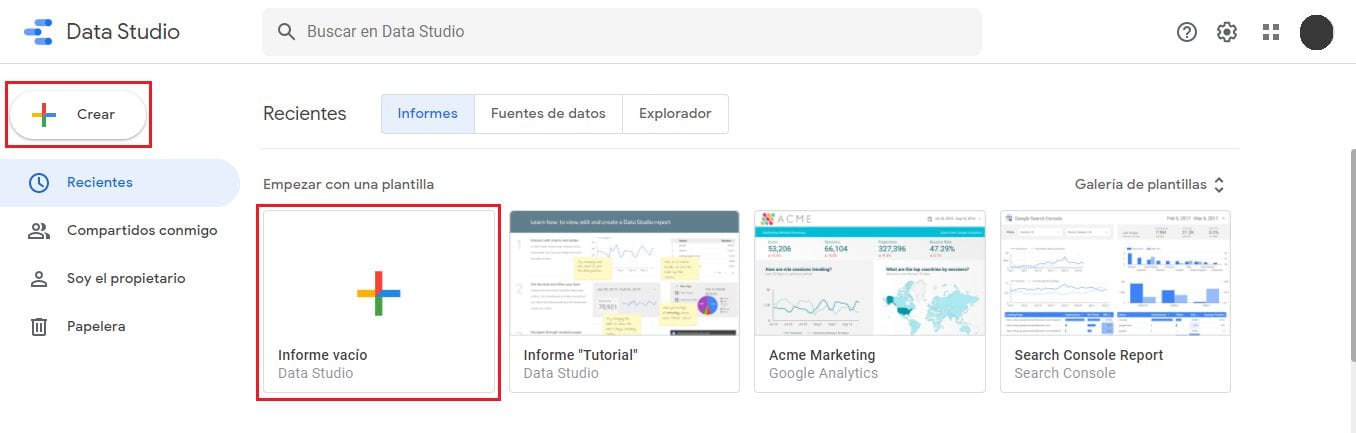
Elige el conector
Ahora, debes elegir una fuente de datos para que Google Data Studio traiga los datos de la cuenta de tu página de Facebook.
Data Studio debería sugerirte que elijas una fuente de datos.
En la barra de búsqueda, escribe “Facebook Insights” y elige el conector de Porter Metrics, tal y como se muestra en la siguiente imagen:
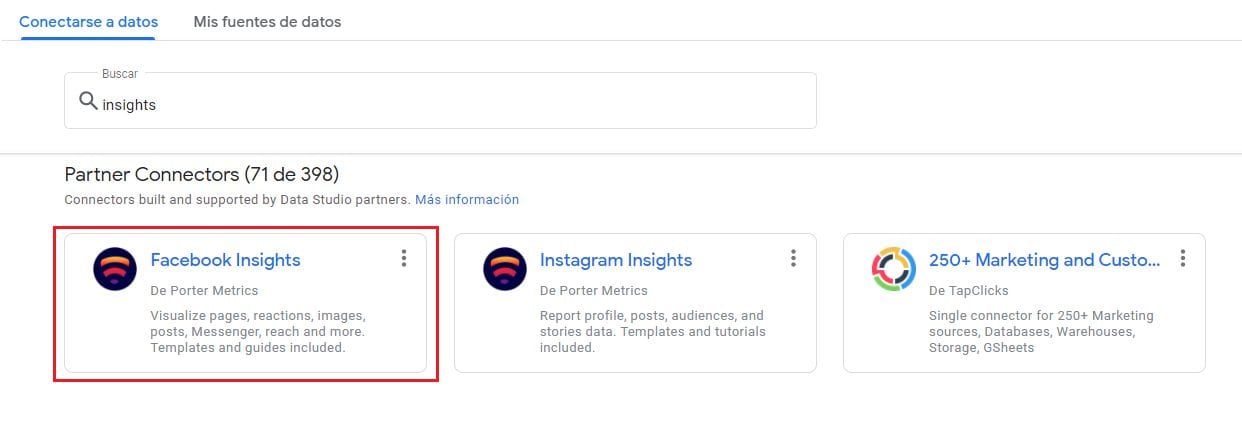
Una vez hecho esto, selecciona la cuenta cuyos datos quieres visualizar. Esto se conecta directamente a los datos de tu página de Facebook.
Tienes que autorizar los permisos y ¡listo!.
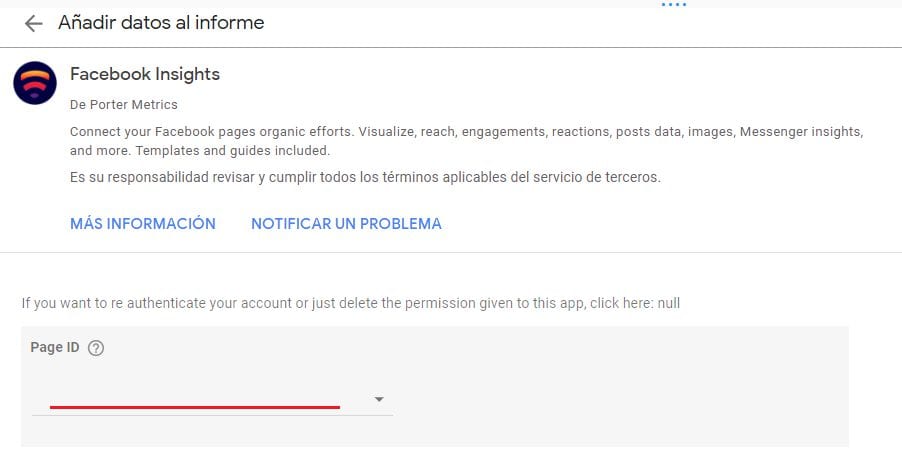
Recuerda que si deseas agregar otras cuentas al mismo informe, debes hacer clic en “Recurso” y seleccionar “Gestionar las fuentes de datos añadidas”.
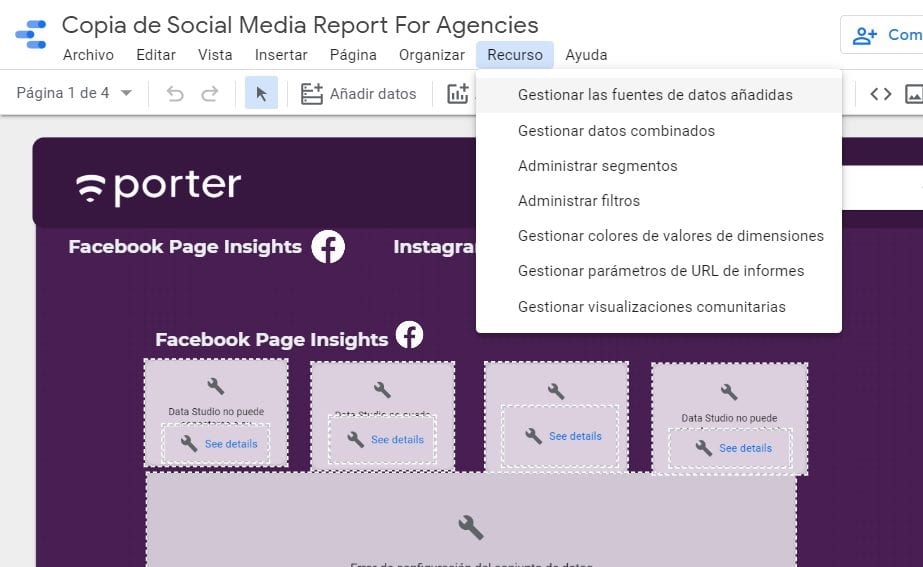
Haz clic en “Añadir una fuente de datos” y repite el proceso de seleccionar el conector de Facebook Insights y elegir la otra cuenta que deseas conectar. Esto también funciona con otras aplicaciones, por ejemplo, puedes conectar tu cuenta de Facebook Ads o tu cuenta de Instagram.
Elige las métricas que deseas visualizar en tu reporte
Ahora la pregunta real es “¿Qué métricas debo incluir en este reporte?”
En este caso, te haré algunas sugerencias con base en los informes de las agencias que utilizan Porter.
Voy a dividirlo en tres secciones: descripción general de la cuenta, análisis de rendimiento de las publicaciones y datos demográficos.
Resumen de la cuenta
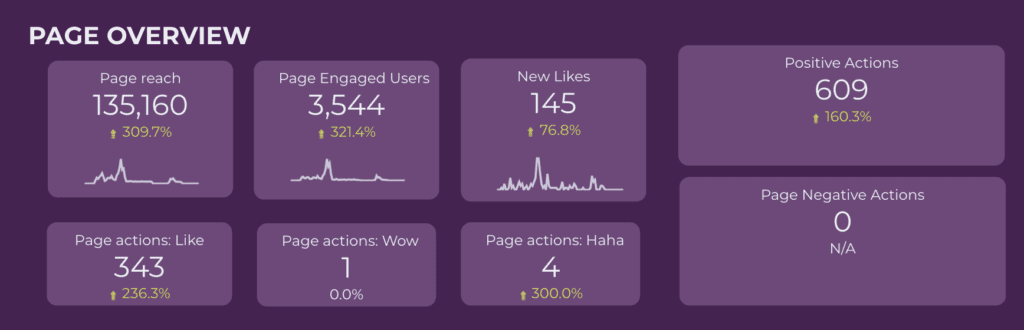
Comprende si tu cuenta está creciendo o decayendo, y cuántas personas interactuaron, vieron tu página y tus publicaciones.
El objetivo es comprender en un vistazo cómo está funcionando tu página de Facebook y compararla con períodos pasados.
- Alcance de la página: indica cuántas personas vieron cualquier contenido de tu página de Facebook en un período de tiempo específico.
- Interacciones con la página: muestra cuántas personas interactuaron con tu página en un período de tiempo específico.
- Nuevos Me gusta en la página: te permite saber la cantidad de personas nuevas a las que les gustó tu página en un período de tiempo específico (está relacionado con el crecimiento).
- Acciones positivas: indica cuántas personas interactuaron de manera positiva con tu página, esto incluye me gusta, comentarios y veces compartida.
- Acciones negativas: muestra cuántas de tus publicaciones se han ocultado y se han notificado como spam.
- Crecimiento mes a mes: mostraremos un crecimiento por alcance de página y la participación de la página mes a mes. El objetivo es llegar a más personas sin perder relevancia.
Análisis del desempeño de las publicaciones
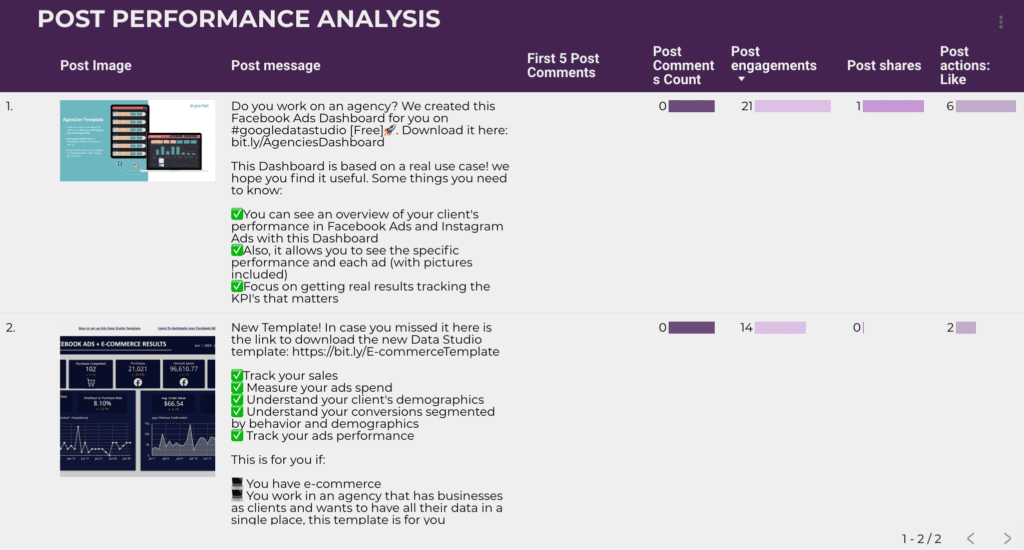
¿Sabes qué publicaciones están generando mejor interacción con tu audiencia? ¿Qué está haciendo que tu cuenta crezca? La interacción es clave aquí; será tu termómetro.
Vamos a utilizar:
- Imagen / videos de publicaciones: esta dimensión te mostrará los anuncios que utilizaste para tu publicación.
- Fecha de publicación: con esta dimensión puedes ver la fecha en que se lanzó la publicación.
- Mensaje de la publicación: esta dimensión muestra el copy que creaste para tu publicación.
- Reacciones a la publicación: esta métrica muestra cuántas veces alguien interactuó con tu publicación con un emoji, por ejemplo, me gusta, enojo o diversión.
- Publicaciones compartidas: esta métrica indica cuántas veces se compartió una publicación en la biografía de alguien, en grupos o incluso en su propia página.
- Tasa de participación en la publicación: esta métrica te dice cuántas interacciones tienes con su audiencia, por lo general, cuanto más alta, mejor. Esta métrica es el número de personas a las que les gustó, comentaron, hicieron clic o compartieron la publicación dividido por el alcance de tu publicación.
Análisis demográfico
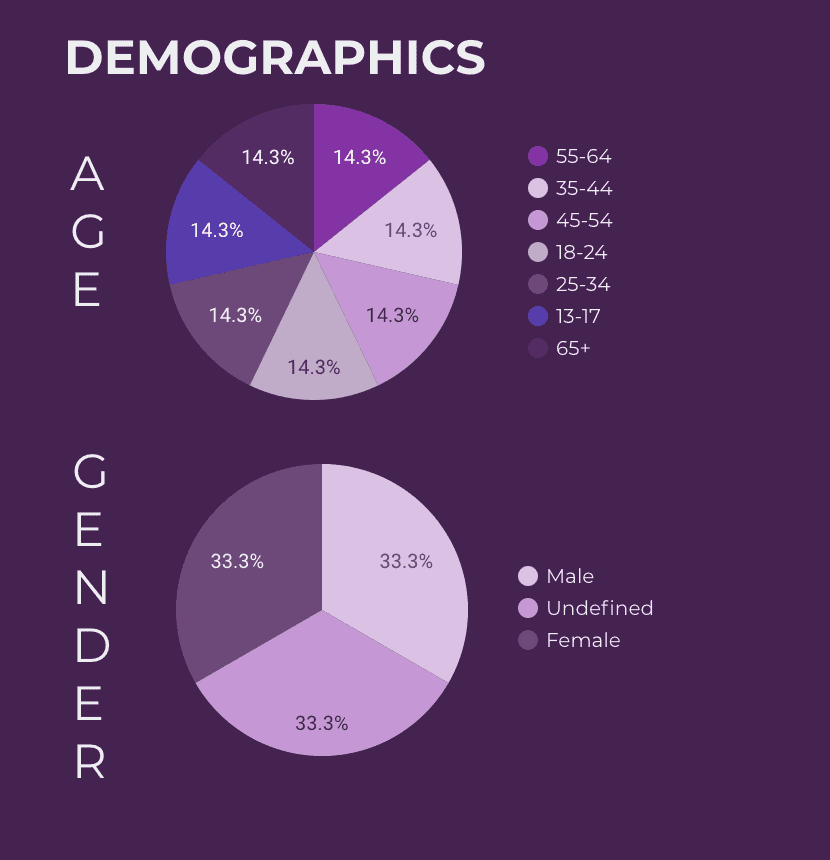
La idea es conocer a tu audiencia y entender sus principales características, en este caso vamos a utilizar:
- Edad: rango de edad de tu audiencia, generalmente se divide entre 18-24, 35-44, 45-54, 55-64, +65.
- Género: generalmente se muestra como masculino, femenino e indefinido (si la persona no lo ha especificado).
Qué tipo de gráfico deberías usar para visualizar tus métricas claves
Vamos a entender qué gráfico es ideal para cada sección del reporte.
Descripción de la página de Facebook:
Métricas de cuadro de mando:
El cuadro de mando es perfecto si deseas visualizar el número total de alguna métrica. En este caso, esto será útil para visualizar: alcance de la página, interacciones en la página, nuevos me gusta de la página, acciones positivas y acciones negativas.
Paso 1: haz clic en “Insertar” y escoge “Tarjeta de resultados”.
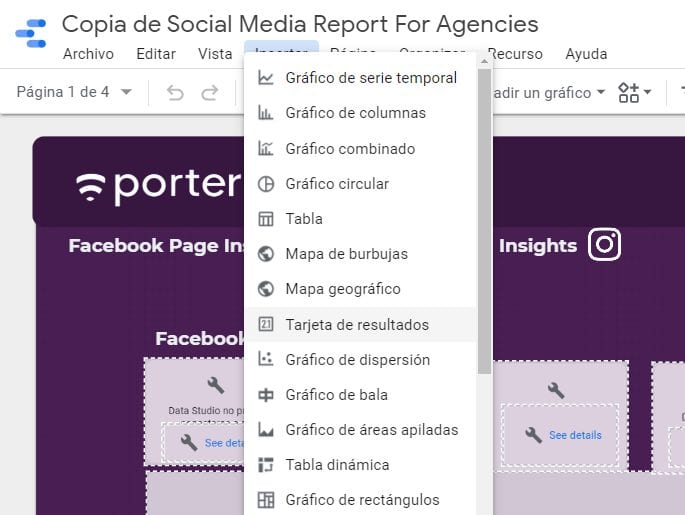
Paso 2:
Selecciona la tarjeta de resultados y en el lado derecho de la página haz clic en “Métrica”, haz clic en la barra de búsqueda y escribe “Total Page Reach” (Alcance de la página). Ahora, deberías estar visualizando a cuántas personas llegaste en un período específico de tiempo.
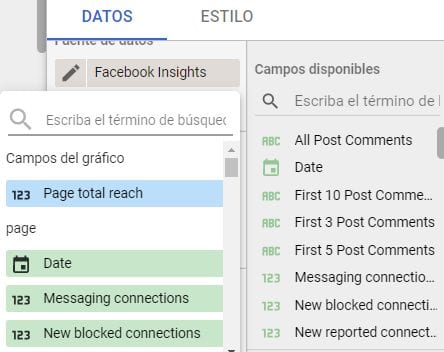
P.D.: algo importante para cada reporte que haces es el Filtro de Fecha porque te permite seleccionar en qué período de tiempo vas a visualizar tus métricas.
Para agregarlo a tu informe, simplemente haz clic en “Añadir un control” y selecciona “Filtro por periodo”.
Luego, puedes elegir un rango de datos predeterminado que puede ser fijo (siempre el mismo) o puede ser un rango dinámico de tiempo como “Últimos 30 días”.
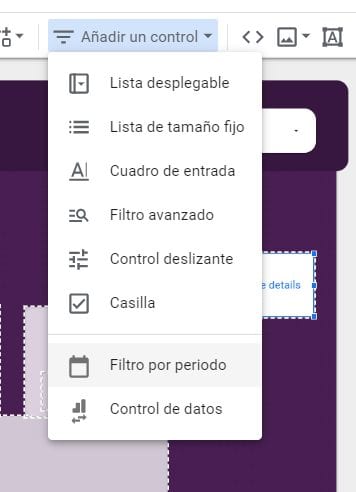
Paso 3: Ahora debes repetir el mismo proceso para las otras métricas las cuales podrían mostrarse con cuadros de mando.
Personalmente, me resulta útil ver la variación porcentual mes a mes. Me permite ver en qué porcentaje están creciendo o disminuyendo mis números y encontrar tendencias.
Para hacerlo, haz clic en el cuadro de mando y, debajo del intervalo de “periodo de comparación”, haz clic en la flecha desplegable.
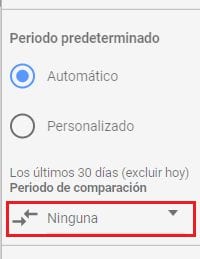
Cuando termines este paso, tu informe debería verse así:
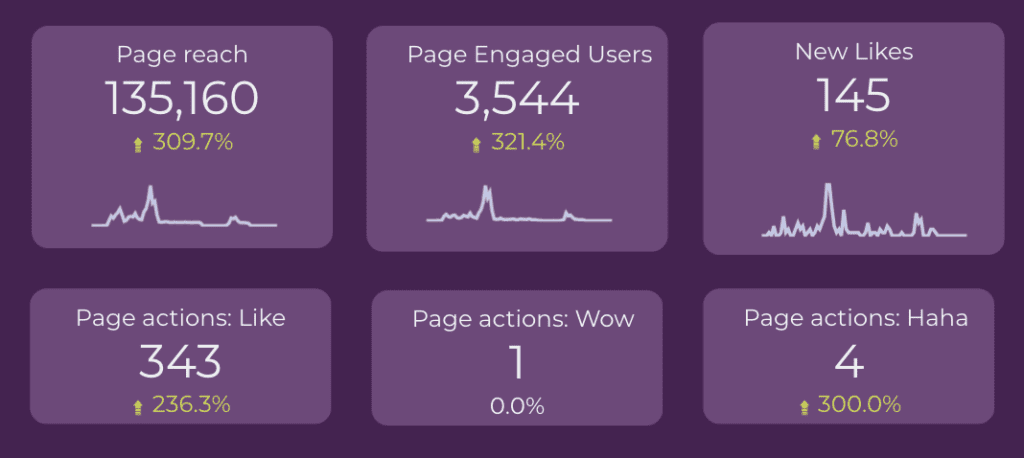
Gráficos:
Esto es perfecto cuando deseas comprender las tendencias a lo largo del tiempo y, por ejemplo, comparar el crecimiento mensual, como lo haré yo.
Paso 1: haz clic en “Insertar” y selecciona el gráfico de serie temporal. Lo más importante es agregar las métricas y dimensiones adecuadas.
Para ello, voy a hacer una aclaración rápida sobre la diferencia entre métricas y dimensiones.
- Dimensiones: las usas para desglosar tus datos y agruparlos según tus criterios, generalmente valores no numéricos (por ejemplo, por tipo de publicación, comentarios de publicación, fecha, etc.)
- Métricas: son medidas cuantitativas que generalmente se expresan en números y porcentajes (por ejemplo, número de me gusta, número de nuevos seguidores, alcance de la página, etc.)
P.D.: cuando utilices el conector de análisis de la página de Facebook, recuerda no mezclar “métricas de página” con “métricas de publicación”.
Si lo haces, aparecerá un error porque estás tratando de mezclar datos específicos de tus publicaciones con los números generales de tu página.
Esto también aplica en el caso de nuestro conector de Instagram Insights el cual diferencia los datos del perfil de la información de las publicaciones.
Con esto en mente, podemos comenzar a definir nuestras dimensiones y métricas.
Paso 2:
Haz clic en las dimensiones y selecciona “fecha”, ahora la idea es clasificar los datos por meses. Para hacer esto, debes hacer clic en el lápiz cerca de la etiqueta que dice “fecha”.
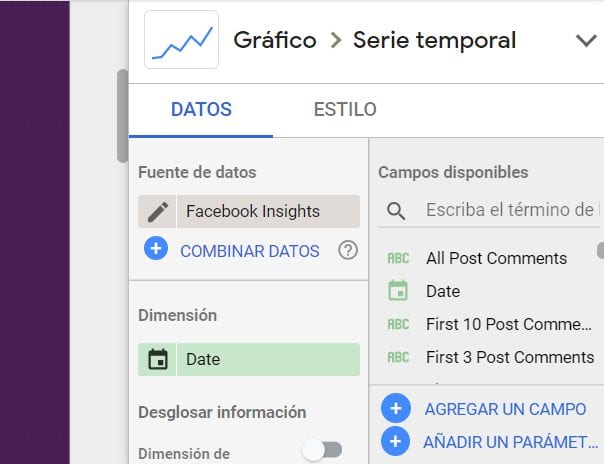
Paso 3: selecciona “Fecha y hora” y elige la opción etiquetada como “Año mes”.
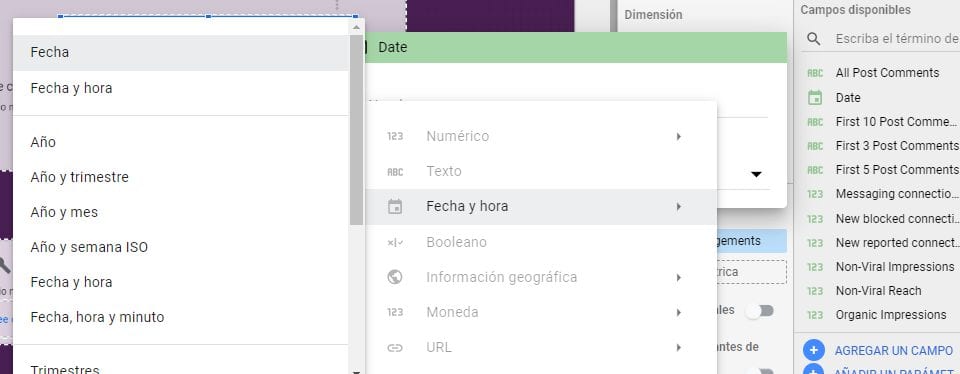
Paso 4: es hora de seleccionar las métricas tal y como hicimos antes. Voy a agregar el Alcance de la página y la Interacción de la página.
¡Genial! Ahora deberías ver algo como esto:
No se ve bien porque no he editado cómo se muestran los gráficos. Así que haz clic en “Estilo” y verás diferentes opciones que te permitirán personalizar el gráfico. Si deseas saber cómo personalizar tu reporte, mira nuestro video en YouTube de 2 minutos sobre cómo personalizar un reporte de Google Data Studio.
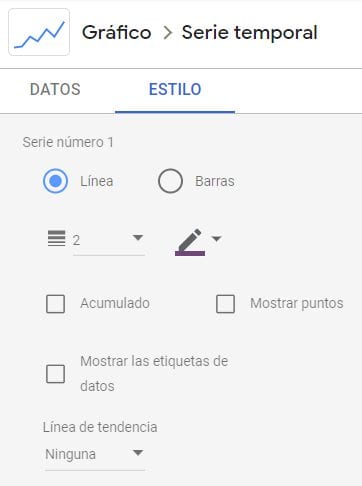
Para la primera métrica que yo agregué (Alcance total de la página), voy a seleccionar “Barras” y seleccionar “Mostrar las etiquetas de datos”. Esto nos ayuda a visualizar los números y las tendencias fácilmente. Deberías tener algo como esto, después de cambiar los colores:
Análisis específico de desempeño:
Profundicemos en qué está impulsando el crecimiento de tu cuenta de Facebook. La idea es visualizar qué publicaciones están impulsando las interacciones y cómo te están ayudando a lograr tus objetivos estratégicos.
Para lograrlo, vamos a visualizar las métricas en una tabla. El primer paso es hacer clic en “Insertar” y seleccionar “Tabla“, esto te dará una métrica y una dimensión predeterminadas. Ahora, seleccionemos la que mencioné anteriormente:
Dimensiones: imagen, mensaje y comentarios de la publicación.
Métricas: reacciones, veces compartida, tasa de interacción, recuento de comentarios y, si lo deseas puedes incluir, acciones de la publicación (como enojo, tristeza, asombro, etc.).
Comprende tus datos demográficos
Por lo general, los datos demográficos se visualizan como gráficos; eso tiene sentido porque te permite entender la proporción de las características que estás midiendo. En este caso, lo haré con gráficos circulares.
Paso 1: haz clic en “Insertar” y selecciona “Gráfico circular”.
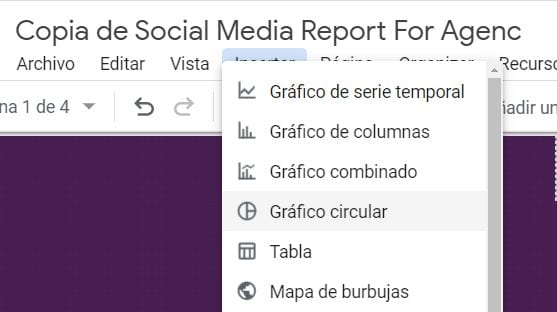
Paso 2: selecciona la métrica y dimensión correctas. En este caso, lo vamos a hacer con la edad.
Elige como dimensión “Edad de los seguidores de la página” y como métrica “Seguidores de la página“.
Deberías ver algo así:
Ahora debes repetir lo mismo, pero con la dimensión “Tipo de género de la audiencia” y la métrica “Cantidad de género de la audiencia“.
Comparte tu reporte
Esto es muy fácil, pero fundamental a la hora de crear un reporte. Puedes compartirlo con los clientes, tu equipo o automatizarlo para recibirlo en tu correo. Aquí hay un video corto que hicimos para enseñarte visualmente a cómo compartir tus informes de Google Data Studio.
Obtén información valiosa de tus reportes
Para tener una comprensión más profunda de tus reportes, es hora de hacer preguntas y responderlas con datos. Aquí algunas ideas de preguntas que podrías hacerte a ti mismo o a tu equipo:
- ¿Nuestra página de Facebook está creciendo?
- ¿Qué está impulsando el crecimiento?
- ¿Estamos llegando a las personas indicadas?
- ¿Quiénes son nuestra audiencia actual?
- ¿Cuál es nuestra tasa de interacción?
- ¿Cuáles son las principales características de nuestras mejores publicaciones?
- ¿Estamos creando contenido que la gente quiere compartir?
Conclusiones
Tu página de Facebook puede darte resultados si creas estrategias de contenido que atraigan a tu audiencia. Es importante visualizar la información importante y los objetivos de crecimiento de tu Facebook con frecuencia para así comprender si su estrategia está funcionando.
Para seguir mejorando tus interacciones con Facebook Insights, te recomiendo este artículo de Social Media Examiner.
Automatizar lo reportes de tu página de Facebook te ahorrará tiempo y te permitirá tener más tiempo para crear contenido valioso para tu audiencia.
Si deseas integrar todas tus estrategias de marketing, Google Data Studio te ofrece gran flexibilidad y conexiones a cientos de plataformas, incluyendo Instagram Page Insights, Facebook and Instagram Ads, LinkedIn y muchas más.
¿Quieres seguir aprendiendo? Te recomiendo inscribirte en nuestro curso gratuito de Google Data Studio para equipos de marketing digital o leer el tutorial completo de Google Data Studio. Aprenderás técnicas esenciales y avanzadas para crear excelentes reportes de marketing, ¡Más de 700 equipos de marketing digital ya lo han hecho!
Plantillas
- Análisis general de Facebook Insights
- Plantilla de Data Studio: Facebook Ads, Facebook Insights e Instagram Insights
- Plantilla de Data Studio: Análisis de Redes Sociales (Facebook E Instagram)
Visita nuestra galería de plantillas para Google Data Studio.

