En la última sesión, estudiamos los conectores de Google Data Studio. En esta sesión, crearemos un reporte en Google Data Studio con Google Sheets.
Por qué Google Sheets es ideal para Data Studio
Existe una idea errónea entre las personas en la que se compara Google Sheets con Google Data Studio, cuando en realidad son complementarias, no alternativas.
Como mencionamos anteriormente, Google Data Studio no almacena ningún dato, solo te permite visualizarlos.
Tú puedes guardar datos en Google Sheets. De hecho, puedes modificarlos para limpiarlos o hacer algunos cambios que son imposibles en Google Data Studio.
Para crear un reporte, lo primero que debes hacer es registrarte en Google Data Studio.
Debes utilizar una cuenta de Gmail o G Suite, tal y como harías con cualquier producto Google.
Una vez hayas creado tu cuenta, deberías ver la página principal de Data Studio:
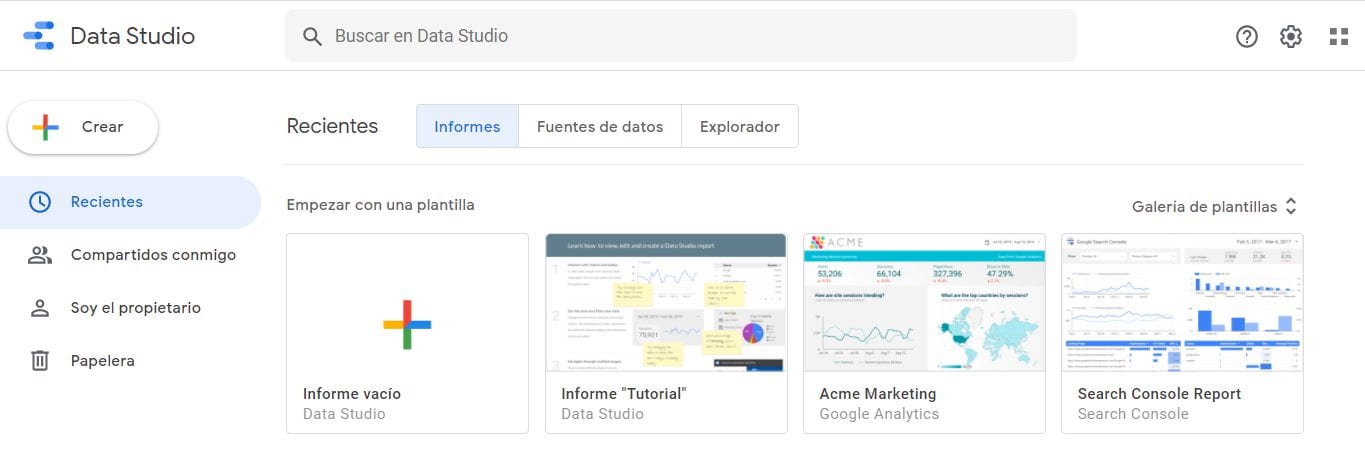
Una vez ahí, crearemos un reporte desde cero.
Cómo conectar Google Data Studio con Google Sheets
Tienes dos opciones: hacer clic en Informe vacío o en el botón de Crear Informe ubicado en la esquina superior izquierda .
Ahora, escoge el conector de Hojas de cálculo de Google para Google Data Studio.
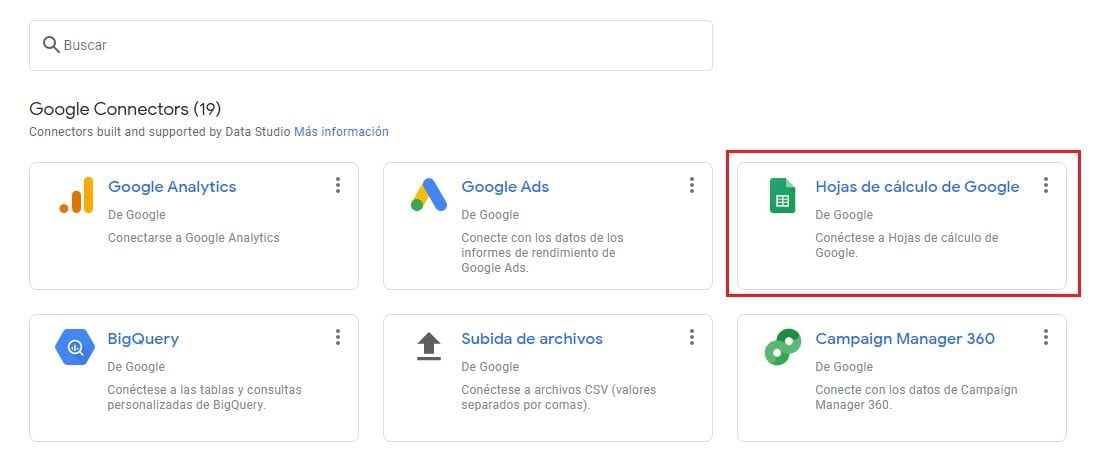
Debes permitir que Data Studio acceda a tu cuenta de Google Sheets, así podrá recuperar todos los documentos de Google Sheets asociados a tu cuenta de Gmail:
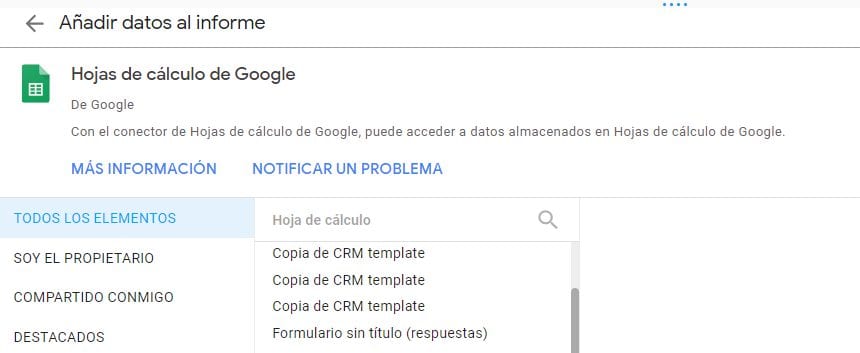
Cómo elegir un Google Sheets
Sé que probablemente quieres crear reporte con tus datos, pero te sugiero que utilices nuestra plantilla de Google Sheets. Así podrás ver la estructura y configuración correctas que debes utilizar a partir de ahora para crear tus reportes.
Abre la plantilla de CRM de Google Sheets.
Cuando hayas creado una copia de esta plantilla – haciendo clic en Archivo y Hacer una copia – regresa a Google Data Studio para ver tus hojas de cálculo; la encontrarás de primera, tal y como muestro a continuación:
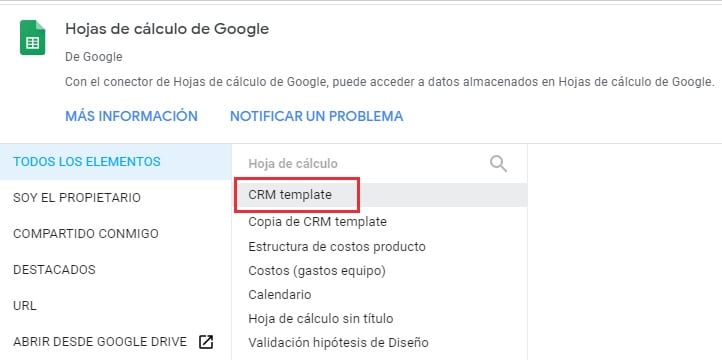
Si tu hoja de trabajo de Google tiene varias pestañas (u hojas), recuerda especificarla también para elegir la correcta.
Si te estás preguntando qué es una hoja en Google Sheets, a continuación, te muestro un ejemplo:
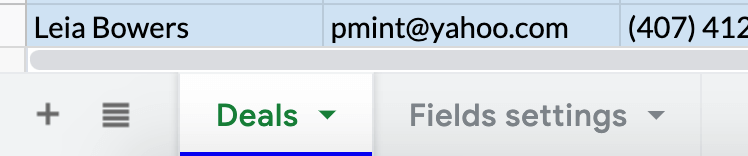
En nuestro caso, la hoja que contiene los datos es Deals.
Ahora haz clic en Añadir para conectar tu hoja con Google Data Studio.
¡Google Data Studio generará automáticamente una tabla donde muestra que tu hoja de cálculo se ha conectado correctamente!
Crea tus primeros gráficos
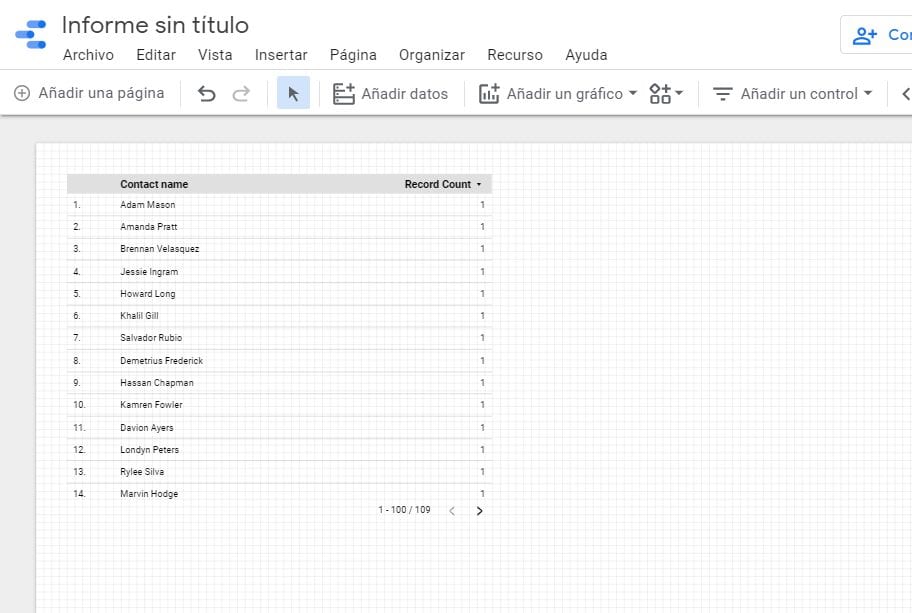
A partir de ahora, todo se trata de crear visualizaciones. Haremos un par para que puedas familiarizarte con Google Data Studio.
A medida que visualizamos los datos del CRM, es posible que también nos interese nuestro desempeño en ventas.
Así que, volvamos a la hoja de cálculo e identifiquemos la columna que contiene los datos de ventas:
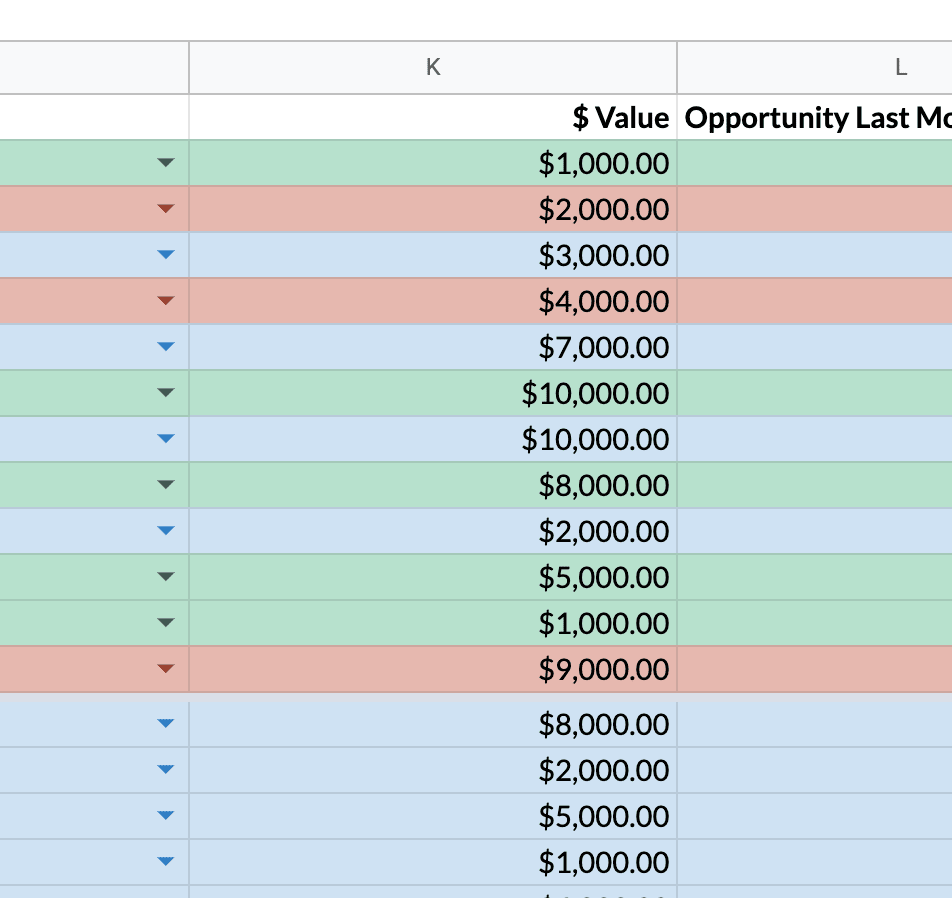
El campo que contiene datos de ventas se llama $Value.
Visualicémoslo en Google Data Studio.
Ve a Insertar o a Añadir un gráfico (el que prefieras) y crea una tabla de reporte:
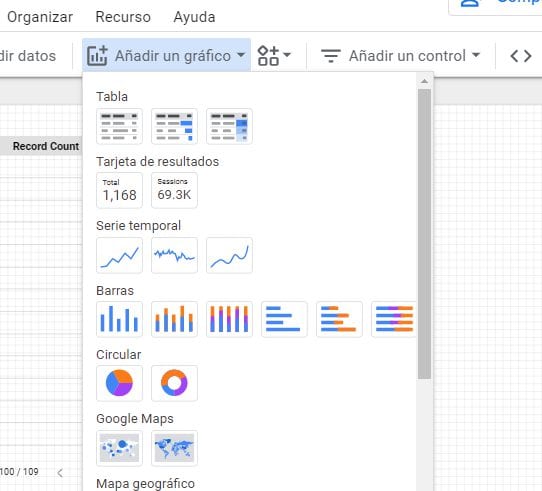
Colócalo donde quieras y elige como métrica el campo $ Value, como te muestro en la imagen.
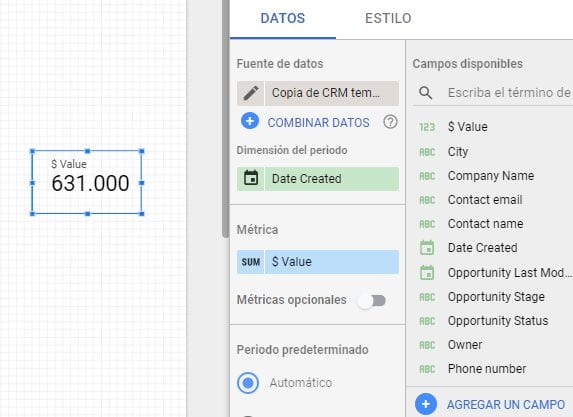
Automáticamente, mostrará el volumen total de ventas.
Lo que hace Google Data Studio, y cómo funcionan todas las herramientas de visualización de datos, es que toma todos los valores de la columna $Value y los suma para obtener un total.
También puedes solicitar a Google Data Studio que elija el valor mínimo, el máximo o el promedio. Esta transformación se denomina “agregación”.
Aún no hemos especificado el intervalo de fechas que queremos visualizar. Lo haremos, pero primero visualicemos nuestros datos de ventas en una serie de tiempo.
Ve nuevamente a Añadir un gráfico, elige Gráfico de serie temporal y utiliza el campo $Value otra vez.
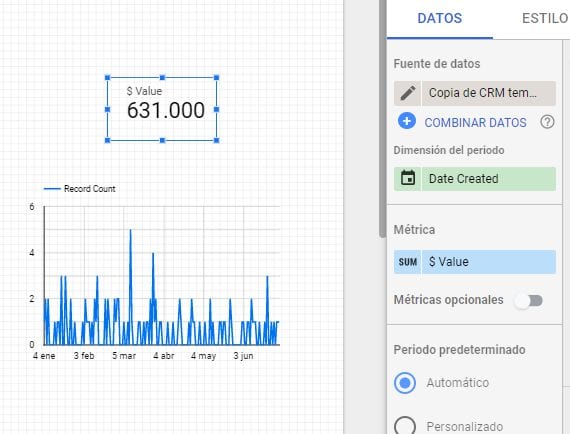
¿No estás feliz? ¡Has creado tus primeras visualizaciones en Google Data Studio!
Seleccione un rango de fechas
Para finalizar este tutorial introductorio, te mostraré cómo establecer un rango dinámico de fechas para que puedas especificar la visualización de datos de, por ejemplo, este año, el mes pasado, el mes de agosto o lo que necesites.
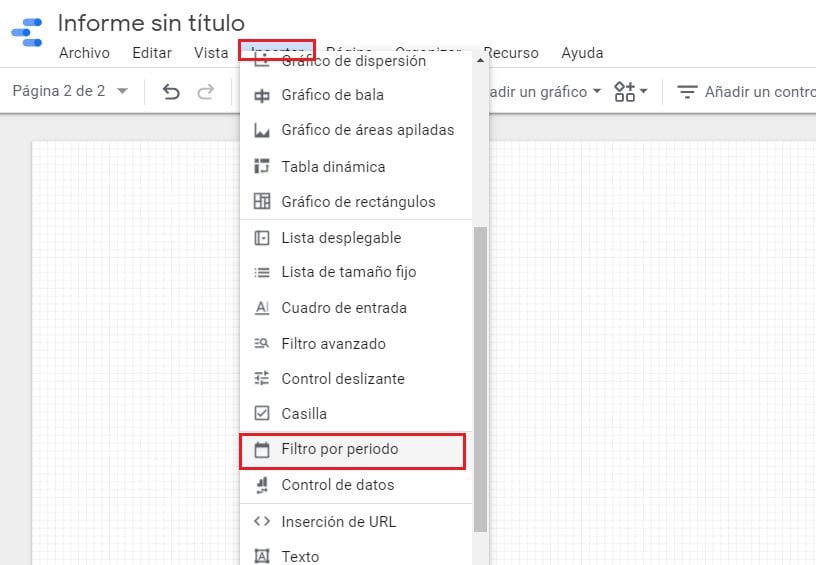
Ve a Insertar y escoge Filtro por período. Ahora , puedes elegir cualquier rango y todas tus visualizaciones cambiarán de acuerdo a este.
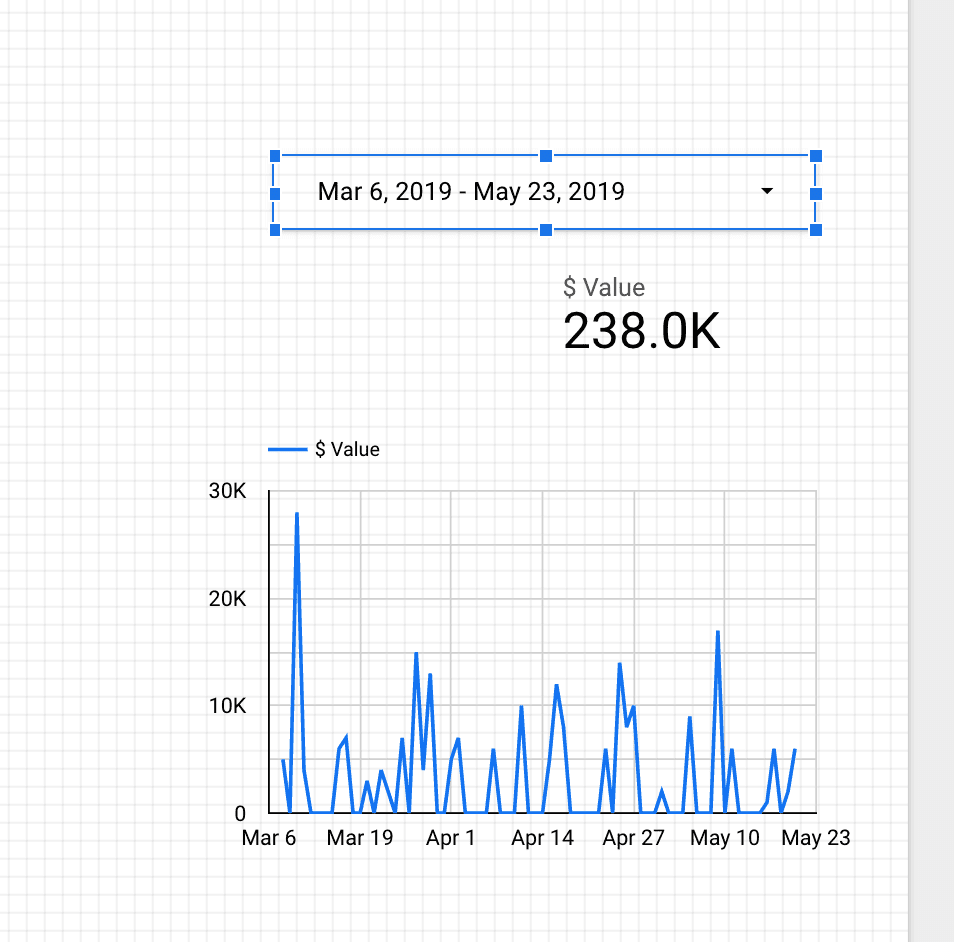
Siguiente lección
En la siguiente lección, aprenderás cómo hacer preguntas con tus datos al comprender los tipos de datos, métricas y dimensiones.

