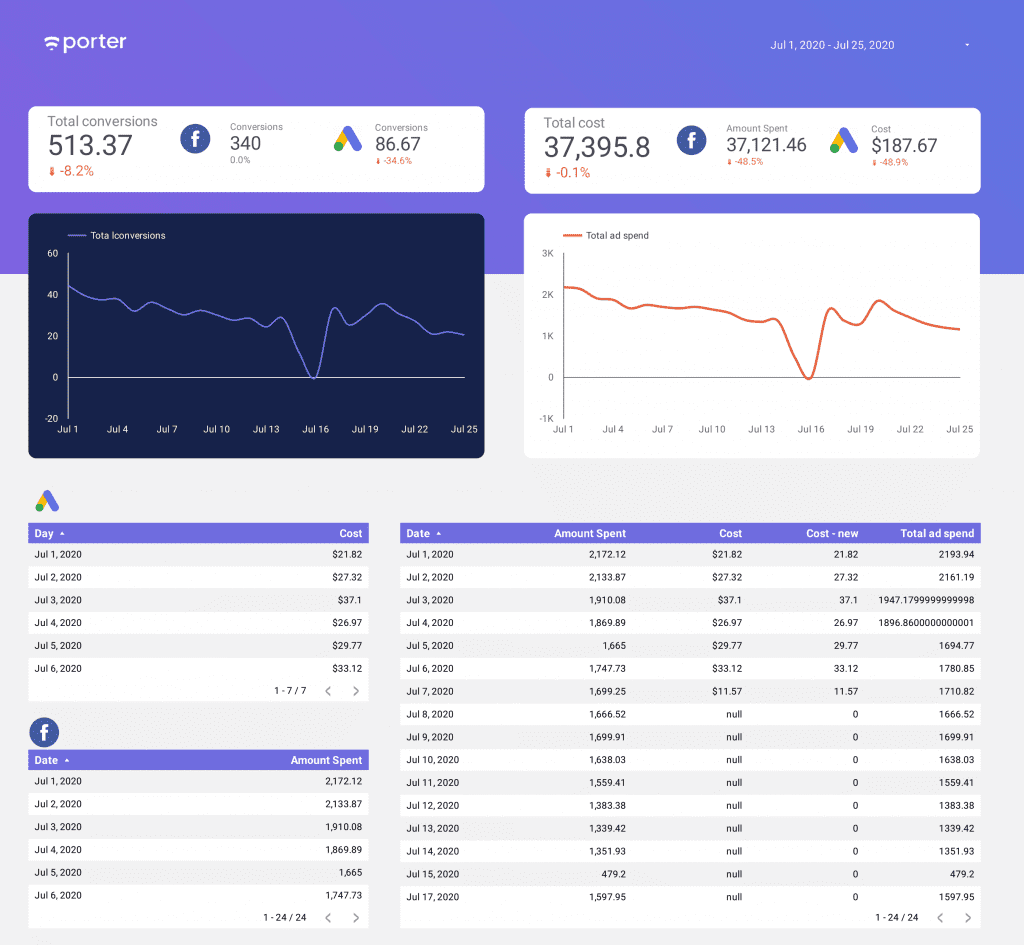Hay algunas preguntas que los equipos de marketing hacen con frecuencia:
- ¿Cuál es nuestro costo de adquisición de cliente?
- ¿Cuál es el desempeño de nuestra publicidad paga?
- ¿Cuánto presupuesto estamos gastando en anuncios y cuántas conversiones obtenemos?
Encontrar respuesta a estas preguntas es fundamental, pero responderlas es complicado. La mayoría de las publicaciones de blogs de marketing hablan de su relevancia, pero pocas hablan de cómo puedes hacerlo automáticamente.
Uno de los principales desafíos es que, para responder a estas preguntas, debemos reunir varias fuentes de datos.
En esta guía, te mostraré cómo combinar tus datos de Google Ads y Facebook Ads para conocer el rendimiento general de tus anuncios digitales.
Comprenderás cómo funcionan la combinación de datos y Google Data Studio y así podrás replicarlos con cada fuente de datos. También haremos algunas aclaraciones sobre la preparación de los datos.
Conectar Facebook Ads a Google Data Studio
Si no lo has usado aún, tenemos un conector de Facebook Ads para Google Data Studio.
También tenemos una guía completa de reportes de Facebook Ads con Google Data Studio.
Conectar Google Ads a Google Data Studio
Google Data Studio tiene un conector gratuito para Google Ads. Solo necesitas ir a la galería de conectores de Google Data Studio y conectarte desde allí.
Lee también: configuración de plantillas de Google Data Studio: Google Ads
Configurar el informe de Google Data Studio
El primer paso consiste en incluir las fuentes de datos tanto de Facebook Ads como de Google Ads en un informe en blanco.
En tu nuevo informe de Google Data Studio, simplemente ve a ‘Recursos’ y haz clic en ‘Gestionar las fuentes de datos añadidas.’
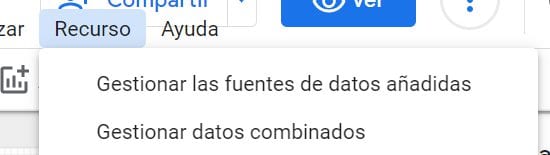
Ahora, agrega las cuentas de Google Ads y Facebook Ads que quieras combinar.
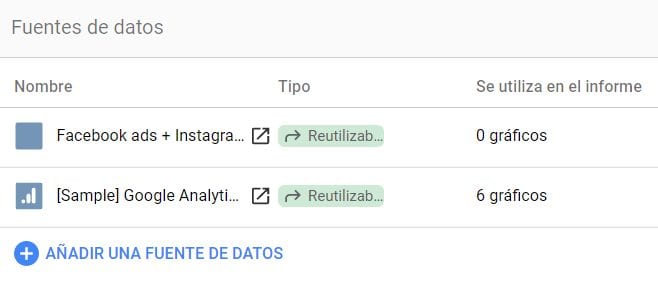
Cierre la pestaña de fuentes de datos y creemos ahora nuestras primeras visualizaciones. Te recomiendo usar siempre tablas para validar cómo se ven tus datos y detectar posibles sorpresas.
Crea una tabla para cada fuente de datos en donde la dimensión sea Fecha y la métrica sea Importe gastado; en Google Ads es ‘costo’ (cost) y en Facebook Ads es ‘cantidad gastada’ (amount spent).
Agregaremos más métricas, como conversiones, una vez que probemos esta conexión.
En este caso, tenemos datos de gasto por cada día para nuestro conector de Facebook Ads; solo hemos gastado en Google Ads durante 6 días durante el período elegido.
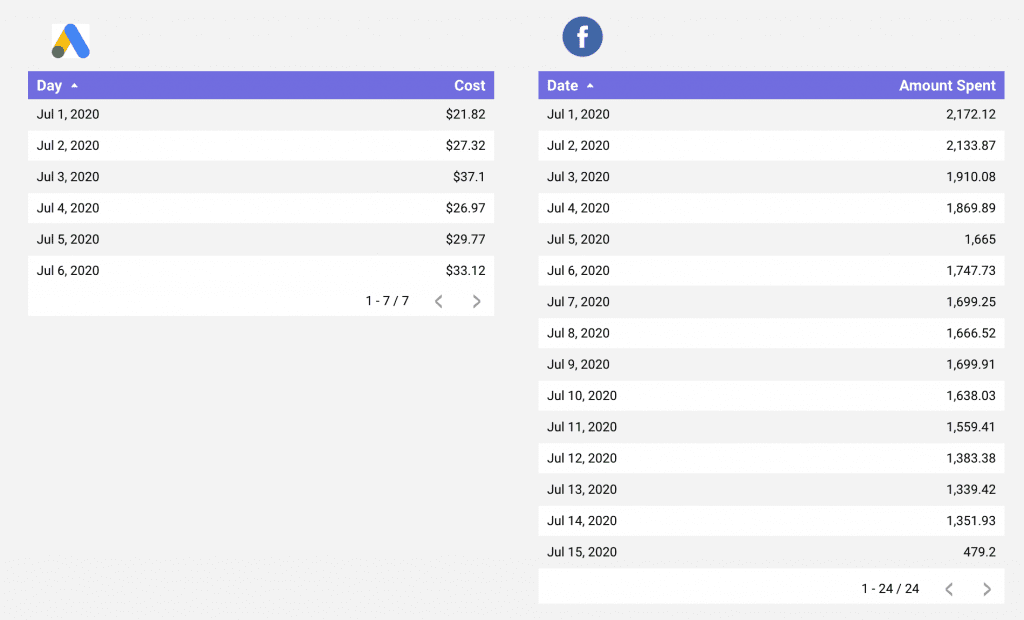
Al unir estas tablas, queremos combinar el gasto total de cada día para cada fuente de datos.
Como tal, la mayoría de las fechas seguirán siendo las mismas, ya que solo hay gasto por parte del sitio de Facebook Ads.
Pero hay seis días en los que necesitamos sumar el gasto de ambas fuentes de datos.
Por ejemplo, para el 1 de julio, la inversión publicitaria total sería de $ 2193,94 (21,82 + 2172,12).
Combinar fuentes de datos
Crea una nueva tabla y haz clic en Combinar datos, debajo de la fuente de datos del gráfico.
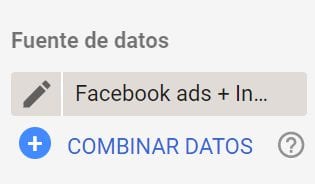
Replica la siguiente configuración:
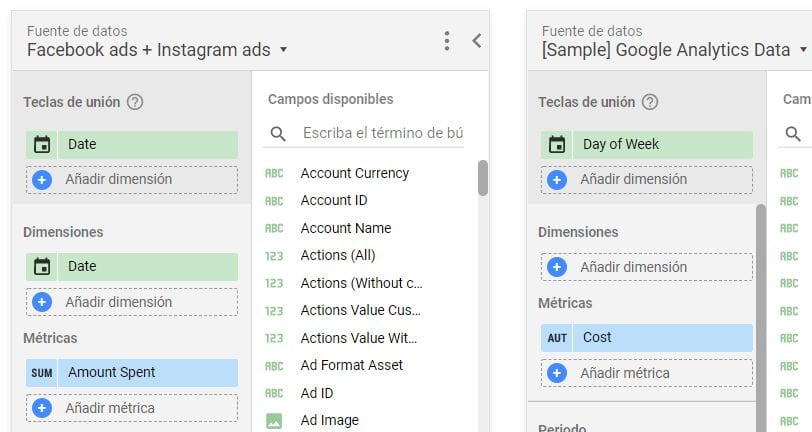
Explicaré la combinación de datos.
Cuando estamos uniendo dos fuentes de datos, como Facebook Ads y Google Ads, necesitamos un valor en común para poder asegurarnos de que dicha unión tiene sentido.
Estos valores o campos son claves para combinar. A menudo, estas claves de unión son ID y fechas.
En este caso, le diremos a Google Data Studio que nuestra clave de unión es la fecha; si un valor como el 5 de mayo de 2020 está en ambas fuentes de datos, las métricas que tienen datos en esa fecha en ambas fuentes de datos están sujetas a combinarse.
Una vez que tenemos una clave de unión (joins), podemos agregar las métricas y dimensiones que queramos combinar. Puedes personalizar esta unión en cualquier momento.
En este caso, solo traeremos las respectivas métricas de gasto de ambas fuentes.
Ahora, configura la tabla para mostrar tus datos de esta manera:
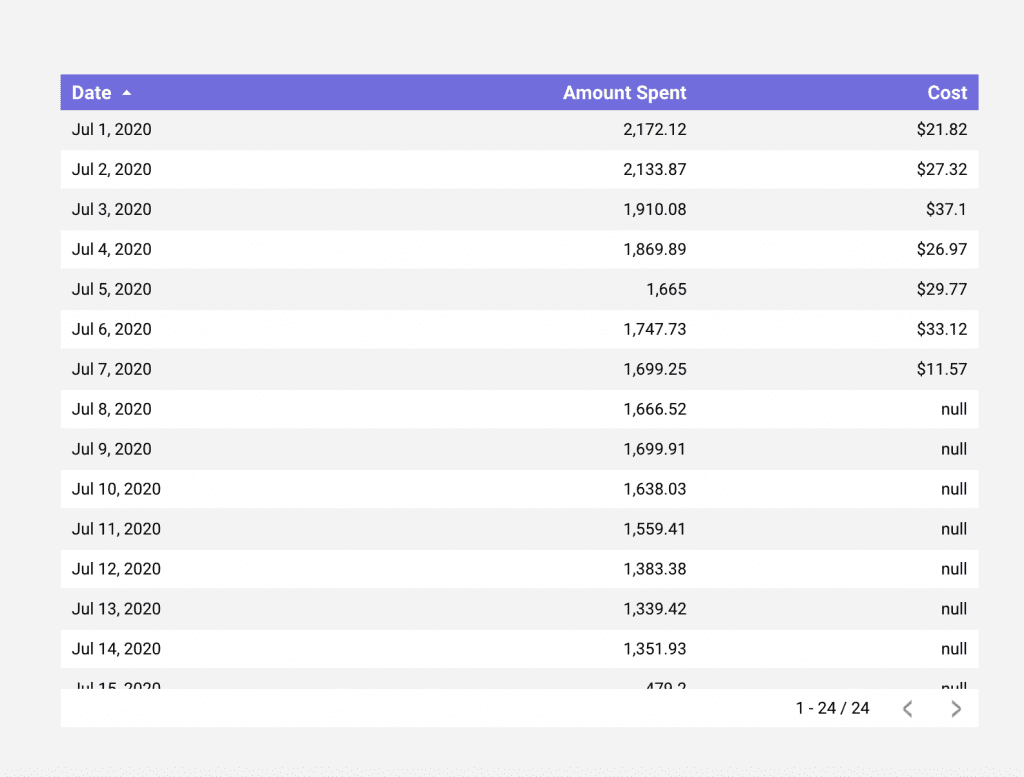
¡Elige la fecha como dimensión y trae las métricas de gasto de ambas fuentes de datos dentro de la misma tabla! (hermoso, ¿no?)
Es hora de crear una nueva métrica que sume el importe gastado y el costo para obtener el total del gasto publicitario.
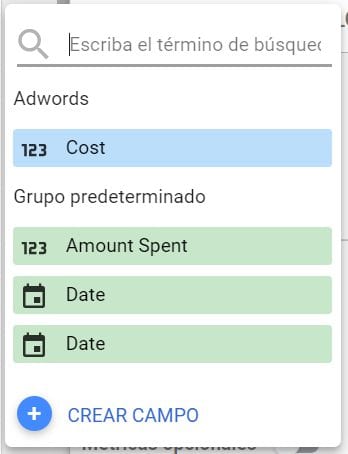
Crea una fórmula personalizada como la que se muestra a continuación:
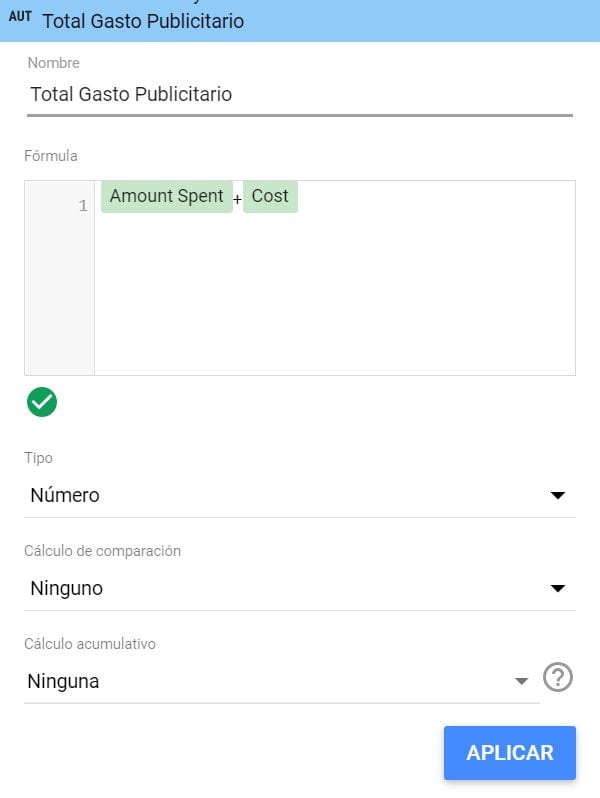
Una vez que actualices la tabla, verás que está funcionando. (En cierta medida).
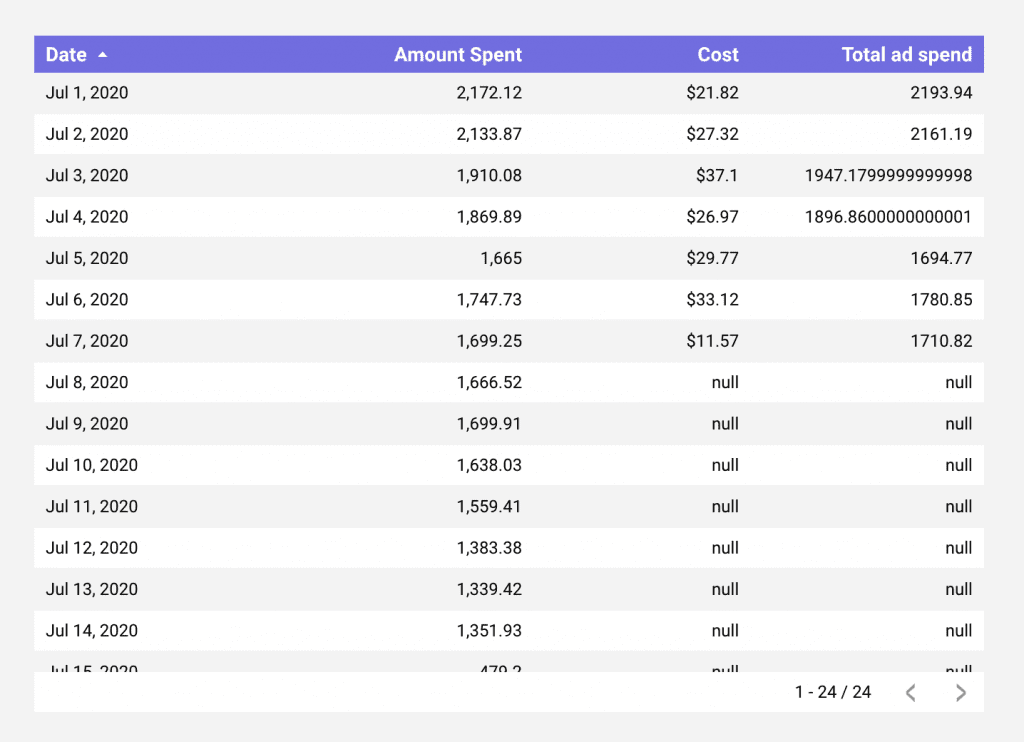
Como se esperaba, nuestra nueva métrica está sumando el Importe gastado y el Costo.
Pero hay un asunto. Si una de las columnas (o fuentes de datos) no tiene datos para una fecha, la tabla mostrará un valor nulo que no se puede operar. Si bien el 8 de julio gastamos $ 1666,52, el gasto total publicitario se muestra como nulo.
Un valor nulo no es cero, pero no tiene ningún valor y no se puede operar. ¿Cómo podemos solucionarlo?
Solucionar valores nulos en Google Data Studio
El objetivo es transformar estos valores nulos en 0, para que haya un número real que podamos operar.
Puedes utilizar la siguiente fórmula para hacerlo:
Copia y pega esta fórmula: NARY_MAX([FIELD],0)
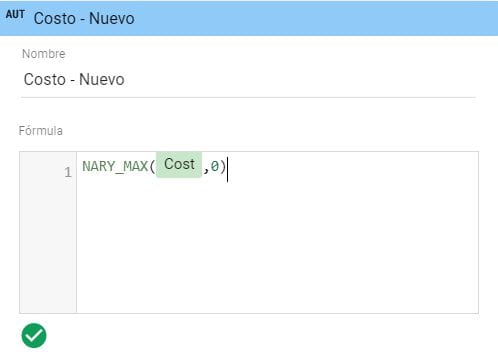
¡La nueva tabla se verá así!
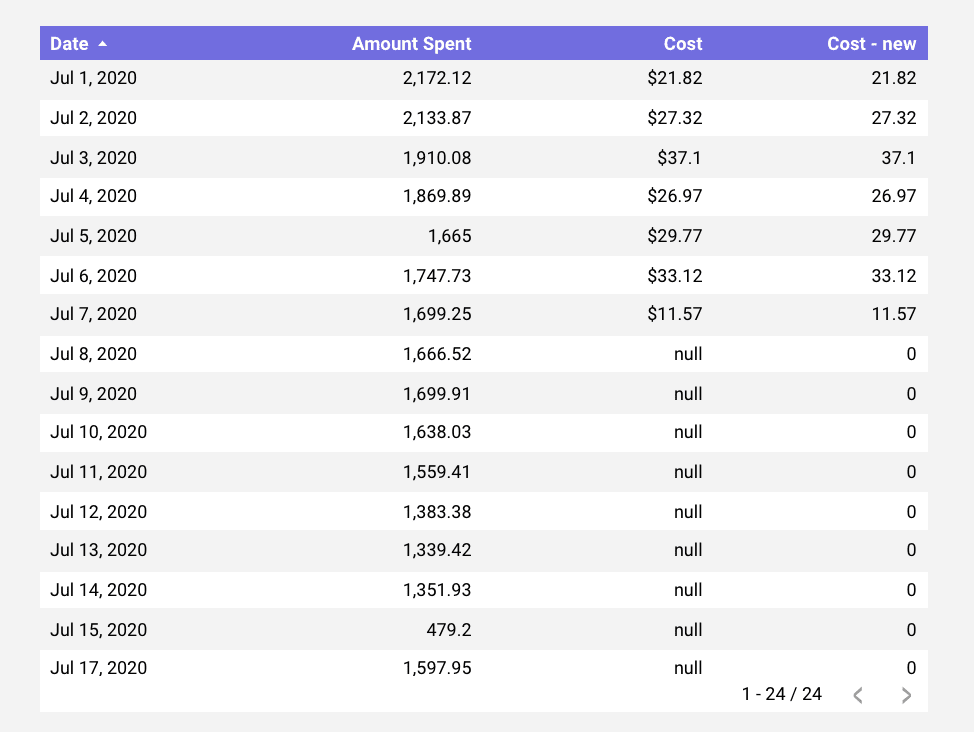
Una vez que probemos el funcionamiento de esta fórmula, crearemos un nuevo campo personalizado que combine el importe gastado y el costo transformado.
Copia y pega esta fórmula: Amount Spent+ (NARY_MAX(Cost,0))
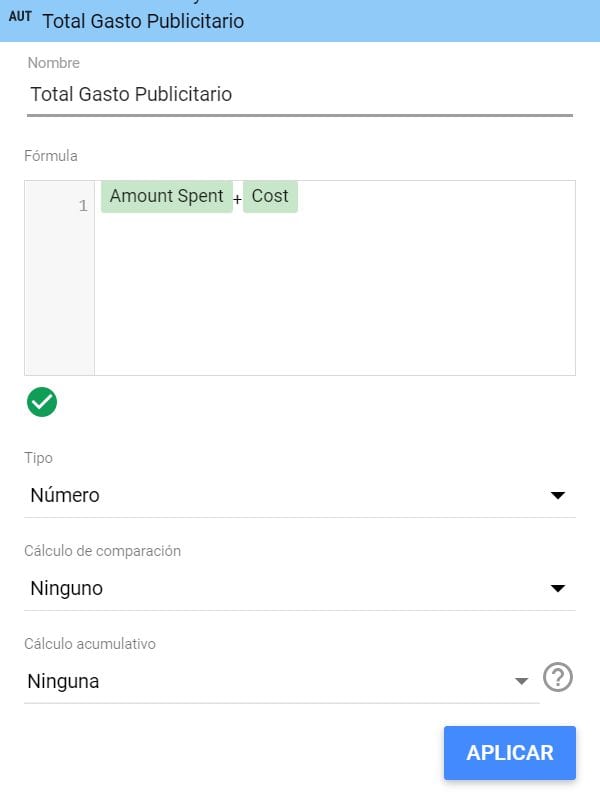
¡Nuestro nuevo gasto total publicitario está funcionando a la perfección!
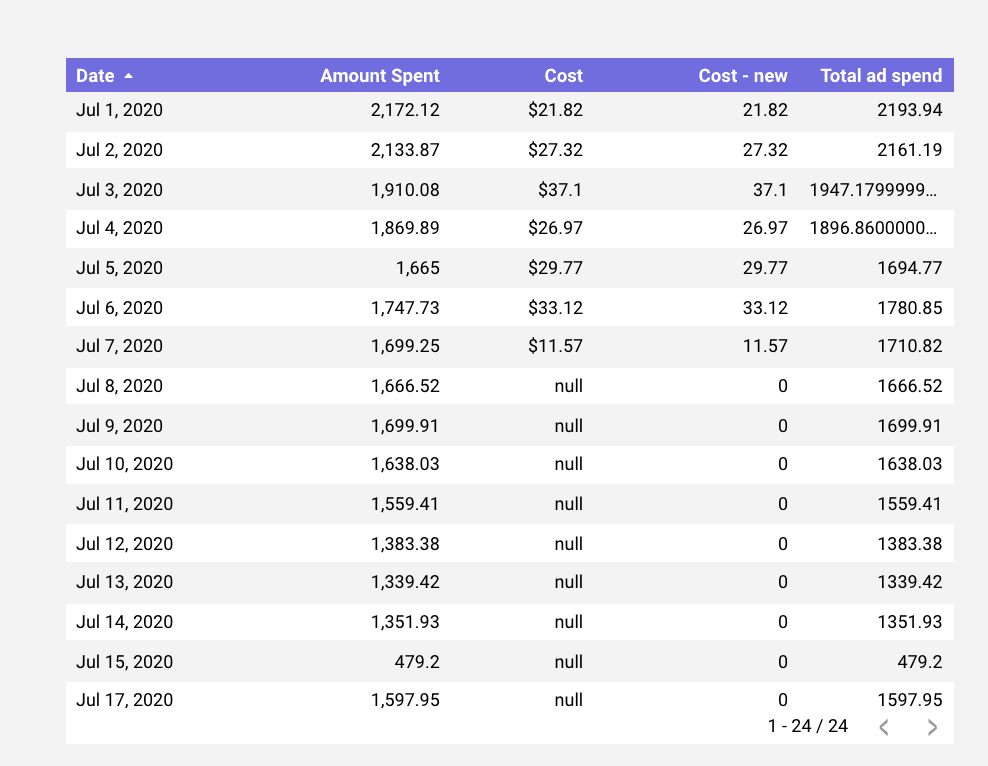
Plantilla de análisis de campañas de Facebook Ads y Google Ads
Creamos una plantilla gratis para Google Data Studio que combina los datos de Facebook Ads y Google Ads. Con este tutorial, puedes crear tus fórmulas personalizadas para combinar las métricas que quieras como conversiones en ambas plataformas.